Introducing Color and Order Preferences for Blueprint Transitions
Blueprints exist to improve the efficiency of your company's processes and ensure compliance — but only if your users follow them promptly. More often than not, your users may find it challenging to adopt your processes and follow through on them, especially when they are complex. You may find that many transitions are yet to be executed and records get stagnated at different stages. One of the many reasons could be that your users find it hard to navigate the UI and are sometimes unsure of which transitions to execute. So here, we bring to you a couple of improvements in that department. We have given you the facility to enhance the interface of Blueprints for your users so that they find process compliance easy as well as exciting!
You can now reorder and set color codes for Transitions in Blueprint. This will be useful in organizing transition buttons on the record detail page based on your process needs.
1. Color code your transitions
Consider that there are several transitions emerging out from a specific state in a process. They are all currently displayed in a particular color and order. What if there's more than a handful of transitions, which may yield positive and negative outcomes. For example, a deal currently in the "Negotiation" stage could emerge out to be approved, rejected, on hold, reassigned and so on.
For a sales rep looking at these transition buttons, it could be overwhelming or confusing as to what possibilities there are for the record at that stage in the process.
So, instead of all the transitions being a default blue, if the "Approve" transition could be displayed in green, and "Reject" transition could be in red while "On hold", "Reassign" could be in orange — this color coding could give the sales rep a quick sense of possibilities and outcomes from the stage.
For a sales rep looking at these transition buttons, it could be overwhelming or confusing as to what possibilities there are for the record at that stage in the process.
So, instead of all the transitions being a default blue, if the "Approve" transition could be displayed in green, and "Reject" transition could be in red while "On hold", "Reassign" could be in orange — this color coding could give the sales rep a quick sense of possibilities and outcomes from the stage.

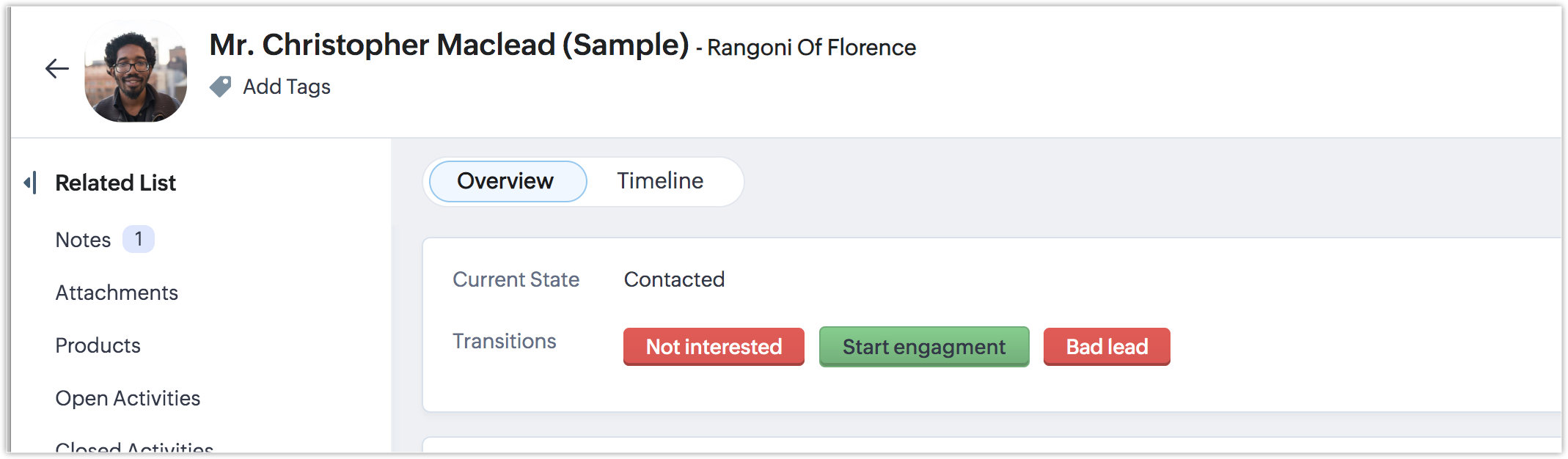
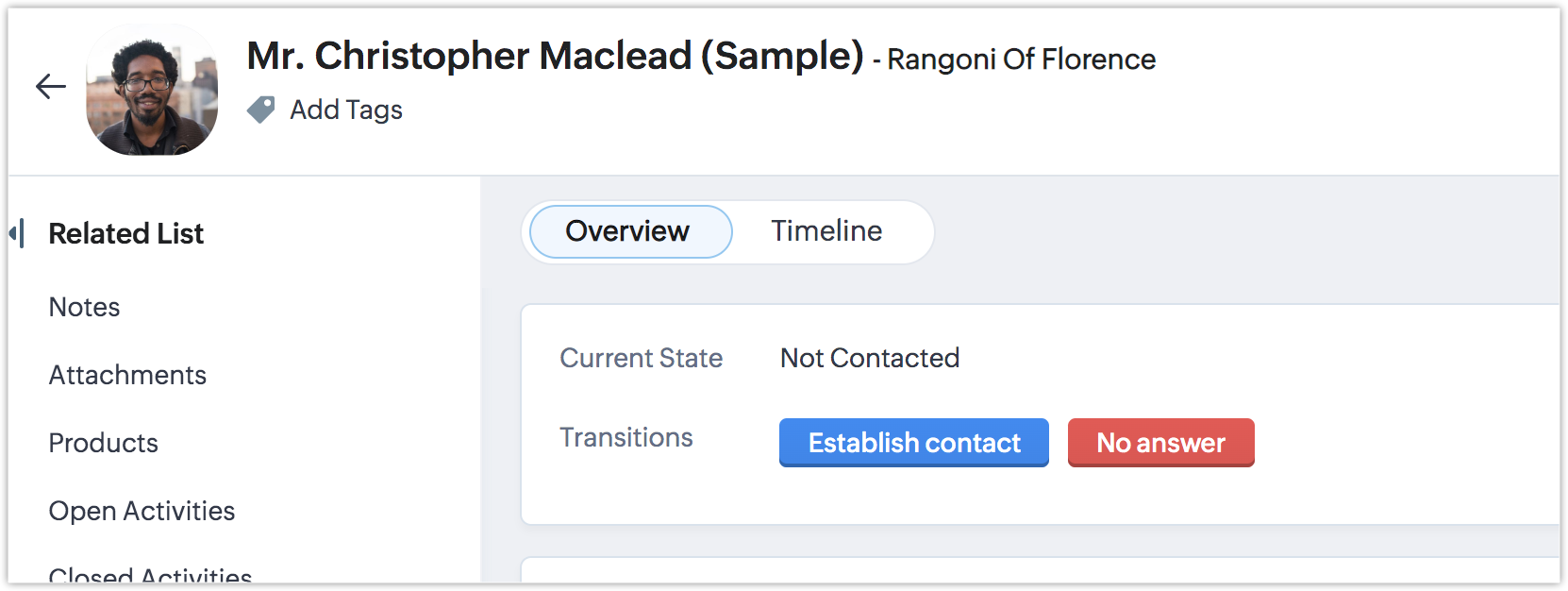
How it works:
While configuring your Blueprint Transitions, you will now have an option to choose from a color palette, the specific colors you would like for that particular transition.
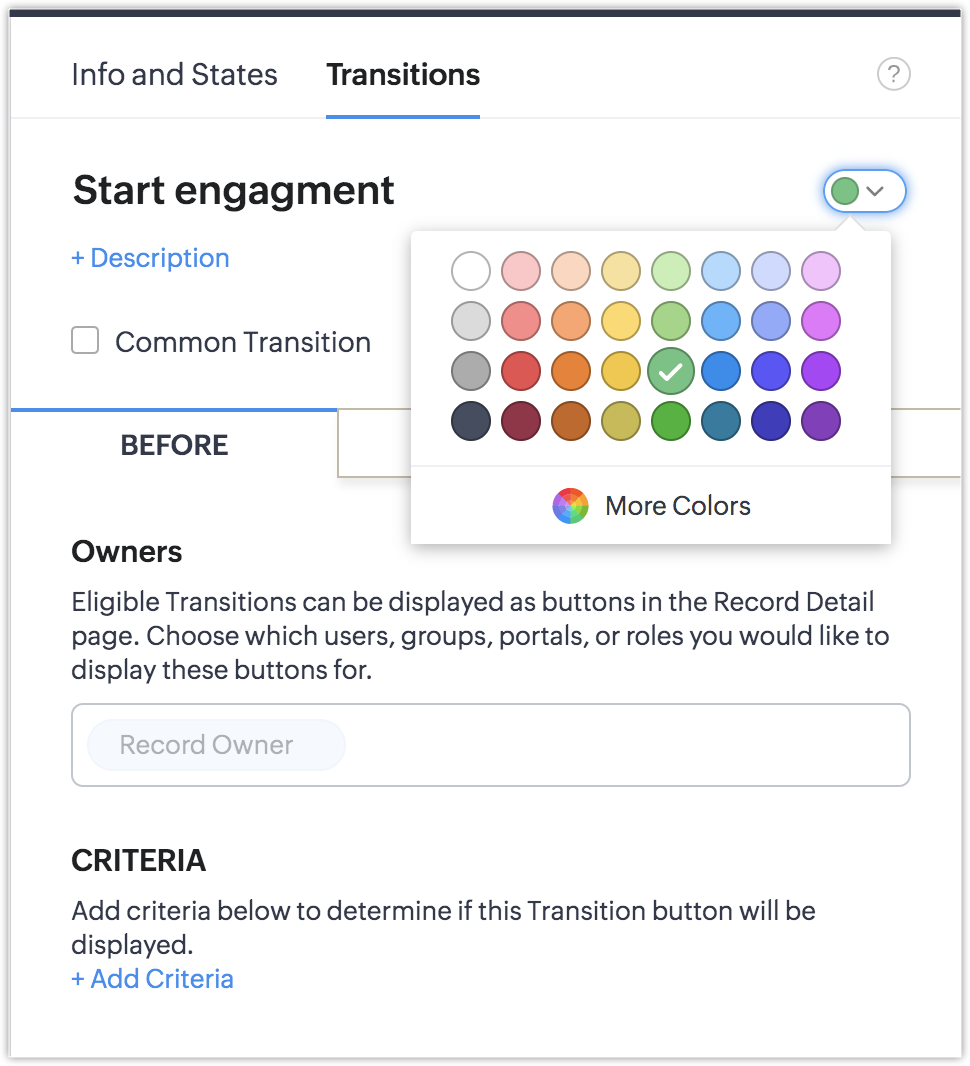
As you build your transitions, you could also define their color codes, so that it enhances your sales reps' user experience and improve the adoption of your processes.
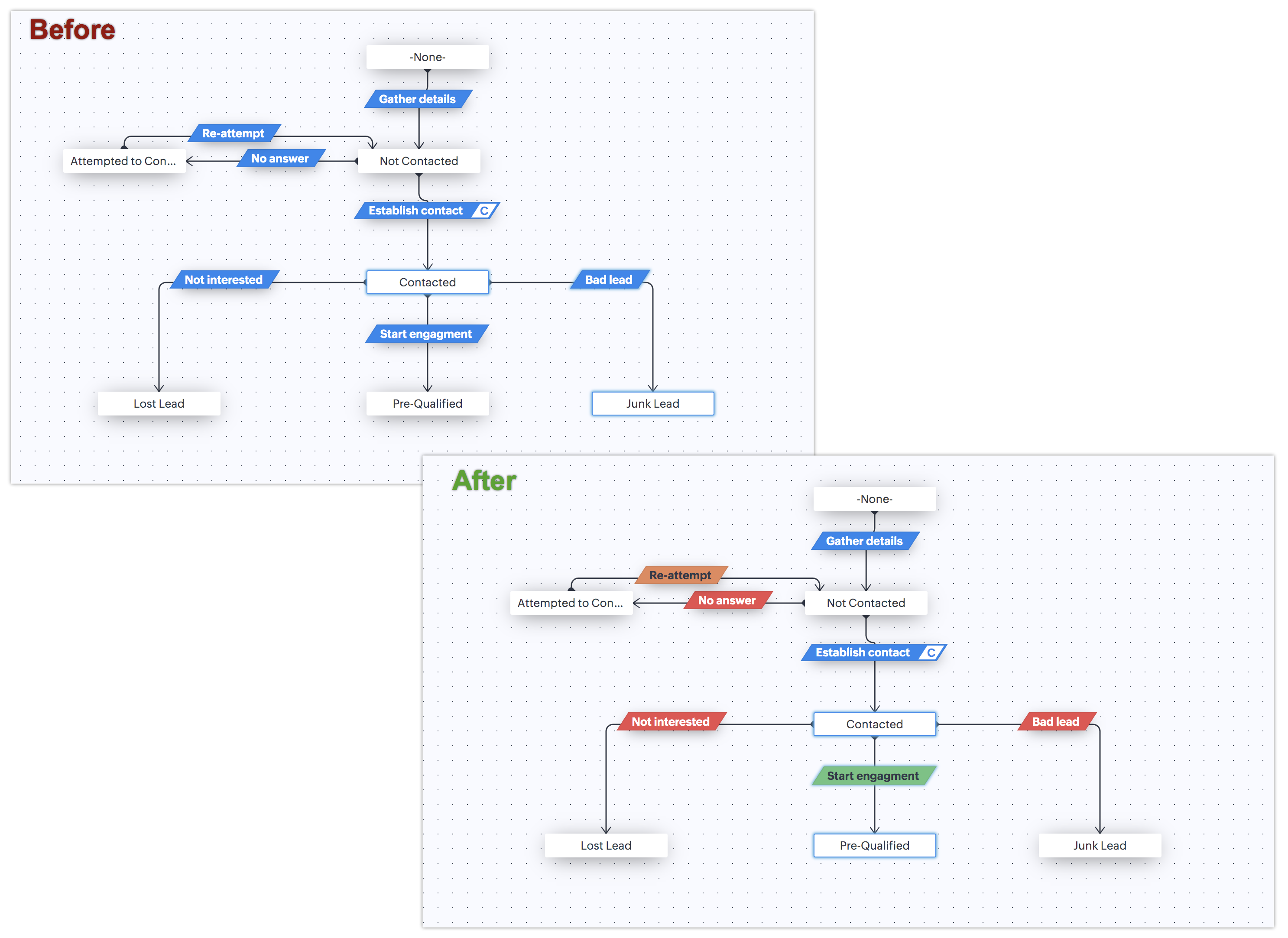
2) Reorder your transition buttons
You can also reorder transitions to decide the order in which they appear on the detail page.
Simply head over to the specific State for which you want to order the transition buttons. Hover over that state and click the Reorder Transitions icon.
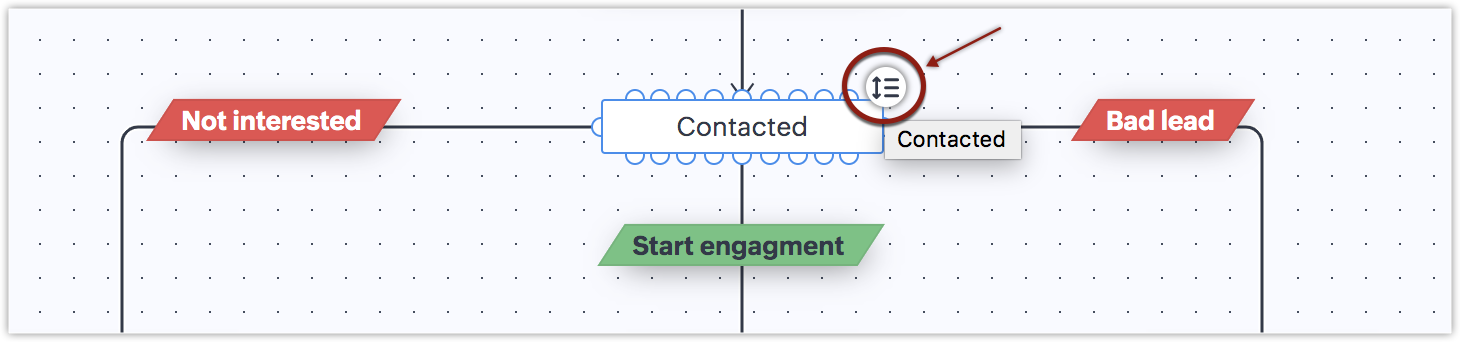
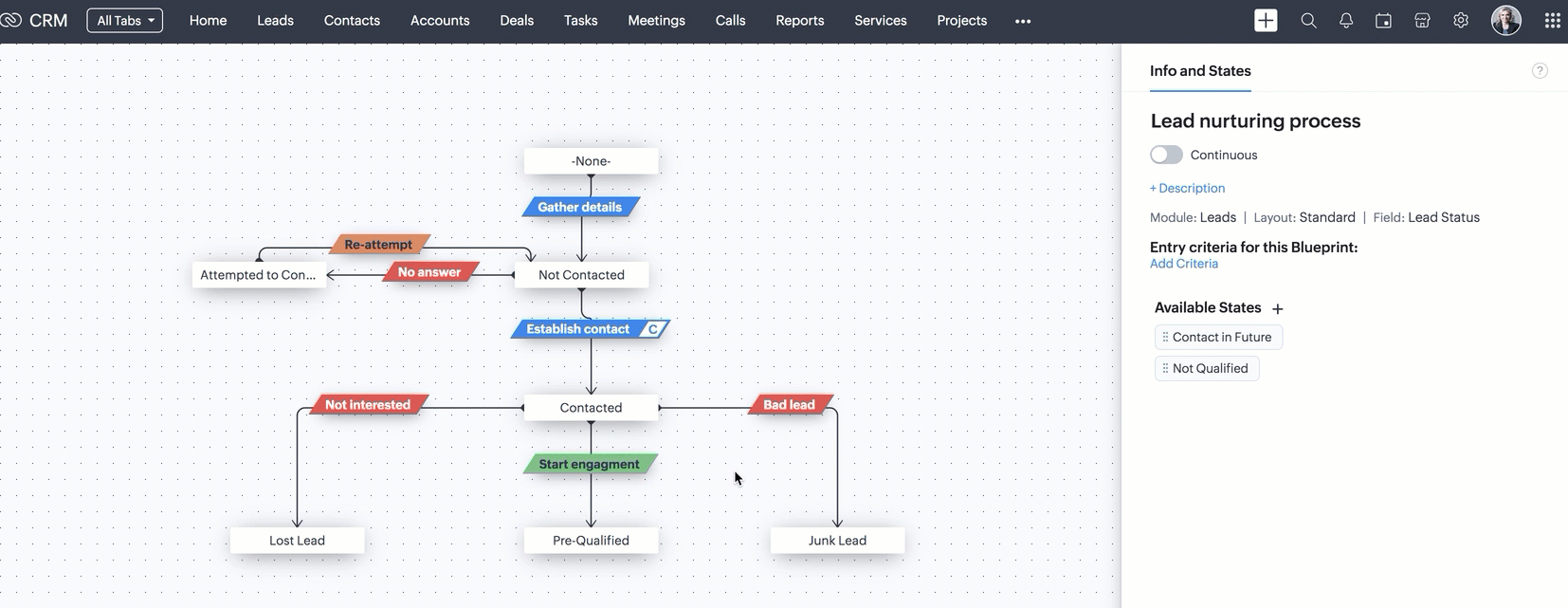
Notes:
-
Please note that the Reorder Transition icon appears only for States that have more than one transition.
-
Also note that this color coding and reordering has no interference whatsoever with Canvas, as the Blueprint widget is a single unit in an overall Canvas editor. While you can move around the Blueprint widget in Canvas, you cannot edit within the widget. For that, you can make use of the color and order preference of Transitions within Blueprint itself.
- Color and Order Preference in Blueprint is being rolled out in a phased manner based on DC. This is now open for all DCs except EU & US phased manner. Watch this space for updates.
Topic Participants
Vaagdevi Ravishankar
Yossi Ashkenazi
Piyush Goyal
Emma
Ishwarya SG
Sticky Posts
Elevate your CX delivery using CommandCenter 2.0: Simplified builder; seamless orchestration
Most businesses want to create memorable customer experiences—but they often find it hard to keep them smooth, especially as they grow. To achieve a state of flow across their processes, teams often stitch together a series of automations using WorkflowGood news! Calendar in Zoho CRM gets a face lift
Dear Customers, We are delighted to unveil the revamped calendar UI in Zoho CRM. With a complete visual overhaul aligned with CRM for Everyone, the calendar now offers a more intuitive and flexible scheduling experience. What’s new? Distinguish activitiesPresenting ABM for Zoho CRM: Expand and retain your customers with precision
Picture this scenario: You're a growing SaaS company ready to launch a powerful business suite, and are looking to gain traction and momentum. But as a business with a tight budget, you know acquiring new customers is slow, expensive, and often deliversNimble enhancements to WhatsApp for Business integration in Zoho CRM: Enjoy context and clarity in business messaging
Dear Customers, We hope you're well! WhatsApp for business is a renowned business messaging platform that takes your business closer to your customers; it gives your business the power of personalized outreach. Using the WhatsApp for Business integrationZoho CRM: Sales Rep Professional Certification Program on Coursera
We are happy to share that we have published the Zoho Sales Representative Professional Certificate in partnership with Coursera, a leading platform for online learning and career development that offers access to courses and degrees from leading universities
Recent Topics
HEX/RGB Color Input in Visual Editor
Hello Zoho Pagesense Team, We hope you're doing well. We’d like to submit a feature request to improve the color selection options in the Pagesense popup editor. Current Limitation: Currently, to set text colors, users must move the color slider manually.Tables for Europe Datacenter customers?
It's been over a year now for the launch of Zoho Tables - and still not available für EU DC customers. When will it be available?Use of Zia within Forms
I have noticed that recently you have added Zia to help create forms from scratch. Would it be possible to add Zia functionality to free text fields for form submissions or if this is already on the roadmap an ETA for this please? We have a lot of fieldAdd Comprehensive Accessibility Features to Zoho Writer
Hello Zoho Writer Team, We hope you are doing well. We would like to submit a feature request to enhance Zoho Writer with a full set of accessibility tools, similar to the accessibility options already available in the Zoho Desk agent interface. 🚧 CurrentLet us view and export the full price books data from CRM
I quote out of CRM, some of my clients have specialised pricing for specific products - therefore we use Price Books to manage these special prices. I can only see the breakdown of the products listed in the price book and the specialised pricing forCRM and Campaigns- tags not integrating?
Hi! I am setting up an automation in zoho campaigns and it says the crm is integrated...but when I want to use a trigger of a certain tag I created for people in the crm to denote those who purchased, it doesnt have that tag available as an option inMaximum limit of rows exceeded
I am trying to add a row to a spreadsheets that has fewer than 60 rows. I keep getting an error message that says I have exceeded the maximum limit of 65,536 rows. Any ideas out there?The Customer Happiness REST API is broken
1. We are unable to extract the customerHappiness ( https://desk.zoho.com/DeskAPIDocument#CustomerHappiness#CustomerHappiness_ListallcustomerHappiness) object using the ticketNumber criteria. We keep getting HTTP 429 even when we limit to 60 calls perCan't change form's original name in URL
Hi all, I have been duplicating + editing forms for jobs regarding the same department to maintain formatting + styling. The issue I've not run into is because I've duplicated it from an existing form, the URL doesn't seem to want to update with the newCRM x WorkDrive: File storage for new CRM signups is now powered by WorkDrive
Availability Editions: All DCs: All Release plan: Released for new signups in all DCs. It will be enabled for existing users in a phased manner in the upcoming months. Help documentation: Documents in Zoho CRM Manage folders in Documents tab Manage filesRun your help desk on your schedule
In business, time is of the essence. This is especially true in a function like customer service, where KPIs such as response time and agent availability are the measures of success. Perhaps the most crucial consideration one needs to make about time is your hours of operation. These set expectations for your customer and for employees. To make communicating this information easier, we've revamped the way business hours and holiday lists work in Zoho Desk. In order to accommodate teams that work【参加無料】今年最後のZoho ユーザー交流会|東京・大阪・名古屋で開催! 活用事例&ユーザー同士の情報交換
ユーザーの皆さま、こんにちは。コミュニティチームの中野です。 11月に東京、大阪、名古屋の3都市でZoho ユーザー交流会を開催します! 毎回ご好評いただいている本イベントでは、実際の Zohoユーザーによるリアルな活用事例の共有や 参加者同士でノウハウを交換し合うグループワークを予定しています。 「他社の活用を参考にしたい」「Zoho をもっと使いこなしたい」方にぴったりの場です。 初参加の方もぜひお気軽にご参加ください! ーーーーーーーーーーーーーーーーーーーーーーーーーーーーーーーーーーーーーIntroducing parent-child ticketing in Zoho Desk [Early access]
Hello Zoho Desk users! We have introduced the parent-child ticketing system to help customer service teams ensure efficient resolution of issues involving multiple, related tickets. You can now combine repetitive and interconnected tickets into parent-childEnhancing Zia's service with better contextual responses and article generation
Hello everyone, We are enhancing Zia's Generative AI service to make your support experience smarter. Here's how: Increased accuracy with Qwen One of the key challenges in AI is delivering responses that are both contextually accurate and empathetic whileAccess Phone Field Components (Country Code) Directly
Hello everyone, I'd like to propose an enhancement for the Phone field in Zoho Creator. The Problem: The Phone field captures the country code and local number separately, but stores them as a single string (e.g., +1234567890). To get the country code,Tip #7: 5 formas de mantener tus listas de correo electrónico
Tips and Tricks #7, adaptado de Susmit Sen ¡Hola, comunidad! Esta semana volvemos con nuestros Tips and Tricks para Zoho Campaigns. En esta ocasión, voy a darte algunos consejos para mantener limpias tus listas de correo electrónico, y empezar el 2021How to setup pricing in Zoho
Hi everyone, I am relatively new here and have just moved from my old inventory system to the Zoho one. I am trying to get my head around how it all works. I am mostly setup connected to a shopify store, but I do manual sales also For manual invoicing,Editing the Ticket Properties column
This is going to sound like a dumb question, but I cannot figure out how to configure/edit the sections (and their fields) in this column: For example, we have a custom "Resolution" field, which parked itself in the "Ticket Information" section of thisWebhooks Limit Exceeded
Today, I received an error message saying, 'Total number of Webhook call exceeded', but when I look at Manage > Billing, it doesn't look like any of my invokeURL calls are being logged. Following the advice from this thread: https://help.zoho.com/portal/en/community/topic/webhooks-daily-limits-in-zoho-creatorMail Merge related Lists
When I try to merge an associated list the fields do not have a checkbox to choose them as it does in the tutorials. Am I missing something? Any ideas would be appreciated.Zoho CRM - Client Portal - Hide Notes Related List
Hi Community, I'm building a customer portal and I can't find a way to hide the notes related list. I don't want the client to see the notes I have about them. Is there a way to do this as it is no bin/trash icon when I hover over.Are Environments Worth It?
In concept, Environments in ZC is a great idea. I think the flow is pretty smart when you compare it to GitHub, especially for a low code audience. However, in practice, I've found it to be unpredictable, and I've only used it a few times. Aside fromLast activity time is acting like last modified time
When i edit the description or any field in the potential, account, contact and lead, the Last Activity Time is being updated like the Modified Time. This is messing all workflows and reports and we are unable to track real last time of activities likecreate-a-purchase-receive API issues
Hello all, I'm trying to use the create a purchase receive inventory API documented here (https://www.zoho.com/inventory/api/v1/purchasereceives/#create-a-purchase-receive) however when I do am getting the following error {"code":9,"message":"The purchaseZoho CRM - Portal Users Edit Their Own Account Information
Hi Community, I'm working on a client portal and it seems like the only I can make the Account record editable to the Contact, is if I add another lookup on the Account to the Contact record. Am I missing something as the account already has a list ofDefault in fields on Form B based on the user selection in Form A
Hi Everyone, I have added an action button to a form report to bring up a new form based on user selection, see it indicated in red below: Then when the ne form loads, I want to default in some of the fields based on the record the user was selected on.Zoho Pagesense really this slow??? 5s delay...
I put the pagesense on my website (hosted by webflow and fast) and it caused a 5s delay to load. do other people face similar delays?Heatmap: Missing Content Elements - Zoho Page Sense
Hi there, I'm trying out Zoho Page Sense to generate heatmaps for my Wix pages. My problem: Some parts of my Wix pages don't show on my heatmap, the heatmap is just empty there. Maybe Wix default lazy loading setting causes this error? Is there a wayMarketing Tip #3: Use social proof to build trust
People trust people. Showcasing reviews, testimonials, or “bestseller” badges on your product pages can nudge hesitant buyers toward purchase. Try this today: Add one customer testimonial or highlight your top-selling product on your homepage. Or, doMicrosoft Teams now available as an online meeting provider
Hello everyone, We're pleased to announce that Zoho CRM now supports Microsoft Teams as an online meeting provider—alongside the other providers already available. Admins can enable Microsoft Teams directly from the Preferences tab under the MeetingsClient scripts for Zoho Books ?
Good day everyone, I am looking for a way to be able to interact with the Quotes and Invoices as they are being created. Think of it like Zoho client script in Zoho CRM. But for the life of me I dont see a way to do this. The issue with having functionExternal download link limit
Can You please help us to understand this For Zoho WorkDrive external users, the download limit is a maximum of 5 GB total download size and a maximum of 50 first-level files and folders What is the meaning of first level? We are using these files inMake CAMPAIGNS email look as simple as possible
Hi there I'm trying to make my Campaigns email look as much like a normal email as possible. I'm a bit stuck with the "justification" of the email email block. Can I LEFT JUSTIFY the "whole email" to make it look "normal"? (Please see screenshot attached)Has anyone integrated SMS well for Zoho Desk?
Our company does property management and needs to be able to handle inbound sms messages which create a ticket for Zoho Desk. We then need to be able to reply back from Zoho desk which sends the user an sms message. This seems like a fairly common thingIntroducing Zoho Creator's 2025 Release Projection 2
Hello Creators! I'm Prakash, from the Creator product management team, and today I'm delighted to unveil our next set of features as part of Release Projection 2 for 2025. With thoughtful analysis and planning, we've curated powerful new capabilitiesZoho Sign Reminder email template
Is there a template we can edit for the reminder emails? I don't see it in Settings / Choose a templatehow to edit the converted lead records?
so I can fetch the converted leads records using API (COQL), using this endpoint https://www.zohoapis.com/crm/v5/coql and using COQL filter Converted__s=true for some reasons I need to change the value from a field in a converted lead record. When I tryObject required error
Hi, I am getting an 'Object required' error on the line Call HideColumnsOutsideRange(ws, startOfWeek, endOfWeek) when I run the ShowCurrentWeek macro but not when I run the ShowCurrentMonth macro. Any ideas? Regards, GW Option Explicit Sub HideColumnsOutsideRange(wsCRM for email in Outlook: how to ignore addresses?
We’re using the "Zoho CRM for email" add-in for Outlook. When opening an email, the add-in displays all email addresses from the message and allows me to add them to the CRM or shows if they’re already contacts. However, sometimes people listed in ToZoho Books | Product updates | October 2025
Hello users, We’ve rolled out new features and enhancements in Zoho Books. From iOS 26 updates to viewing reports as charts, explore the updates designed to enhance your bookkeeping experience. Zoho Books Updates for Apple Devices At WWDC 2025, AppleNext Page