Announcing Kiosk 1.1 - Customize screen titles, configure new fields & actions, use values from your Kiosk to update fields, and more.
Hello all
Add titles for your Kiosk screens and adjust its width to suit your viewing preferences.
Three new fields can be added to your screen: Percentage, URL, & Decimal
Edit the default path's name of your Kiosk in the decision component.
Enhancements made to the Actions
Convert, Add Meeting, & Add Calls actions can now be configured in your Kiosk.
Merge any value from your Kiosk screens or from CRM data using the # Merge Field function in the field update action.
Select values from existing data in the picklist fields, multi-line fields and check box fields in the create record action.
Add titles for your Kiosk screens and adjust its width to suit your viewing preferences
- Screen titles can help grab attention and set the tone for users interacting with your Kiosk. You can customize the screen title to match the purpose of your kiosk. Choose to either use the component's name as the title, set a new title, or leave it blank.
- Configure the screen width to either 670 pixels or 1000 pixels. A screen width of 670 pixels is recommended for popup windows, while a screen width of 1000 pixels is more suitable for a larger display preference.
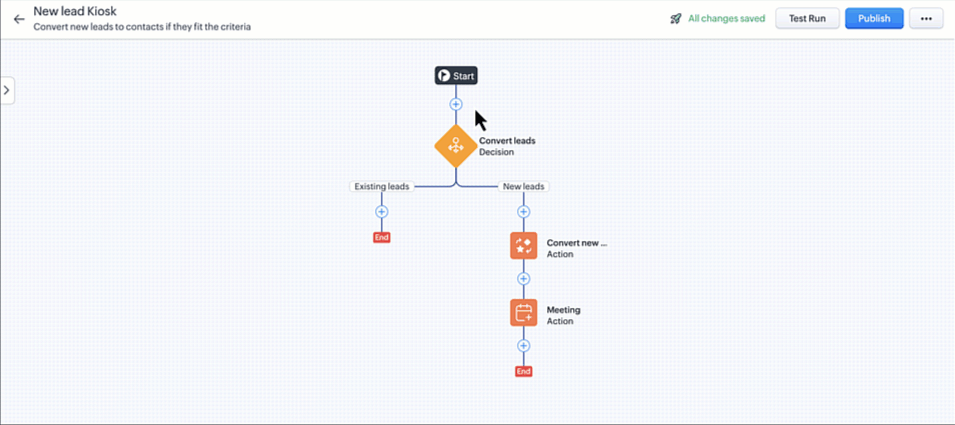
Percentage, URL, & Decimal : The three new fields that can be added to your Kiosk screen

Decimal
Use this field to allow users to enter number values as decimals in your Kiosk screens. You can choose to define the maximum digits allowed and the number of decimal places that can be displayed. Also choose to merge any value from your Kiosk, be it from screen fields or data you get from the CRM system, mark it as a mandatory field, display it with number separators, and show a tooltip for users to get a little more understanding.
Percentage
Use this field to allow users to enter a percentage value into your Kiosk screens. You can choose to merge any value from your Kiosk, be it from screen fields or data you get from the CRM system, mark it as a mandatory field, and show a tooltip for users to get a little more understanding.
URL
Use this field to allow users to enter a URL in your Kiosk screens. You can choose to merge any value from your Kiosk, be it from screen fields or data you get from the CRM system, mark it as a mandatory field, and show a tooltip for users to get a little more understanding.
Edit the default path's name in your Kiosk's decision component screen
Convert, Add Meeting, & Add Calls : The three new actions that can be configured in your Kiosk
In your Kiosk, you can set up actions to be displayed to users or save data from users in the CRM system. In addition to the available actions, you now have the option to convert a lead to a contact, schedule a meeting, or arrange a call with users interacting with your Kiosk.

Convert
Use this action to convert your records in the Kiosk screen. Say you have created a Kiosk for the new leads in your CRM system - New lead Kiosk. You can now use the convert action to convert those leads to contacts when a record has been updated. You can also create a new deal for the newly converted leads and use the CRM system to follow up with the contact.

Add Meeting
Set up meetings with users who interact with your kiosks. Let's say you have a Kiosk setup for customers who've purchased your product. You can now schedule meetings with them from your kiosk as soon as they have completed a purchase. You use this action to provide a demo of your products or provide additional information if needed.

Schedule a call
You can use a Kiosk screen to schedule calls with users interacting through a Kiosk. For instance, if you have set up a Kiosk for new customers, you can schedule calls to provide them with a product briefing, clarify any doubts, or inform them about new features.

Merge any value using # Merge Field from your Kiosk screen or from CRM data in the Field Update action
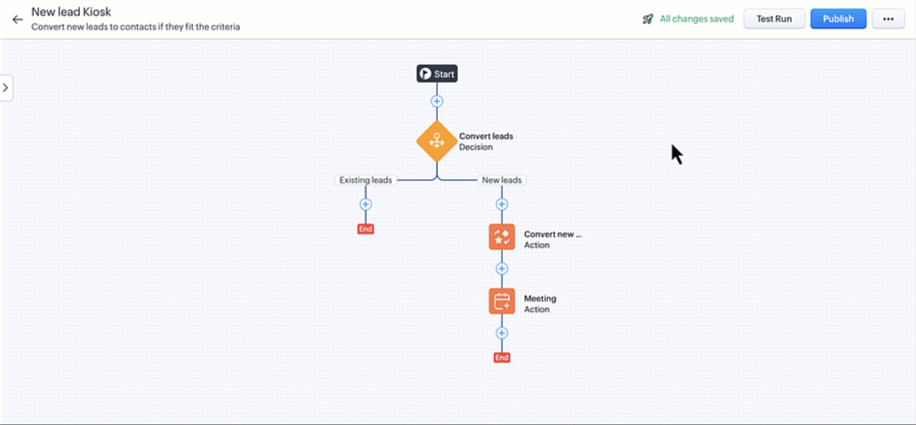
Select values from existing data in picklist fields, multi-line fields and check box fields in the Create Record Action

 Availability : These enhancements are available to all partner demo accounts of all DCs except IN DC. We will update you on its availability in the IN DC soon.
Availability : These enhancements are available to all partner demo accounts of all DCs except IN DC. We will update you on its availability in the IN DC soon.
Bring data from third-party applications into a kiosk.
You will have an option to display GetRecords in a table with optional selection or as a list without any selection.
Kiosk Studio will support Zoho Flow Actions.
Add OpenURL and OpenRecord as actions soon in Kiosk Studio.
Create a clone of existing kiosks.
Reorder buttons in Kiosk screens.
Connect any path in a Kiosk.
Reuse Screen Fields in your Kiosks.
Let actions be completed sequentially in your Kiosk.
Pass or use a response in the next set of actions.
We've started working on these features and will have them ready soon. There are more cool updates coming for Kiosk Studio too, so stay tuned!
Thanks and have a great day!
Zoho Developer Community
Topic Participants
Serena Woolridge
Pablo Silva Osorio
Hugh Marshall
Ponns
jaken
Sticky Posts
Enhancements to the formula field in Zoho CRM: Auto-refresh formulas with the "Now" function, stop formula executions based on criteria, and include formulas within formulas
Dear Customers, We hope you're well! By their nature, modern businesses rely every day on computations, whether it's to calculate the price of a product, assess ROI, evaluate the lifetime value of a customer, or even determine the age of a record. WithElevate your CX delivery using CommandCenter 2.0: Simplified builder; seamless orchestration
Most businesses want to create memorable customer experiences—but they often find it hard to keep them smooth, especially as they grow. To achieve a state of flow across their processes, teams often stitch together a series of automations using WorkflowPresenting ABM for Zoho CRM: Expand and retain your customers with precision
Picture this scenario: You're a growing SaaS company ready to launch a powerful business suite, and are looking to gain traction and momentum. But as a business with a tight budget, you know acquiring new customers is slow, expensive, and often deliversNimble enhancements to WhatsApp for Business integration in Zoho CRM: Enjoy context and clarity in business messaging
Dear Customers, We hope you're well! WhatsApp for business is a renowned business messaging platform that takes your business closer to your customers; it gives your business the power of personalized outreach. Using the WhatsApp for Business integrationZoho CRM: Sales Rep Professional Certification Program on Coursera
We are happy to share that we have published the Zoho Sales Representative Professional Certificate in partnership with Coursera, a leading platform for online learning and career development that offers access to courses and degrees from leading universities
Zoho TeamInbox Resources
Zoho CRM Plus Resources
Zoho Books Resources
Zoho Subscriptions Resources
Zoho Projects Resources
Zoho Sprints Resources
Qntrl Resources
Zoho Creator Resources
Zoho CRM Resources
Zoho Show Resources
Get Started. Write Away!
Writer is a powerful online word processor, designed for collaborative work.
-
オンラインヘルプ
-
Webセミナー
-
機能活用動画
-
よくある質問
-
Ebook
-
-
Zoho Campaigns
- Zoho サービスのWebセミナー
その他のサービス コンテンツ
Nederlandse Hulpbronnen
ご検討中の方
Recent Topics
Billing Management: #8 Usage Billing in Logistics & Delivery Services
The logistics and delivery industry thrives on movement and precision. Every delivery completed, every kilometre driven, and every ton transported is a measurable activity. However, billing often lags behind. Many logistics companies still rely on fixed-rateCreate custom rollup summary fields in Zoho CRM
Hello everyone, In Zoho CRM, rollup summary fields have been essential tools for summarizing data across related records and enabling users to gain quick insights without having to jump across modules. Previously, only predefined summary functions wereZoho sheet for desktop
Hi is zoho sheets available for desktop version for windowsTags for New Tickets
Hi there, When creating a new ticket, there is currently no way to choose a tag you would like to associate with the new ticket. Being able to associate a tag while creating a new ticket will be very beneficial as it will save time and flow well withDefault Sorting on Related Lists
Is it possible to set the default sorting options on the related lists. For example on the Contact Details view I have related lists for activities, emails, products cases, notes etc... currently: Activities 'created date' newest first Emails - 'createdEnhancements to finance suite integrations
Update: Based on your feedback, we’ve updated the capabilities for integration users. In addition to the Estimates module, they can now create, view, and edit records in all the finance modules including Sales Order, Invoices, Purchase Order. We're alsoExperience effortless record management in CRM For Everyone with the all-new Grid View!
Hello Everyone, Hope you are well! As part of our ongoing series of feature announcements for Zoho CRM For Everyone, we’re excited to bring you another type of module view : Grid View. In addition to Kanban view, List view, Canvas view, Chart view andZoho Desk: No Incoming email
Is Zoho Desk services down? No incoming email reflect to desk tickets.Mapping a new Ticket in Zoho Desk to an Account or Deal in Zoho CRM manually
Is there any way for me to map an existing ticket in Zoho desk to an account or Deal within Zoho CRM? Sometimes people use different email to put in a ticket than the one that we have in the CRM, but it's still the same person. We would like to be ableThe present is a "present"
The conversation around mental health has been gaining attention in recent years. Even with this awareness, we often feel stuck; the relentless pace of modern life makes us too busy to pause, reflect, and recharge. In the world of customer support, thisZoho CRM - Widgets | Update #3 : Introducing SDK V1.5 along with new ZDK Methods and ZRC Support
Hello everyone! Widgets in Zoho CRM just got a big upgrade! With the release of SDK v1.5, developers can now create more immersive widget experiences. This update elevates Widget development with new ZDK methods for easier interactivity and ZRC supportHow to update "Lead Status" to more than 100 records
Hello Zoho CRM, How do I update "Lead Status" to more than 100 records at once? To give you a background, these leads were uploaded or Imported at once but the lead status record was incorrectly chosen. So since there was a way to quickly add records in the system no matter how many they are, we are also wondering if there is a quicker way to update these records to the correct "Lead Status". I hope our concern makes sense and that there will be a fix for it. All the best, JonathanMS Teams Meeting to Zoho CRM
Has anyone figured out a good way to push MS Teams meeting info on a trigger of "meeting end" to Zoho CRM? We're looking for a way to take attendees of a meeting and meeting duration and push it into Zoho CRM after the meeting has ended. If I can justUnusual activity detected, account blocked
I am unable to send emails and am getting the error "Outgoing blocked: Unusual activity detected. To unblock your account, please and submit a request. Learn more.". I am unsure as to why this is happening since all my activity is legitimate, mainly confirmationUnlock agreement intelligence with Zoho Sign's latest AI updates
Hello! If you've been struggling with long, complex agreements and spending way too much time on them, here's exactly what you'll want to hear: Zoho Sign now integrates with OpenAI's ChatGPT to make agreement management smarter and simpler. Acting likeUnable to Send Emails – Outgoing Mail Blocked (Error 554 5.1.8)
Description: Hello Zoho Support Team, I am facing an issue with my Zoho Mail account ( admin@osamarahmani.tech ). Whenever I try to send an email, I get the following error: 554 5.1.8 Email Outgoing Blocked I would like to clarify that I have not doneIssue connecting Zoho Mail to Thunderbird (IMAP/SMTP authentication error)
Dear Zoho Support, I am trying to configure my Zoho Mail account on Thunderbird, but I keep getting authentication errors. Account: info@baktradingtn.com Domain: baktradingtn.com Settings used: IMAP: imap.zoho.com, Port 993, SSL/TLS, Normal Password SMTP:Payment issue with Mail Lite plan – personal NIF not accepted as payment info
Hello, I have already contacted Zoho Support by email regarding this, but since I haven’t received any reply yet, I’m sharing it here as well to see if the community can help. I’m facing a payment issue for my Mail Lite plan. I have a personal accountCustomer payment alerts in Zoho Cliq
For businesses that depend on cash flow, payment updates are essential for operational decision-making and go beyond simple accounting entries. The sales team needs to be notified when invoices are cleared so that upcoming orders can be released. In contrast,{"code":1038,"message":"JSON is not well formed"}
Today this began failing: sales_order_data = zoho.books.createRecord("salesorders",books_organization_ID,order_data); with this error message. {"code":1038,"message":"JSON is not well formed"} This code has been running for two years. Here is the inputIn arattai received message can't be deleted
The issue has been noticed in following: arattai app (Android) arattai app (Window) arattai web While the message posted by me may be deleted, the ones received from others can't be. The item <Delete> change to <Report> when the message is a receivedZoho Editor
Zoho PDf Editor is not working I am clicking on EDIT PDf then it again bringing me back to the same page. again and again.Figma in Zoho Creator
Hi Team, I’m creating a form using Figma and would like to know how to add workflows like scheduling, custom validation, and other logic to it. Can anyone help me understand how to set this up for a Figma-based Creator UI form?How to Delete Personal Account Linked with My Mobile Number in past or by someone else
How to Delete Account Created with My Mobile Number in past or by someone else This is creating issues in making or sync with my credentials mobile and email address..Connecting two modules - phone number
Hi, I’d like some guidance on setting up an automation in Zoho CRM that links records between the Leads module and a custom module called Customer_Records whenever the phone numbers match. Here’s what I’m trying to achieve: When a new Lead is createdEnable / show scroll bar when Mega Menu is opened
Hey there I am using the mega menu add-on and experience a "flicker" whenever the mega menu opens. The reason is, that the scrollbar, which has a width of a few pixels, stops showing when the mega menu opens. As the scrollbar disappears the whole pageRestore lost Invoice!
Some time ago I tried to Upgrade from Invoice to Books. I not upgraded and staid n Invoice. Now i tried again and first i deleted the old trial of books. But now all is gone, PLEASE HELP!! i have no backup and i have to have at least 7 years data retention by law.Kaizen# 209 - Answering Your Questions | All About Client Script
Hello everyone! Welcome back to another exciting Kaizen post! Thanks for all your feedback and questions. In this post, let's see the answers to your questions related to Client Script. We took the time to discuss with our development team, carefullyZoho Desk Down
Not loadingHas anyone integrated SMS well for Zoho Desk?
Our company does property management and needs to be able to handle inbound sms messages which create a ticket for Zoho Desk. We then need to be able to reply back from Zoho desk which sends the user an sms message. This seems like a fairly common thinglookup and integrated forms
I might be misunderstanding things but I wanted to integrate our zoho crm contacts into creator. I imagined that when I used the integration it would mirror into creator. It did brilliant. BUT We have a ticket form in creator that we want to use a lookupPartially receive PO without partial Bill?
Most of our inventory is pre-paid. Let's say we purchase 30 pieces of 3 different items for a total of 90 pieces. It is common for our supplier to send us the items as they are ready. So we will receive 30 pieces at a time. How can I partially receive2 users editing the same record - loose changes
Hello, I'm very new to Zoho so apology if this has been addressed somewhere i can't find. I have noticed the following: If we have 2 users put an inventory item in edit mode at the same time: say user1 click on edit and user2 while user1 is still in edit,How to get the Dashboard page to be the first page when you open the app
So when it opens on a tablet or phone it opens on the welcome page, thanks.How I set default email addresses for Sales Orders and Invoices
I have customers that have different departments that handle Sales Orders and Invoices. How can i set a default email for Sales Orders that's different than the default email for Invoices? Is there a way I can automate this using the Contact Persons DepartmentsCliq iOS can't see shared screen
Hello, I had this morning a video call with a colleague. She is using Cliq Desktop MacOS and wanted to share her screen with me. I'm on iPad. I noticed, while she shared her screen, I could only see her video, but not the shared screen... Does Cliq iOS is able to display shared screen, or is it somewhere else to be found ? RegardsAdding hyperlinks in CRM emails time automatically
It may just be me, but when I am writing an email to a lead, I find inserting a hyperlink very time consuming. Granted, I can use templates but there are a ton of scenarios where I might want to put a link in to an website that wouldnt require me to go though the effort of creating a template. Ideally, the crm would identify that I that a string of text is a URL and insert the hyperlink automatically, just like microsoft outlook or gmail. Has anyone else had this same experience and found a wayNotes Attachments
Two things it would be nice to have the attachment size the same as the attachments sections and it would be nice to be able to attach links like you can in the attachments section. Thank youZoho Sheet - Desktop App or Offline
Since Zoho Docs is now available as a desktop app and offline, when is a realistic ETA for Sheet to have the same functionality?I am surprised this was not laucned at the same time as Docs.Formula fields not refreshing until page is reloaded
I need help/advice about the formula fields and how I can refresh the information in real-time. We have two formula fields on our deals page which show calculated prices: One formula is in a subform which calculates the subform total + 1 other field amountNext Page












