Building extensions #1: Creating, testing, and editing Zoho Projects extensions using the cloud editor
Hello!! We're happy to announce the beginning of a new series called "Building Extensions," which aims to help guide developers in creating and developing extensions for Zoho Projects. The goal of this series is to assist developers with the extension creation process, as well as to explore the features and functionalities that are available in the developer platform to build extensions for Zoho Projects.
Extensions are essentially plugins or add-ons that extend a Zoho product's existing functionality by either enhancing itsexisting features or integrating with other applications and performing third-party actions from within the Zoho product itself. Zoho offers a developer platform named Sigma, which is intended exclusively for building extensions for various Zoho products.
In our first post of this new series, we'll look at how to create, test, and edit a Zoho Projects extension. Let's take a look at each of these topics individually.
Creating an extension using the Sigma cloud editor
- Log in or sign up into developer.zoho.com.
- Go to Sigma and access your workspace.
- Once you enter your workspace in Sigma, you will be taken to the Extensions section in Sigma.
- You may either build a new extension entirely from scratch, or use one of Sigma's current templates to begin your extension development process.
- To begin creating an extension using a template, simply select the Extensions Gallery option in your workspace.
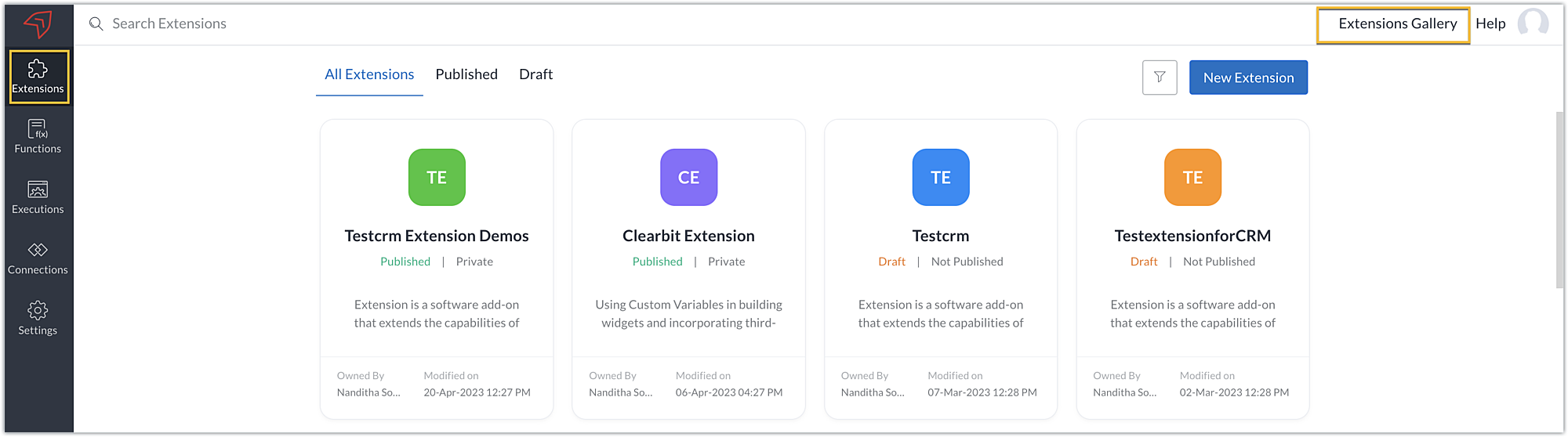
- Choose an extension from the options available in Zoho Projects to begin creating one with a template. When you select an extension, you will be taken to the Sigma cloud editor, where you will find a template for that extension.
- Alternatively, you can also start building an extension entirely on your own. To do this, click the New Extension button to start creating and building an extension.
- Enter a Name and Description for the extension. Choose the service as Zoho Projects.
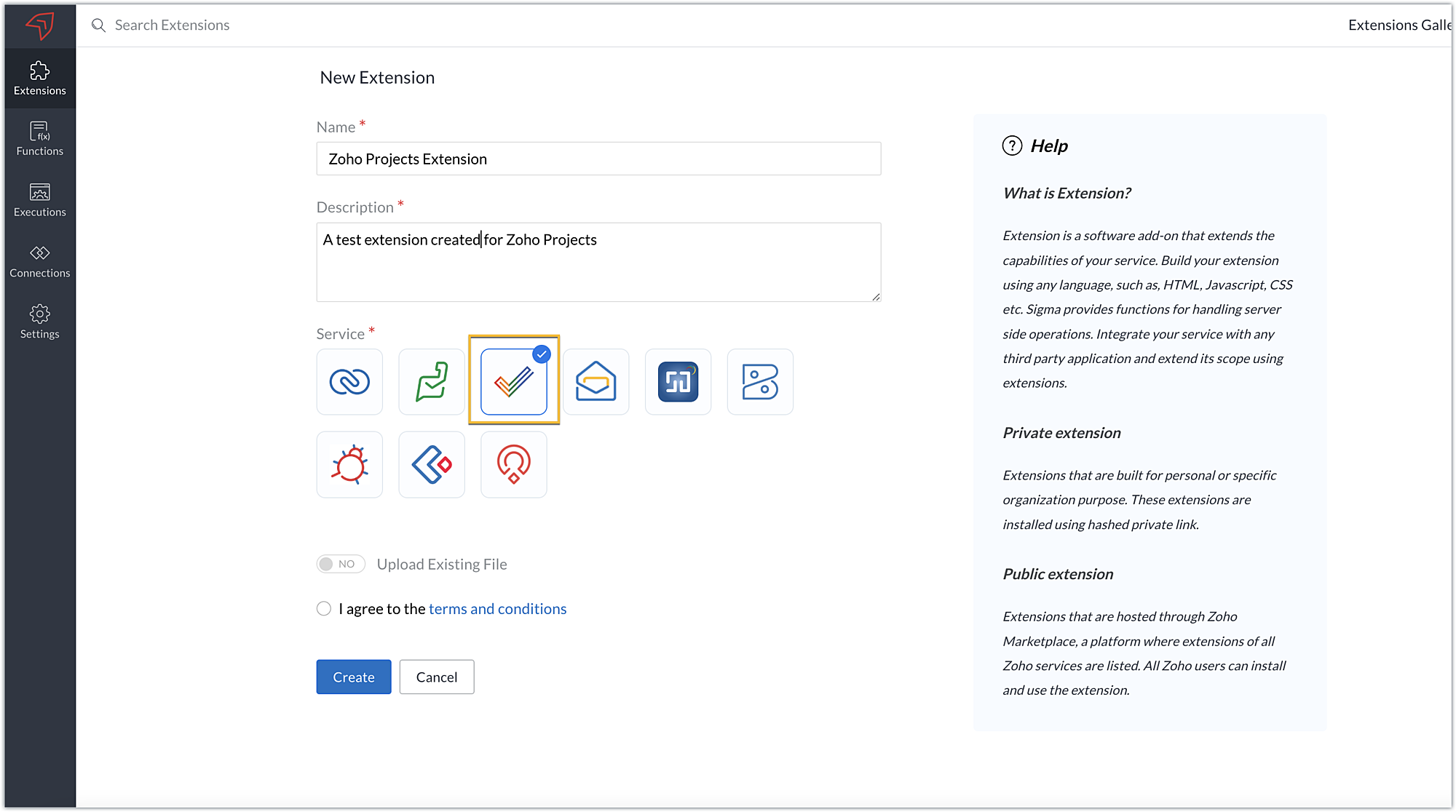
- There are two ways you can create an extension for Zoho Projects:
➤ Using the cloud editor➤ Using the command line interface (CLI)
- Toggle Upload Existing File to YES to build your extension using CLI, and NO to develop it using the cloud editor.
- In this post, we'll look at how to create an extension with the cloud editor. So toggle to NO, accept the terms and conditions, then click Create.
Note: We'll be exploring building extensions using CLI in our next post.
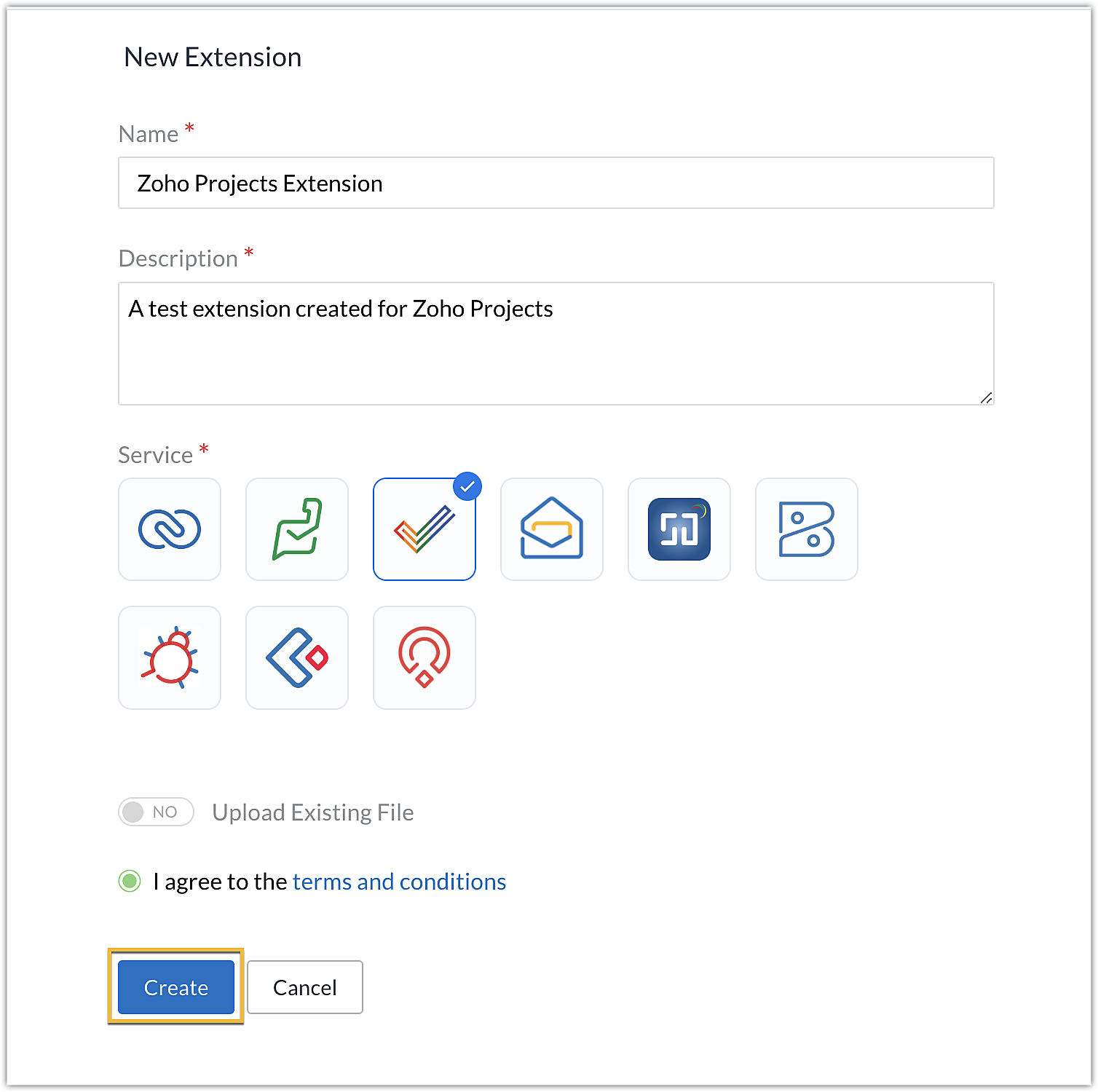
- You'll be redirected to the cloud editor for the extension you've created, where an app folder and a plugin-manifest.json file will be available by default.
- The app folder will have a defined directory structure populated automatically for the sample Zoho Projects extension. This app folder can be used to manage all of the important resources that are required for your extension.
- The plugin-manifest.json will help with the configuration of your extension. It contains a set of keys and values that determine your extension's settings.
Note: We'll go over most of these keys in detail when we get into the related feature and functionality in upcoming posts.
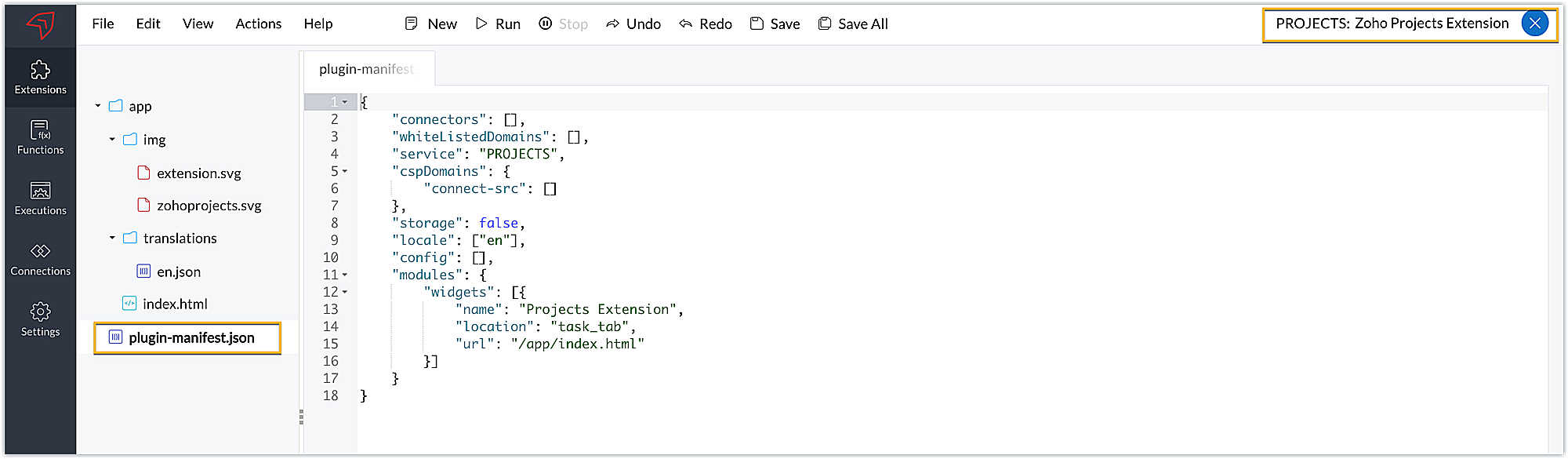
- When you examine the default plugin-manifest json file populated in the cloud editor, you'll find the widgets key being configured with these details for a default sample widget:
➤ A name key mapped with the sample widget name as "Projects Extension."➤ A location key mapped with the default location as "task_tab." This key determines the location to load thewidget. Zoho Projects supports multiple locations where you can load widgets. You can select the location based on your requirements; however, the default location is the task details tab.➤ An URL key that holds the path or location of the HTML file that will be loaded as the widget UI. By default, the path is defined as: /app/index.html.
- The cloud editor also includes a pre-populated index.html file in the app folder that will be loaded as the widget UI in the task details tab.
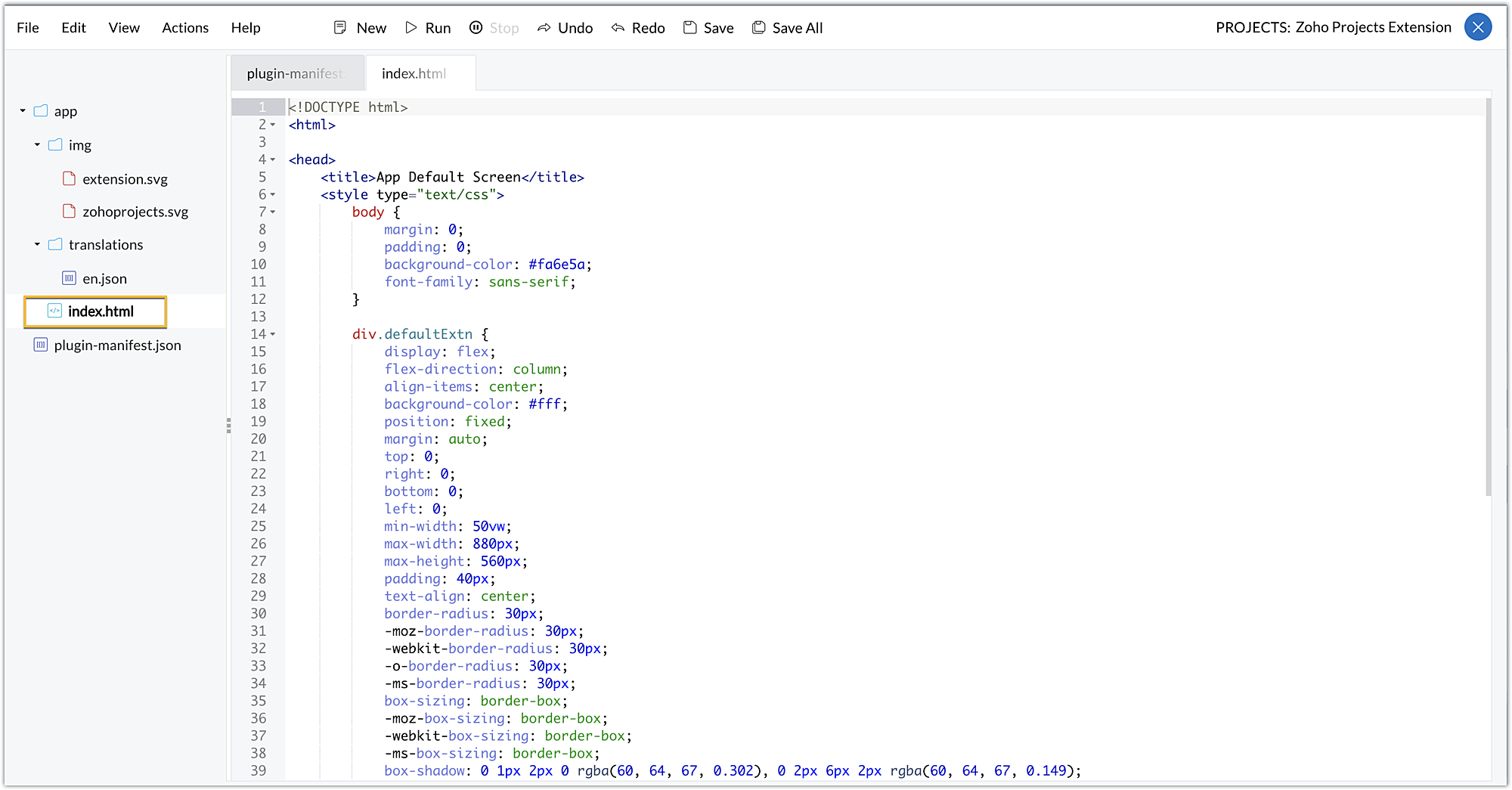
Now that we've looked at the folders and files that are created by default when an extension is created, let's now explore how you can test this extension in a testing environment.
Testing an extension using the cloud editor
- The Sigma cloud editor allows you to test your extension functionalities in a testing environment before publishing the extensions and installing them in a Zoho Projects portal.
- To test the extension, click Run in the cloud editor.
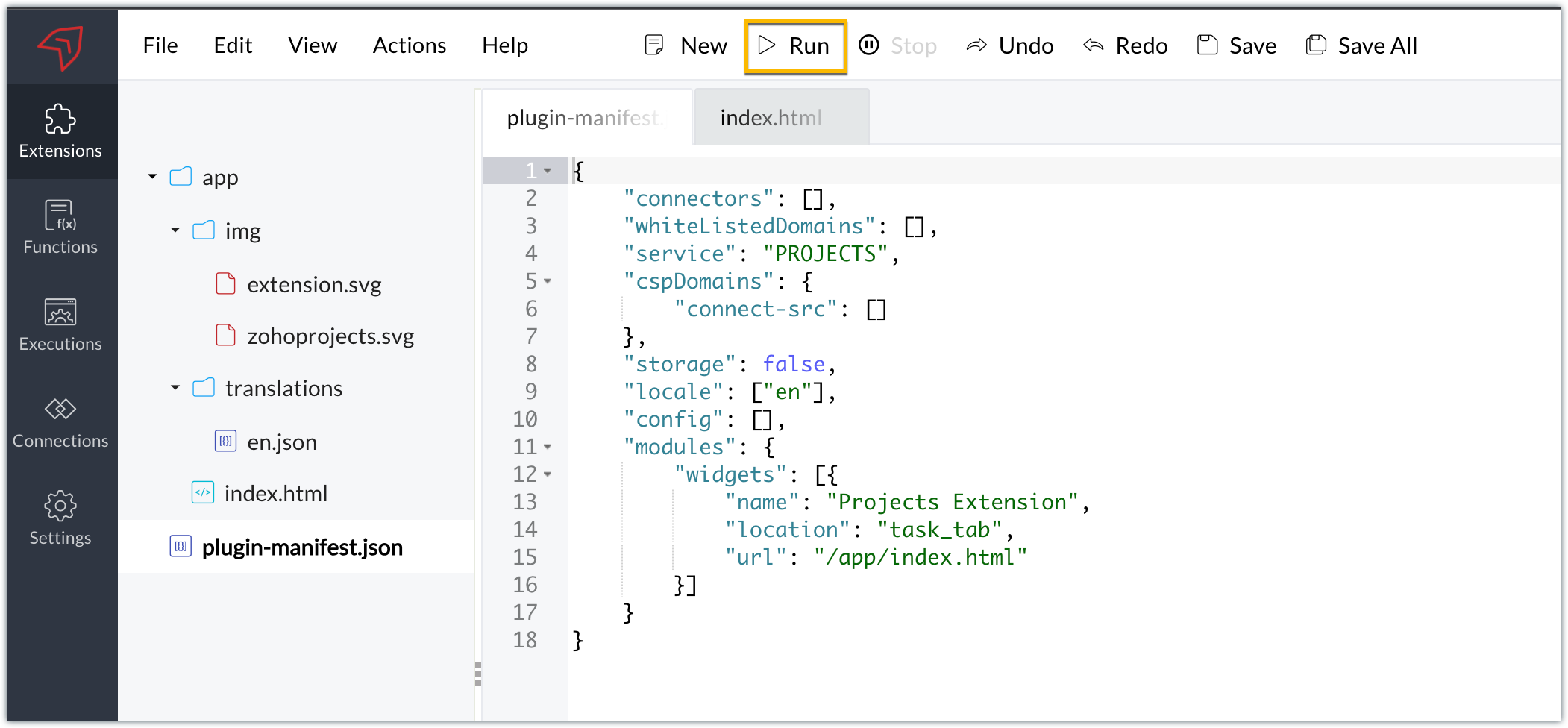
- You'll be taken directly to a specific portal in your Zoho Projects account. If you only have one portal, you'll be landing directly in that portal. If you have multiple portals, you'll be prompted to select the portal where you wish to test your extension.
Note: The extension's components (for example, widgets) can be tested in the portal by selecting the Run option; however, no instance of the component will be reflected on the portal until the extension is published and installed in that portal.
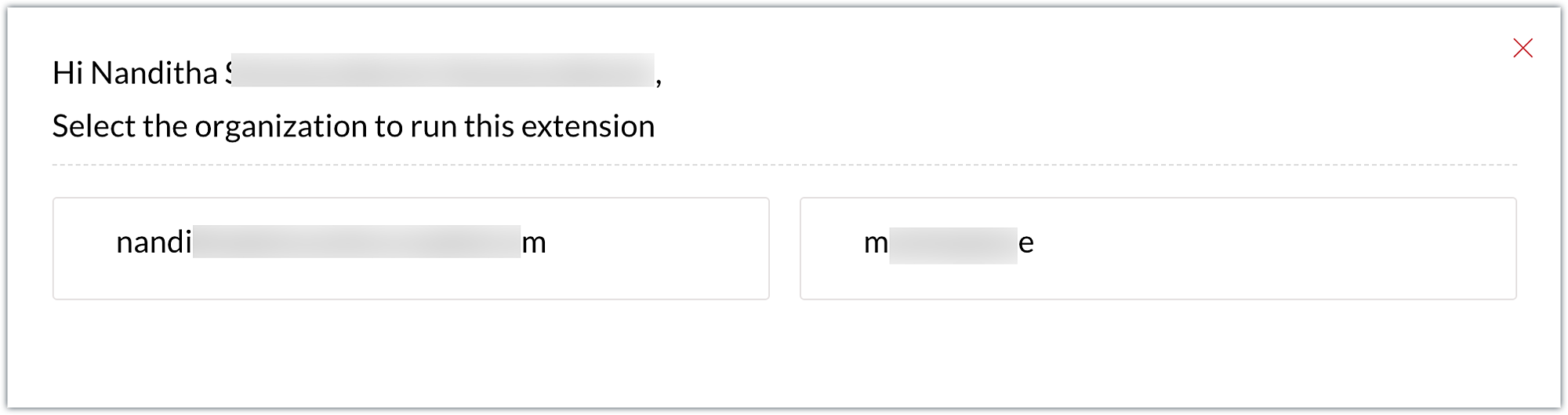
- Once you've entered the testing environment, click on a task to enter the task details page, because the extension you've created has a sample widget named Projects Extension in the task details tab.
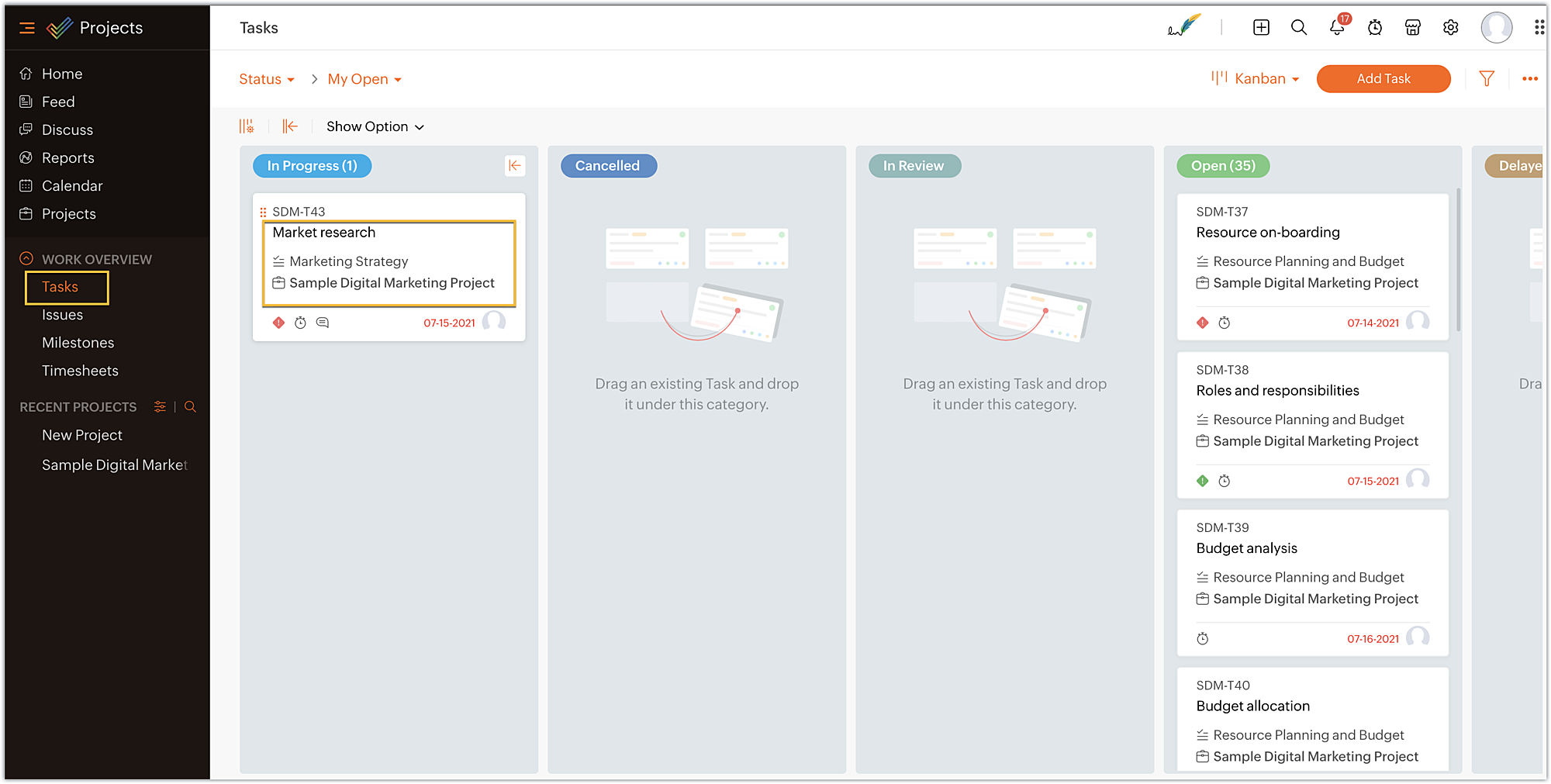
- On the task details page, you can view the widget named Projects Extensions as an individual task tab. Click on the Projects Extensions tab.
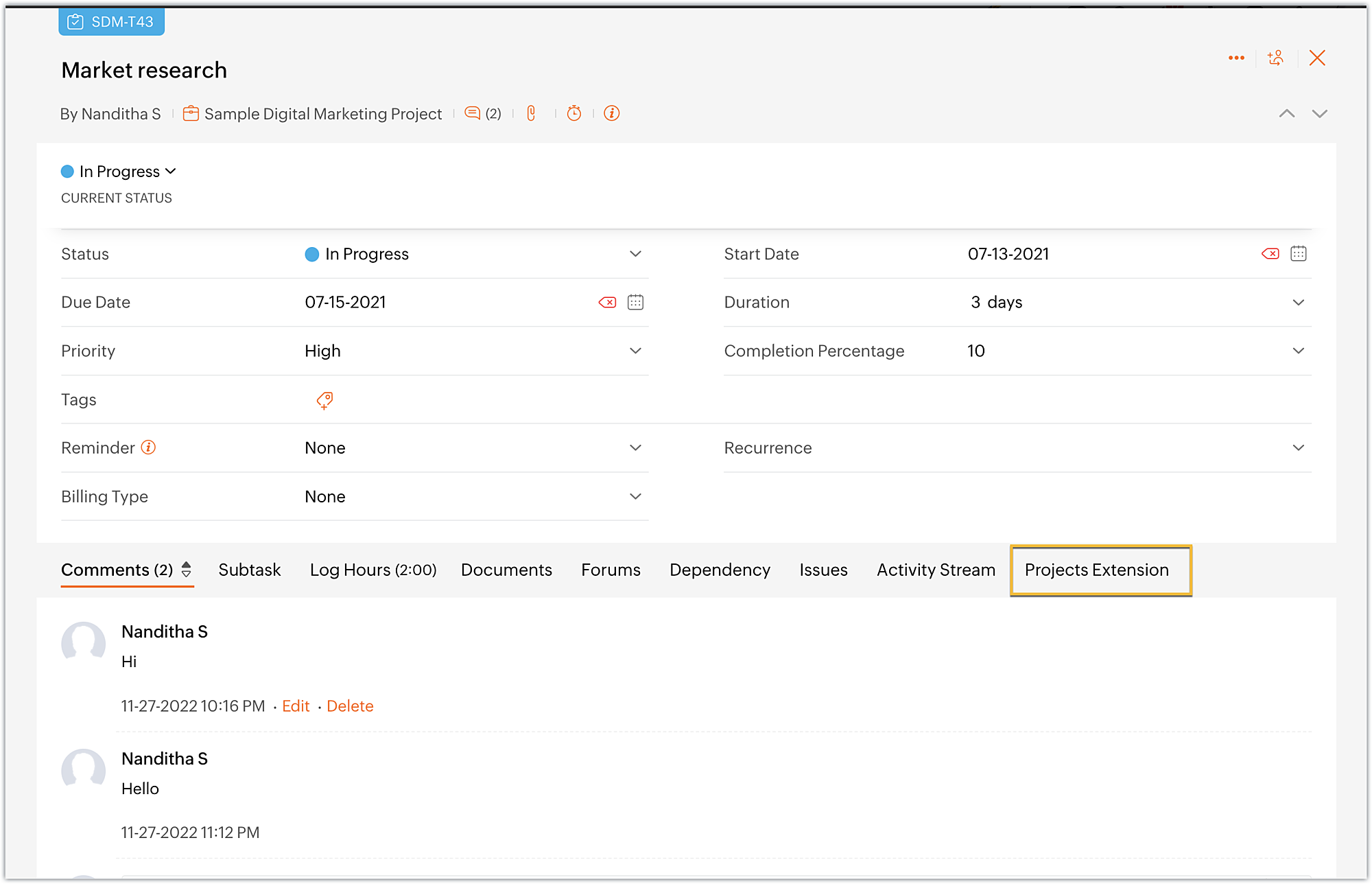
- The widget will be loaded with the UI as available in the index.html file.
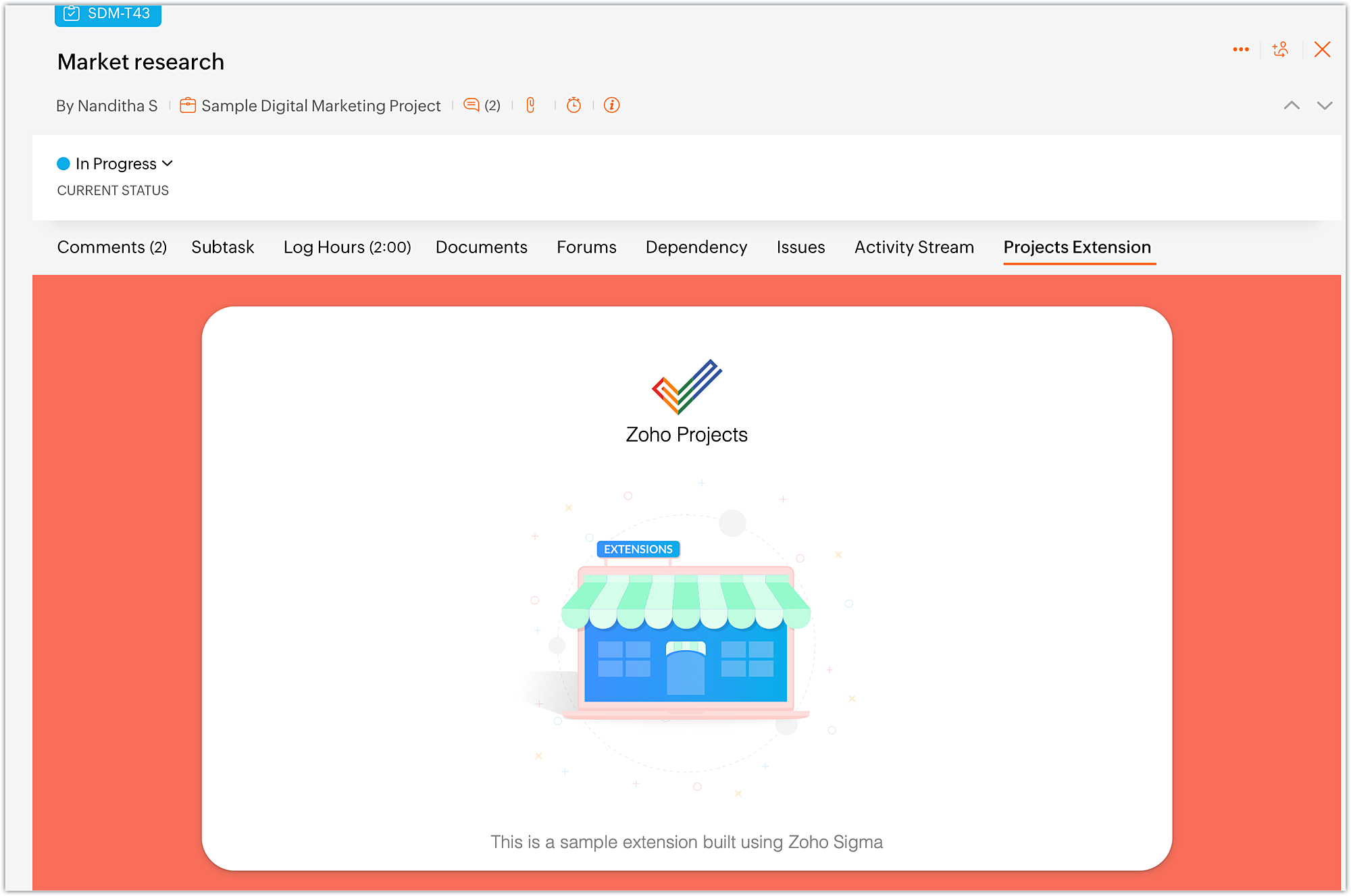
- Once you are done with testing your extension functionalities, switch to the cloud editor tab and click Stop.
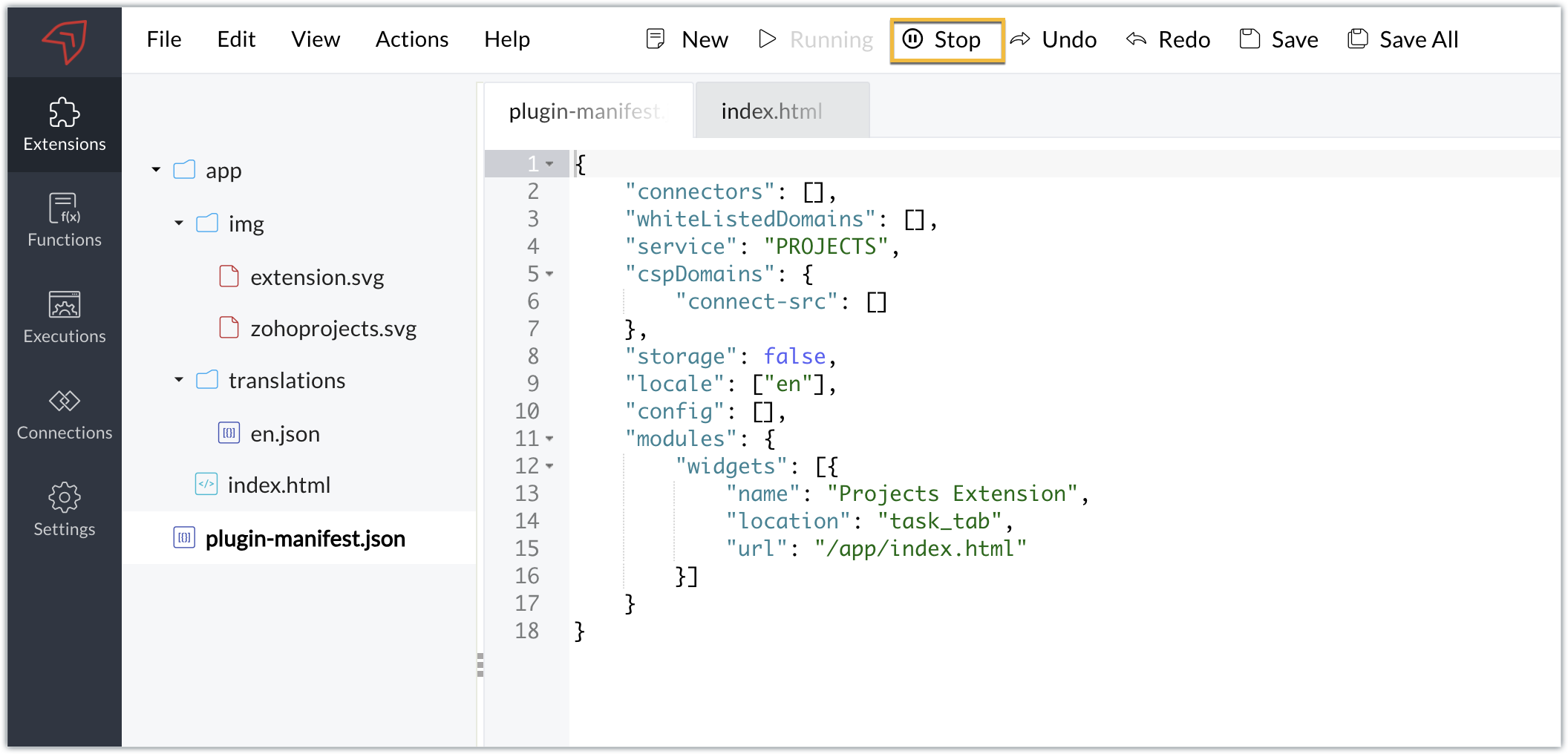
- In what situations can we use the Run option?
➤ To run the extension for the first time in the testing environment.➤ Whenever the plugin-manifest.json file is modified, you have to use the Run option again.Note: If you make modifications to any other files, simply refresh the extension to see the changes; there's no need to use Stop and Run again.➤ When you use the Stop option to end a test and then want to retest the extension, the Run option has to be used.
Editing an extension using cloud editor
- Whenever you want to make changes to your extension code, choose the Extensions section in the left panel of your Sigma workspace.
- Hover over the extension to which you want to make changes. Click on Edit Builder icon.

- You'll be taken to the cloud editor of that particular extension, then you can go ahead and make your edits.
- Alternatively, you can also click on the Extension Details icon.
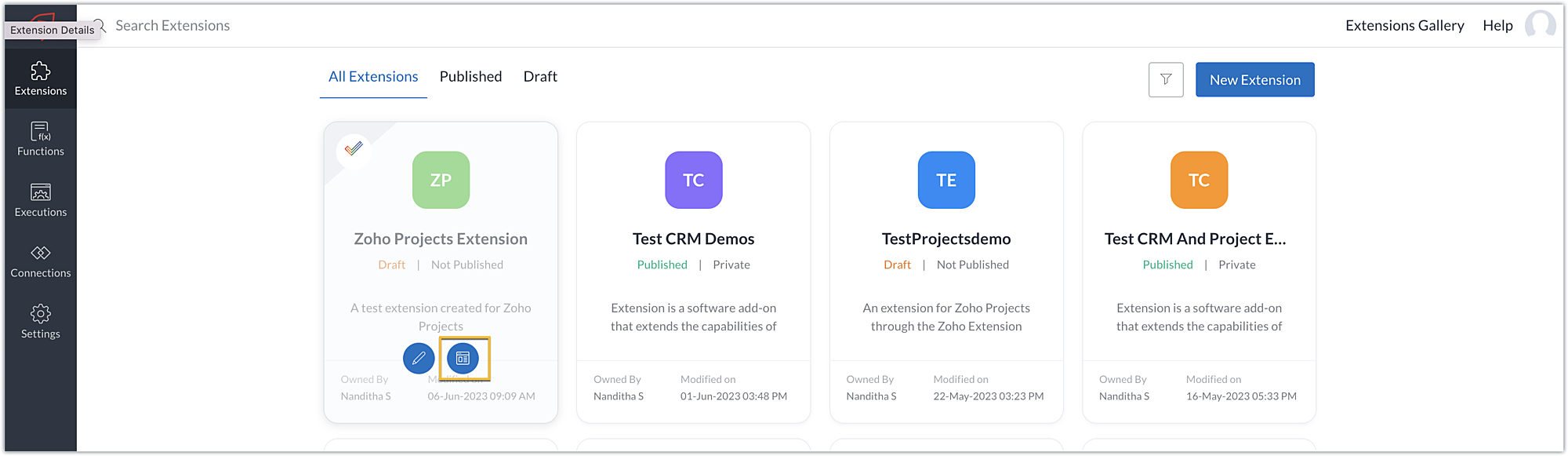
- Then, click Edit Extension.
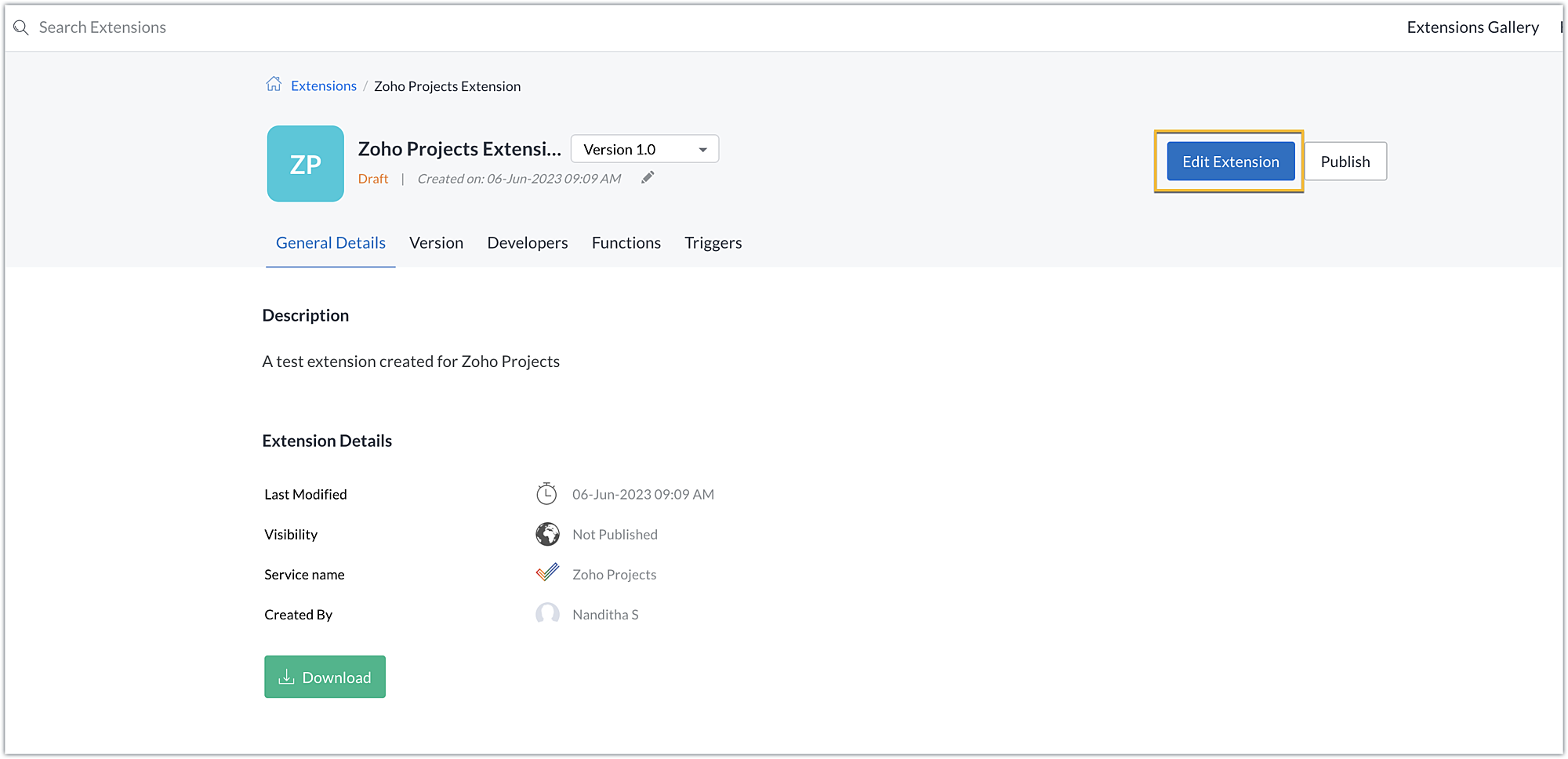
- This method will also take you to the cloud editor of the extension where you can make necessary changes.
In this post, we've covered creating an extension, testing it, and making changes to it. We hope you found this information useful. Keep following us for more information!

Sign up for a Zoho Developer account ans start developing extensions for Zoho products using Sigma.
New to Zoho Recruit?
Zoho Developer Community
New to Zoho LandingPage?
Zoho LandingPage Resources
New to Bigin?
Topic Participants
Nanditha Somasundaram Somasundaram
Sticky Posts
Building extensions #10: Fetch customized user inputs, store them globally at the app level, and access them across entities
This data storage concept enables you to store data related to your extension for both entity properties and extension properties. In our previous piece, we looked at how to store data for entities using entity properties. In this post, we'll look atBuilding extensions #9: Store, retrieve, and access entity-specific data in widgets using data storage
Data storage - Overview Storing data related to the extension you are working on is essential. It can be saved as key-value pairs for an entity or extension, known as entity and extension properties, respectively. Data can be saved for the following entitiesBuilding extensions #7: Create custom widgets for a simplified end-user experience
Discover the benefits of using widgets! We explored the significance of widgets, prerequisites, and the availability of JS SDK methods as part of our previous post. In this post, let's go over a detailed example of using widgets along with certain ZohoBuilding extensions #6: Custom user interfaces with Widgets
Welcome to our post on Widgets for Zoho Projects! In our last post, we explored the significance of the connections feature, showed how to use it, and provided an example use case. In this article, we'll look at the importance of widgets, another featureBuilding extensions #5: Integrating applications with Zoho Projects through Connections
In our last post, we discussed the essential features that a Zoho Projects extension can provide. Starting with this post andin every subsequent post going forward, we'll go through each of those features in depth, one by one, with an example use case.
New to Zoho TeamInbox?
Zoho TeamInbox Resources
Zoho CRM Plus Resources
Zoho Books Resources
Zoho Subscriptions Resources
Zoho Projects Resources
Zoho Sprints Resources
Qntrl Resources
Zoho Creator Resources
Zoho CRM Resources
Zoho Show Resources
Get Started. Write Away!
Writer is a powerful online word processor, designed for collaborative work.
Zoho CRM コンテンツ
-
オンラインヘルプ
-
Webセミナー
-
機能活用動画
-
よくある質問
-
Ebook
-
-
Zoho Campaigns
- Zoho サービスのWebセミナー
その他のサービス コンテンツ
Nederlandse Hulpbronnen
ご検討中の方
Recent Topics
Python - code studio
Hi, I see the code studio is "coming soon". We have some files that will require some more complex transformation, is this feature far off? It appears to have been released in Zoho Analytics alreadyGood news! Calendar in Zoho CRM gets a face lift
Dear Customers, We are delighted to unveil the revamped calendar UI in Zoho CRM. With a complete visual overhaul aligned with CRM for Everyone, the calendar now offers a more intuitive and flexible scheduling experience. What’s new? Distinguish activitiesReplacing email ID,
In zoho sheets If I am sending it as an email attachments can I replace sender email ID from notifications to my email ID.Move orders scan ISBN
Hi We have ISBN setup to be searched in items zoho but move orders dissent recognize the ISBN is there q missing configuration? regards, JSViewID and Zoho Desk API
I'm looking at the documentation for Listing contacts and it looks like you can filter by ViewID. I assume this is views created in a department or all departments. Is this correct? And if so, how do I find the ViewID for that view? EDIT: I see the viewAbility to Link Reported Issues from Zoho Desk to Specific Tasks or Subtasks in Zoho Projects
Hi Zoho Desk Team, Hope you're doing well. When reporting a bug from Zoho Desk to Zoho Projects, we’ve noticed that it’s currently not possible to select an existing task or subtask to associate the issue with. However, when working directly inside ZohoAutomatically Update Ticket Status in Zoho Desk Based on Actions in Zoho Projects
Hi Zoho Desk Team, Hope you’re doing well. We’re using the Zoho Desk–Zoho Projects integration to manage tasks related to customer tickets, and it works well for linking and tracking progress. However, there are a few important automation capabilitiesPrint Tickets
We have field engineers who visit customers. We would like the option to print a job sheet with full details of the job and account/contact details.Zoho Desk integration with Power BI
Hi, I want to be able to create a Power BI report which has live updates of ticket data from zoho desk, is this possile at all? Thanks JackAbility to Attach Images When Reporting Issues to Zoho Projects from Zoho Desk
Hi Zoho Desk Team, Hope you’re doing well. We’re using the Zoho Desk–Zoho Projects integration to report bugs directly from support tickets into the Zoho Projects issue tracker. This integration is extremely useful and helps us maintain smooth coordinationAbility to Choose Task List and Add Subtasks When Creating Tasks from Zoho Desk
Hi Zoho Desk Team, Hope you’re doing well. We’re using the Zoho Desk–Zoho Projects integration to seamlessly connect customer tickets with project tasks. While the integration works great overall, we noticed two important limitations that affect our workflowSync Task Status from Zoho Projects to Zoho Desk
Hi Zoho Desk Team, Hope you’re doing well. We’re actively using the Zoho Desk–Zoho Projects integration, which helps our support and project teams stay aligned. However, we noticed that when we change a task’s status in Zoho Projects, the change is notDefault/Private Departments in Zoho Desk
1) How does one configure a department to be private? 2) Also, how does one change the default department? 1) On the list of my company's Zoho Departments, I see that we have a default department, but I am unable to choose which department should be default. 2) From the Zoho documentation I see that in order to create a private department, one should uncheck "Display in customer portal" on the Add Department screen. However, is there a way to change this setting after the department has been created?Retainer invoice in Zoho Finance modlue
Hello, Is there a way of creating retainer invoices in the Zoho Finance module? If not can I request this is considered for future updates please.Limited layout rules in a module
There is a limit of 10 layout rules per module. Is there a way to get that functionality through different customization or workflow + custom function (easily accessible), etc. Having just 10 is limiting especially if module contains a lot of data. AreCan we do Image swatches for color variants?
We want to do something like the attached screenshot on our new zoho store. We need image swatches instead of normal text selection. We want to user to select an image as color option. Is this doable? I don't see any option on zoho backend. Please hHow Zoho Desk contributes to the art of savings
Remember the first time your grandmother gave you cash for a birthday or New Year's gift, Christmas gift, or any special day? You probably tucked that money safely into a piggy bank, waiting for the day you could buy something precious or something youZoho CRM IP Addresses to Whitelist
We were told to whitelist IP addresses from Zoho CRM. (CRM, not Zoho Mail.) What is the current list of IP Addresses to whitelist for outbound mail? Is there a website where these IP addresses are published and updated? Everything I could find is overColor of Text Box Changes
Sometimes I find the color of text boxes changed to a different color. This seems to happen when I reopen the same slide deck later. In the image that I am attaching, you see that the colors of the whole "virus," the "irology" part of "virology," andThe difference between Zoho Marketing Automation and Zoho Campaigns
Greetings Marketers! This post aims to differentiate between Zoho Marketing Automation and Zoho Campaigns. By the time you get to the end of the post, you will be able to choose a product that objectively suits you. What is Zoho Marketing Automation?When moments in customer support get "spooky"
It’s Halloween again! Halloween is celebrated with spooky symbols and meanings based on history and traditions, with each region adding its own special touch. While we were kids, we would dress up in costumes along with friends, attend parties, and enjoyHow to use Rollup Summary in a Formula Field?
I created a Rollup Summary (Decimal) field in my module, and it shows values correctly. When I try to reference it in a Formula Field (e.g. ${Deals.Partners_Requested} - ${Deals.Partners_Paid}), I get the error that the field can’t be found. Is it possibleZoho Mail Android app update - View emails shared via Permalink on the app.
Hello everyone! In the latest version(v2.8.2) of the Zoho Mail Android app update, we have brought in support to access the emails shared via permalink within the app. Earlier, when you click the permalink of an email, you'll be redirected to a mobileLet us view and export the full price books data from CRM
I quote out of CRM, some of my clients have specialised pricing for specific products - therefore we use Price Books to manage these special prices. I can only see the breakdown of the products listed in the price book and the specialised pricing forWeekly Tips: Manage External Images in Zoho Mail
When you receive emails every day, whether from clients, newsletters, or services, many of them contain external images that automatically load when you open the message. While this can make emails look more engaging, it can also impact your privacy andEmpowered Custom Views: Cross-Module Criteria Now Supported in Zoho CRM
Hello everyone, We’re excited to introduce cross-module criteria support in custom views! Custom views provide personalized perspectives on your data and that you can save for future use. You can share these views with all users or specific individualsHow to display Motivator components in Zoho CRM home page ?
Hello, I created KPI's, games and so but I want to be able to see my KPI's and my tasks at the same time. Is this possible to display Motivator components in Zoho CRM home page ? Has someone any idea ? Thanks for your help.Introducing Record Summary: smarter insights at your fingertips
Hello everyone, We’re excited to introduce the Record Summary feature. This powerful addition makes use of Zia to simplify how you interact with your CRM data, providing a seamless, consolidated view of critical record information. Scrolling through theAccount in Quick View Filter
I have a report that I often run against a specific Account. Every time, I have to go into the edit menu and change the Advanced Filter. I would prefer to use the Quick View Filter, but it does not allow me to use the one and only field that makes anyInsert Cookie Policy in Zoho Sites
Hello, i need to insert a banner on my site because i'm in Italy so i have to respect EU laws for Cookie Policy and Privacy Policy. I see that i need to insert a code in <head> section of my site to show a banner/popup with cookie info. How i can do this? Thank you LucaCliq iOS can't see shared screen
Hello, I had this morning a video call with a colleague. She is using Cliq Desktop MacOS and wanted to share her screen with me. I'm on iPad. I noticed, while she shared her screen, I could only see her video, but not the shared screen... Does Cliq iOS is able to display shared screen, or is it somewhere else to be found ? RegardsUnable to confirm Super Admin assignment — confirmation button not working
I’m trying to change the roles within my organization. I am currently a super admin and would like to add another user as a super admin. When I attempt to confirm the action, a screen appears asking for my password to verify my identity. However, whenDelegates should be able to delete expenses
I understand the data integrity of this request. It would be nice if there was a toggle switch in the Policy setting that would allow a delegate to delete expenses from their managers account. Some managers here never touch their expense reports, andLet's Talk Recruit: Meet Zia, your all-in-one AI assistant (Part-2)
Welcome back to Let’s Talk Recruit series. In Part 1, we introduced Zia and how AI is reshaping the way recruiters work. This time, we’re taking a closer look at how far Zia has come and how each update continues to simplify your everyday tasks. WhenFunction #9: Copy attachments of Sales Order to Purchase Order on conversion
This week, we have written a custom function that automatically copies the attachments uploaded for a sales order to the corresponding purchase order after you convert it. Here's how to configure it in your Zoho Books organization. Custom Function: Hitstock
bom/bse : stock details or price =STOCK(C14;"price") not showing issue is #N/A! kindly resolve this problemKaizen #8 - Handling Recurrence and Participants in the Events Module via API
Hello everyone! We are back this week with an exciting post—Handling recurrence and participants in the Events module through API. First things first—What is the Events module? "Events" is a part of the Activities module in Zoho CRM. An event is an activity that happens at a given place and time. You can find Events on the user's Zoho CRM's home page, Activities home page, Calendar, and in other related records. What are the types of Events? Events are of two types—Recurring and non-recurring events.Marketer’s Space - Get Holiday-Ready with Zoho Campaigns
Hello marketers, Welcome back to another post in Marketer’s Space! Q4 is packed with opportunities to connect with your audience - from Halloween, Black Friday, and Cyber Monday, to Thanksgiving, Christmas, and New Year. In this post, we’ll look at howPersonalized demo
can I know more about the personalized demo we are construction company andUser Filter not selecting All Items
We are encountering 2 issues when using the user filter. When users are trying to search using the filter option, the OK button is grayed out. Users have to unselect or make a change before it filters properly. 2. When filtering and the OK button works,Next Page












