Function 58: Custom calculation in item table of invoices (2 fields)

Hello everyone, and welcome back to our series!
In Zoho Books, the Item Amount in invoices is calculated by multiplying the Quantity and Rate fields. Previously, we shared a function to include a custom field in this calculation. Today, we are taking it a step further to make it even more versatile for various business needs. Instead of just one custom field, you can include two custom fields to determine the Item Amount.
Item Amount = Custom Field 1 × Custom Field 2 × Rate × Quantity
Consider Mr. John Hector, who runs a steel production plant. He processes orders for steel sheets according to their dimensions. For accurate billing, he can utilize today's function. When creating the invoice, John can enter the length and width of each steel sheet into the custom fields and specify the number of sheets ordered, and the rate per square foot in the default fields. The function will automatically calculate the Item Amount using this formula:
Item Amount = Length × Width × Quantity × Rate
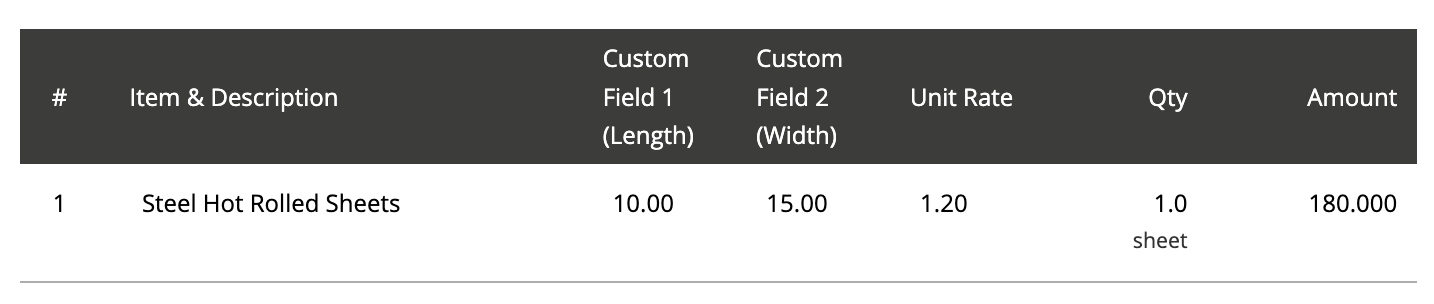
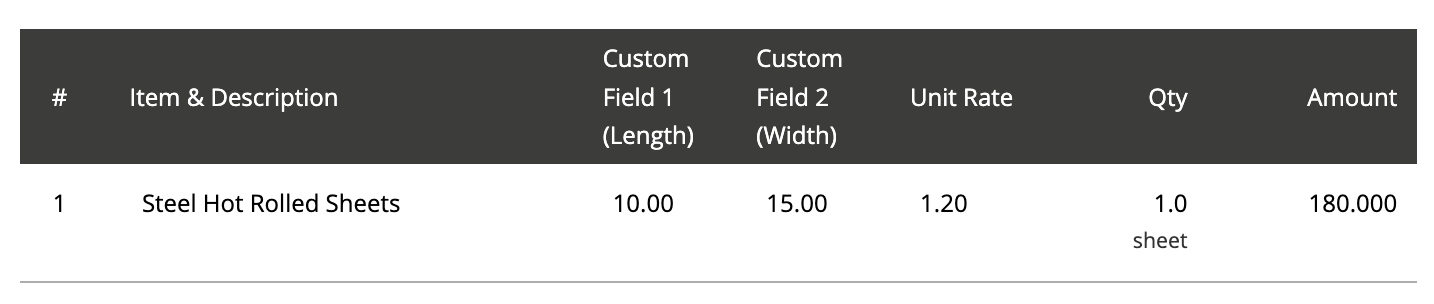
Prerequisites:
1. Create a Connection named "zbooks" to successfully execute the function. You can watch the GIF attached below to know how to create the connection.
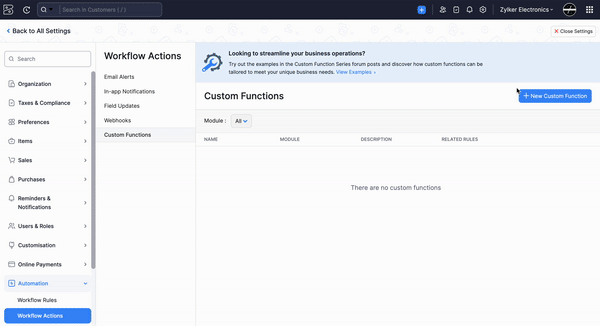
2. Create the third (Length) and fourth (Width) variables as item-level custom fields (Decimal type) to be displayed in the sales transactions.

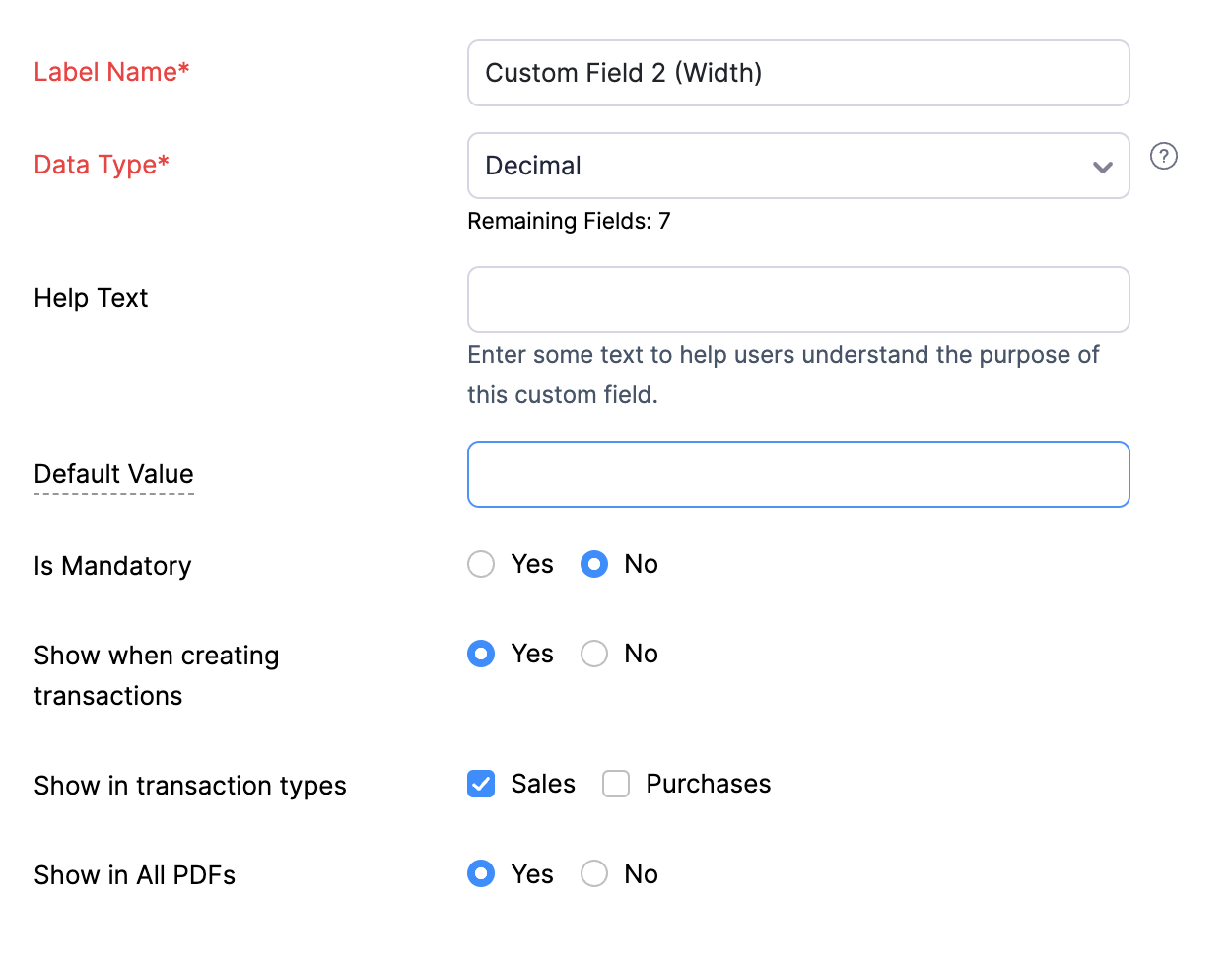
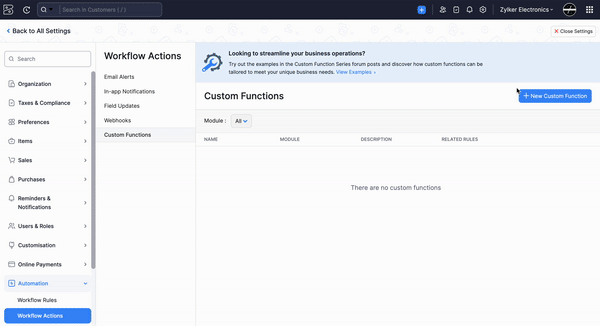
2. Create the third (Length) and fourth (Width) variables as item-level custom fields (Decimal type) to be displayed in the sales transactions.

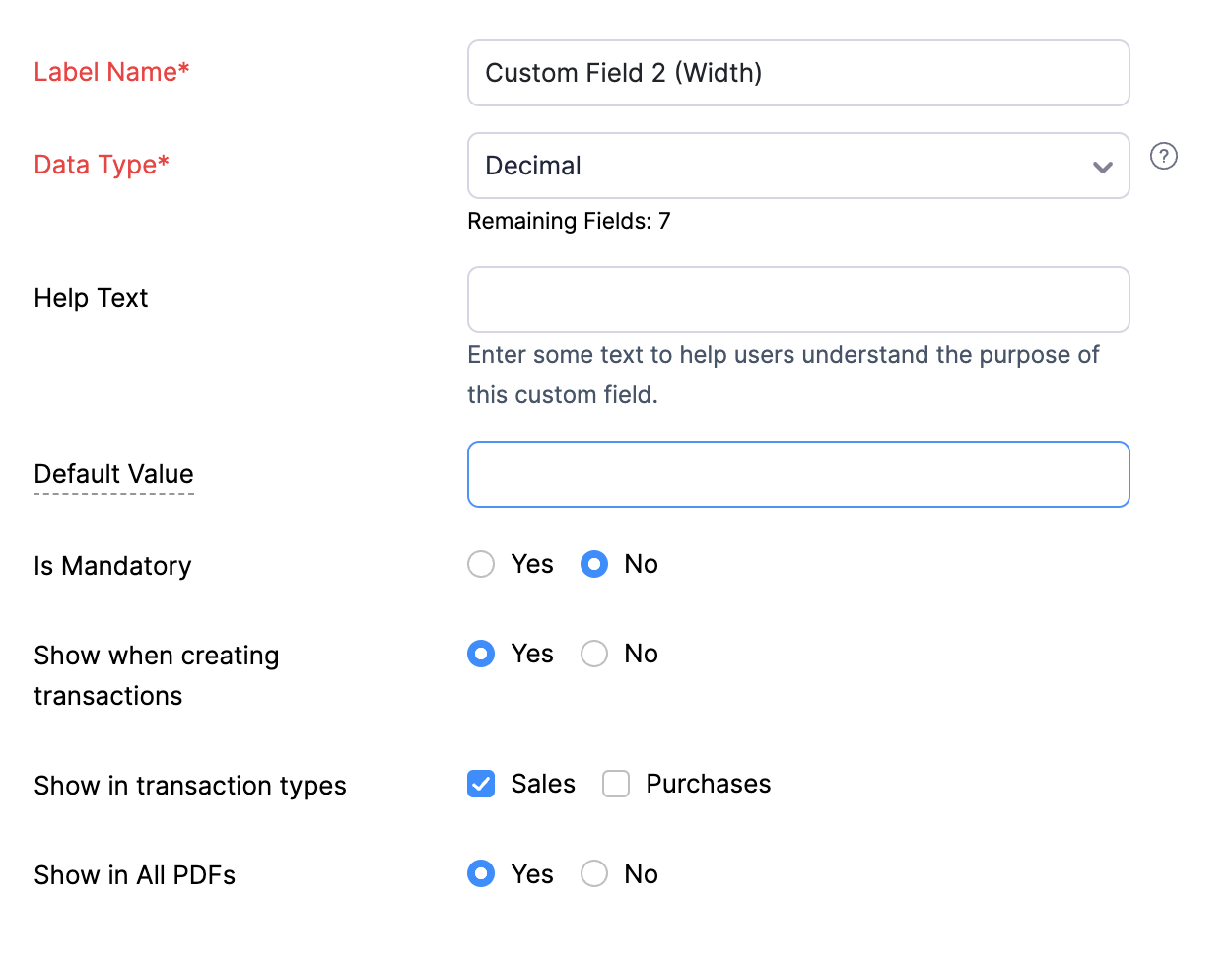
3. Similarly, create another custom field called " Unit Rate" to be displayed in the item table. The purpose of this custom field is to store the original sales rate of the line item.
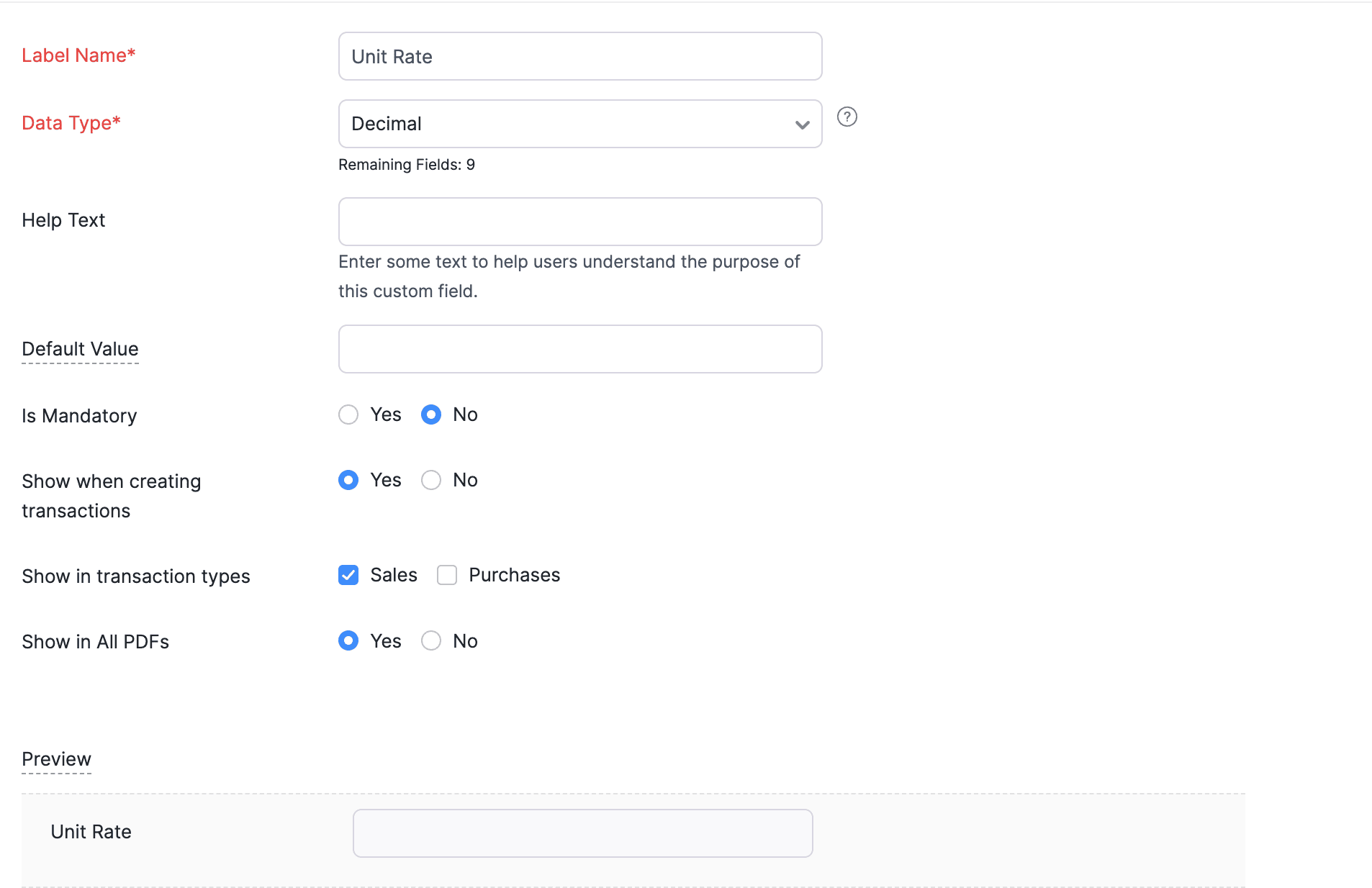
Navigate to Settings -> Automation -> Workflow Actions -> Custom Functions -> +New Custom Function -> Add the function code from this GitHub link -> Save.
Workflow Rule:
Go to Settings -> Automation -> Workflow Rules -> +New Workflow Rule and set up the workflow rule as shown below:-
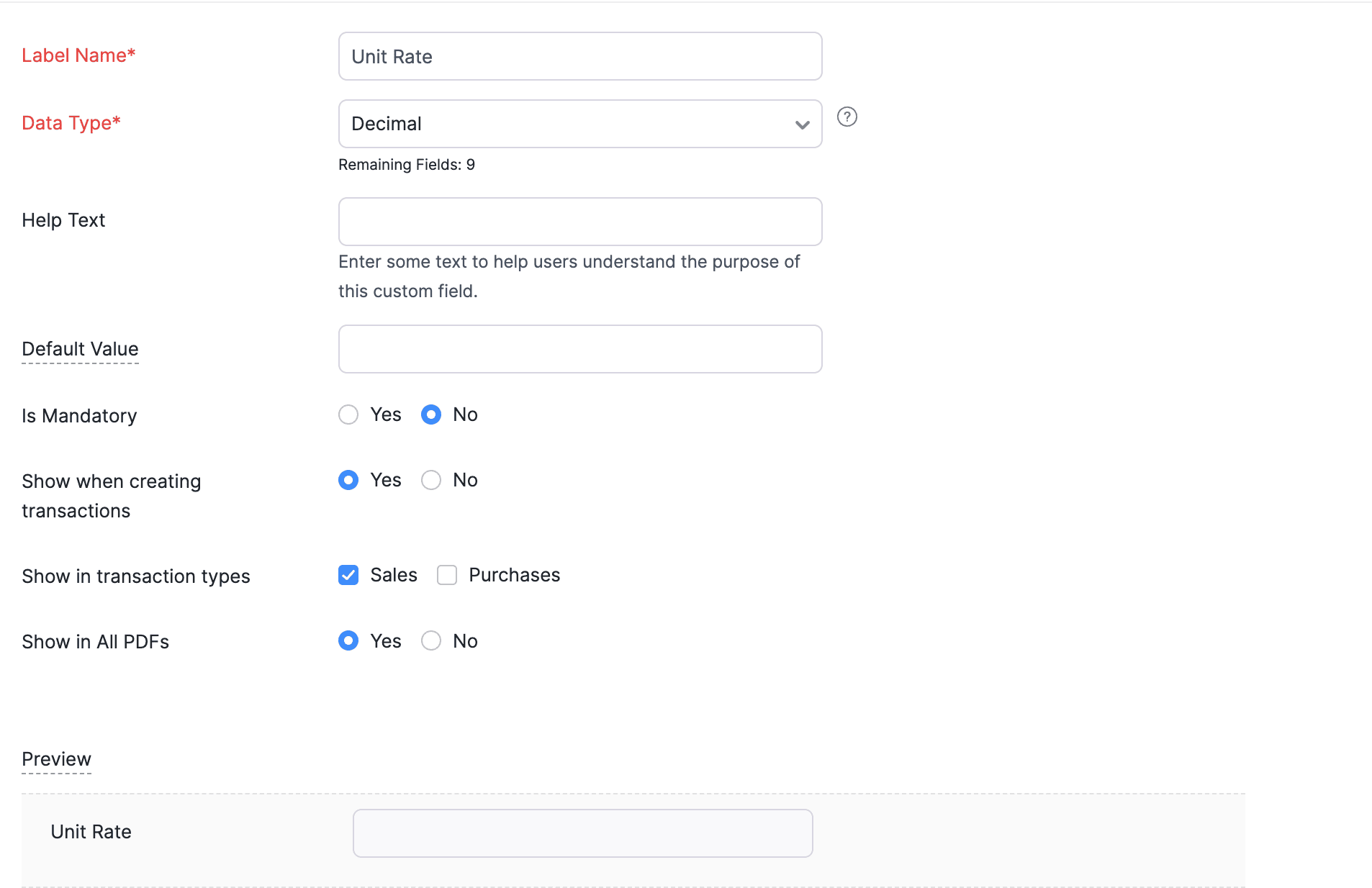
Custom Function:
Navigate to Settings -> Automation -> Workflow Actions -> Custom Functions -> +New Custom Function -> Add the function code from this GitHub link -> Save.
Workflow Rule:
Go to Settings -> Automation -> Workflow Rules -> +New Workflow Rule and set up the workflow rule as shown below:-
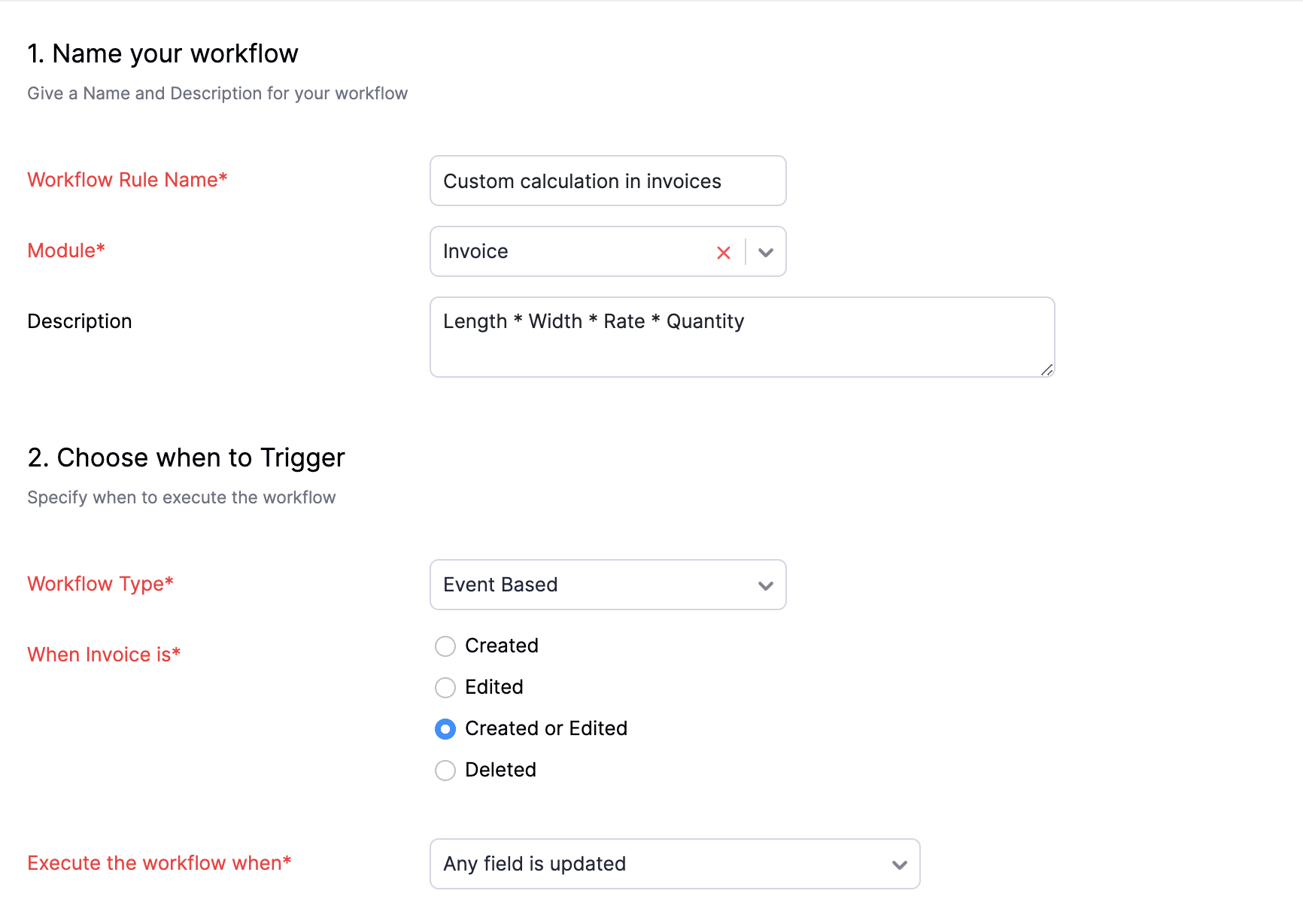
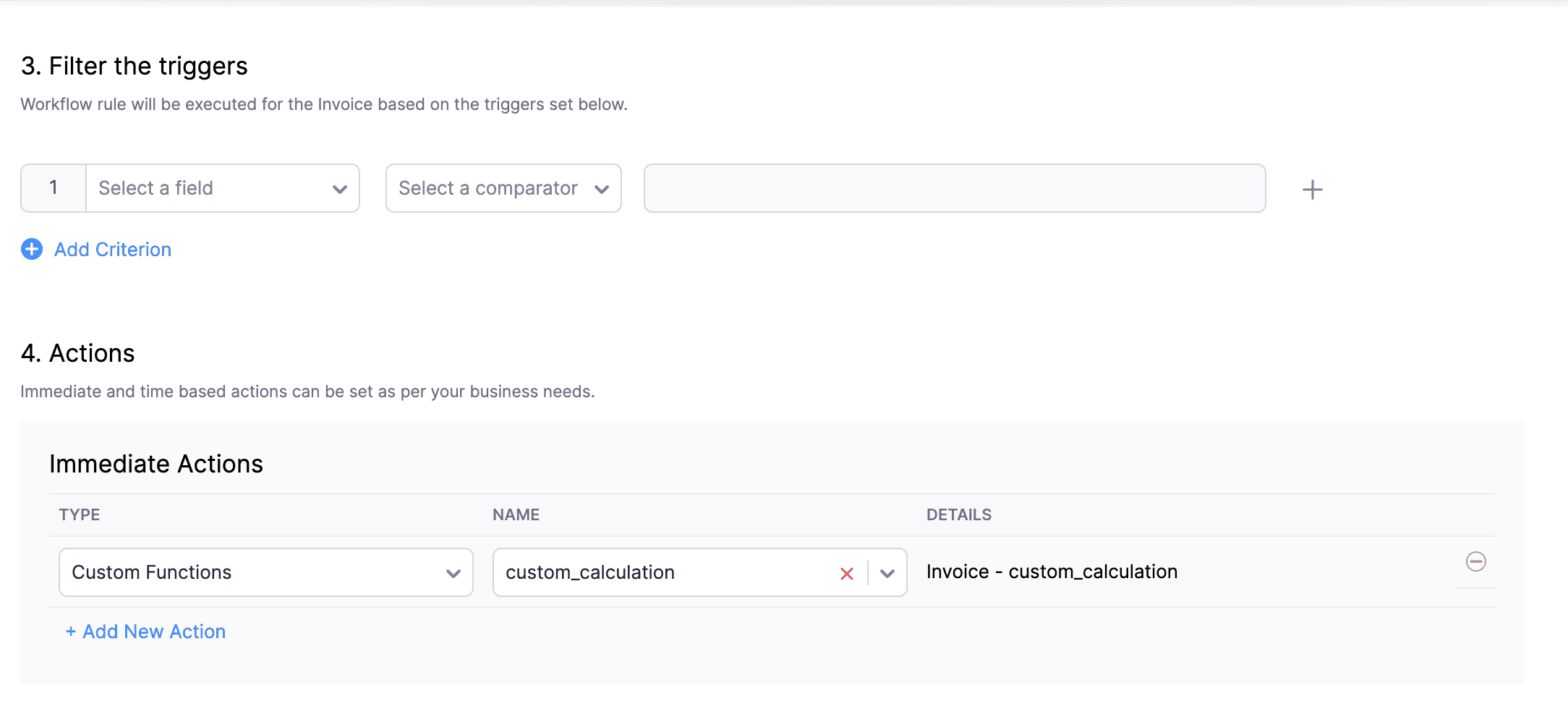
In the final step of this workflow rule, associate the custom function you created and then hit Save.
Here's how the function will work:
The custom function will be executed once the invoice is saved. Initially, it copies the original sales rate to the Unit Rate (Custom) field. Then, it multiplies Length × Width × Unit Rate and populates the result in the Rate (Default) field. Following this, Zoho Books calculates Rate (Default field) × Quantity and fills the result in the Amount field.
Note: If you wish to hide the "Rate" - default field at the template level, go to Settings > Customisation > PDF Templates > Invoices > Edit > Table > Disable the checkbox for Rate field > Save. Now, the Custom Field 1 (Length), Custom Field 2 (Width), Unit Rate (Custom Field), Quantity and the Amount field will be displayed on the invoices.
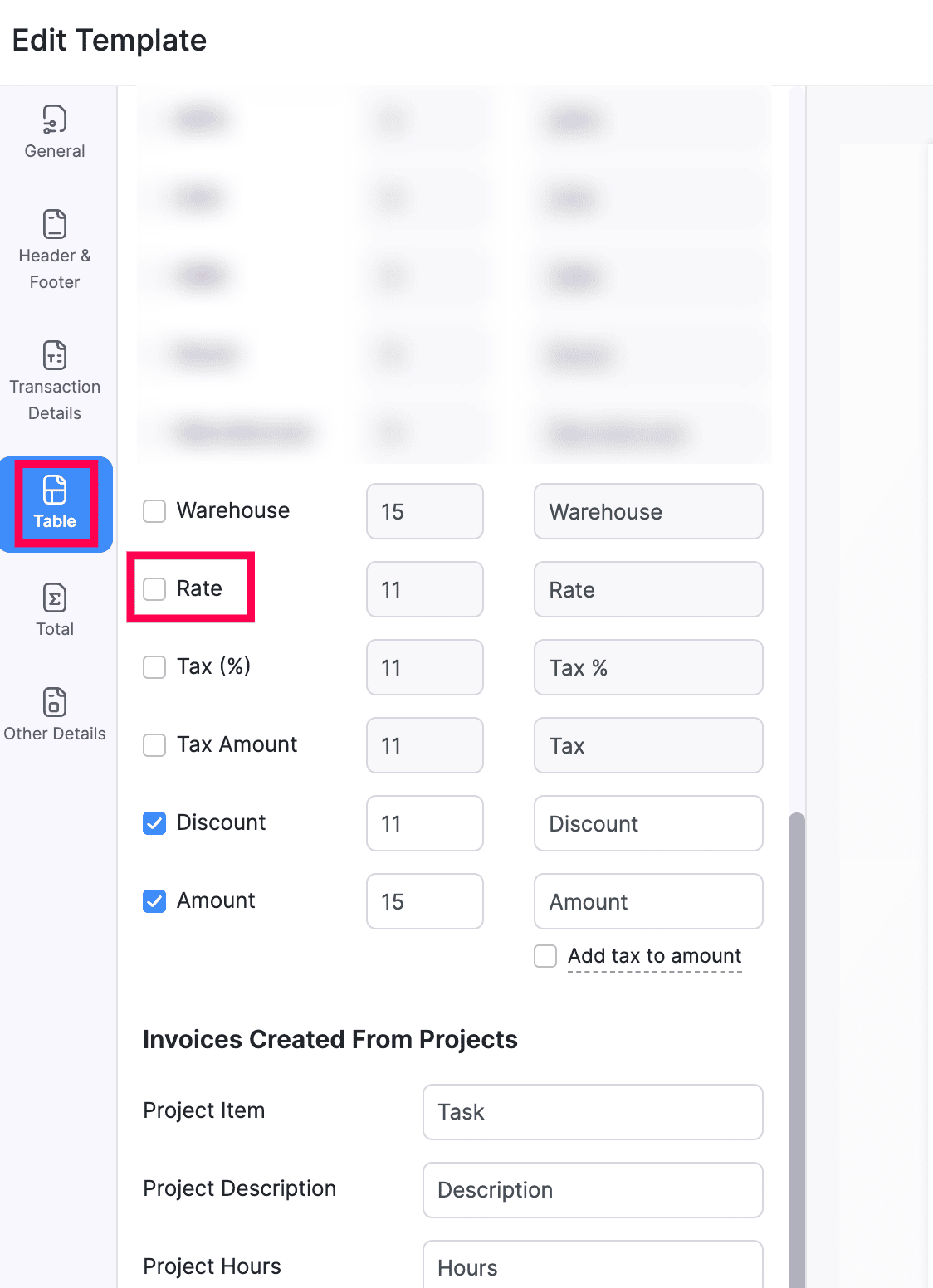
If you have to incorporate two extra values into your Item Amount calculation, this function is perfect for you. For further customization or assistance, please reach out to our Support team at support[at]zohobooks[dot]com. We're here to help!
Regards,
Shireen Farhana
Zoho Cares
New to Zoho Recruit?
Zoho Developer Community
New to Zoho LandingPage?
Zoho LandingPage Resources
New to Bigin?
Topic Participants
Shireen Farhana
YABS
Geek
Naveen Promoth D
L.zahr
Sticky Posts
Zoho Books will discontinue support for older browser versions soon
Hello users, Starting from May 15, 2024, Zoho Books will no longer support the following browser versions: Browsers Version Restrictions Firefox Browser Versions older than 100 Google Chrome Versions older than 100 Microsoft Edge Versions older than 100[Webinar] Understanding the New Invoice Management Systems
Join industry expert CA Pritam Mahure as he discusses the importance of the new Invoice Management System (IMS) and its impact on taxpayers. Topics Covered: - Concept of IMS and pre-requisites - Applicability and Restrictions on Invoices/Records for IMSLatest Updates of the 53rd GST Council Meeting & Its Business Implications
Join industry expert CA Venugopal Gella as he discusses the importance of 53rd GST Council Meeting, the latest notifications and changes introduced by the Finance Act 2024. Register Now: https://zoho.to/GST_WebinarBest practices for financial year-end closing with Zoho Books | Free Webinar
Ready to close your year-end finances like a pro? Join our free webinar and learn how Zoho Books helps you maintain clean accounts, carry forward balances, and get geared up for the new financial year. Register now - https://zoho.to/9f1Master the art of budgeting with Zoho Books | Free Webinar | 4th & 5th March 2024
We're thrilled to launch the Zoho Books monthly webinar series! Don't wait to conquer your finances in 2024! Budgeting can be easy with Zoho Books. Join our FREE webinar and learn how to set and track goals, master budgeting, and unlock insights to make
New to Zoho TeamInbox?
Zoho TeamInbox Resources
Zoho CRM Plus Resources
Zoho Books Resources
Zoho Subscriptions Resources
Zoho Projects Resources
Zoho Sprints Resources
Qntrl Resources
Zoho Creator Resources
Zoho CRM Resources
Zoho Show Resources
Get Started. Write Away!
Writer is a powerful online word processor, designed for collaborative work.
Zoho CRM コンテンツ
-
オンラインヘルプ
-
Webセミナー
-
機能活用動画
-
よくある質問
-
Ebook
-
-
Zoho Campaigns
- Zoho サービスのWebセミナー
その他のサービス コンテンツ
Nederlandse Hulpbronnen
ご検討中の方
Recent Topics
Item Details Field - New Barcode / Document option?
Is this a new feature??? its in both books and inventory.CRM x WorkDrive: File storage for new CRM signups is now powered by WorkDrive
Availability Editions: All DCs: All Release plan: Released for new signups in all DCs. It will be enabled for existing users in a phased manner in the upcoming months. Help documentation: Documents in Zoho CRM Manage folders in Documents tab Manage filesIntroducing the revamped What's New page
Hello everyone! We're happy to announce that Zoho Campaigns' What's New page has undergone a complete revamp. We've bid the old page adieu after a long time and have introduced a new, sleeker-looking page. Without further ado, let's dive into the mainAbility to Change Visibility of Published YouTube Videos
Hi Zoho Social Team, How are you? We would like to request an enhancement in Zoho Social regarding the management of already published youtube videos. Currently, after publishing a youtube video through Zoho Social, there is no option to change its visibilityAbility to Add YouTube Video to Playlist During Publishing
Hi Zoho Social Team, How are you? While publishing YouTube videos through Zoho Social, we noticed that the platform currently does not allow selecting a playlist at the time of publishing. Instead, we can only add the video to a playlist after it hasNouveauté dans Zoho Writer - Création de documents et de modèles assistée par l'IA
Zia, l’assistant IA de Zoho Writer, soutient les utilisateurs dans l’amélioration de leur écriture et la création de contenus : correction orthographique et grammaticale en temps réel, suggestions adaptées au contexte, détection du plagiat, révisionsCanvas View in Zoho Recruit
Is it possible or would it be possible to have the new 'Canvas View' in Zoho Recruit?Sharing Form Ownership Among Multiple Users
I would really like the ability to share form ownership among multiple users. It's frustrating to me that if a co-worker wants to make an edit to a form, I have to transfer ownership to them. It would be great if forms could act like google forms, where multiple people can edit a form and view responses.How to go to the next open ticket in the queue when agents closes ticket
Zoho Desk When agent closes a ticket - eg when they choose 'Send and Close" - where is the setting that automatically redirects them to the next open ticket in the queue?How to Automate Email Sequence
I'm having trouble trying to set up a workflow to automate an email sequence. Once a group of emails in a Task has been tagged by a certain tag, I want an instant email template to be sent. After 7 days with no response, another email template would beSupport “Never End” Option for Recurring Meetings in Zoho Meeting
Hello Zoho Meeting Team, Hope you are doing well. We would like to request support for creating recurring meetings with no end date in Zoho Meeting. Currently, when scheduling a recurring meeting, Zoho Meeting requires us to select a specific end date.Marketer’s Space - Ace Your Spooky-Season Marketing with Pre-designed Templates in Zoho Campaigns
Hello marketers, Welcome back to another post in Marketer’s Space! We’re in Q4, which means that you have endless opportunities to connect with your audience, starting with Halloween campaigns! In this post, we’ll show you how to design the perfect HalloweenTurning off the new UI
Tried the new 'enhanced' UI and actively dislike it. Anyone know how to revert back?Zia expands to China with native features and DeepSeek-powered generative AI features
Hello everyone, We are glad to support Zia native features and Zia generative AI features for our customers in China. From hereon, all AI-features in Desk will be accessible in China data center with the integration of DeepSeek generative AI model. DeepSeekEmail in each module
We have a contact ,module which then has a link to customer assets which in turn the asset has a multiple link to service visits. When we link assets to customers we choose by name and it brings over the associate email via the lookup. Great feature.Is it possible to pull the Zoho desk data into Zoho analytics in real time
Hi - I am looking to add more dashboards and reports of Zoho Desk in analytics. I see there is a schedule to pull the data into analytics, but I'm wondering if there is an option to pull the data in real time instead of a specific interval?Create custom rollup summary fields in Zoho CRM
Hello everyone, In Zoho CRM, rollup summary fields have been essential tools for summarizing data across related records and enabling users to gain quick insights without having to jump across modules. Previously, only predefined summary functions wereGlobal Search placement in the new UI
Having a hard time with the global search placement in the UI redesign. Surely I can't be the only one. Previously global search placement was perfect. A bar at the top/center of the page. Exactly where you would expect it to be. Since the new UI hasEnhanced duplicate check for Leads in CRM
Hello Everyone, We are excited to announce that you can now check for duplicate entries in leads by comparing them with similar records in the Contacts Module. Previously, when you added a lead, only the converted leads were checked for duplicates. ThisIntroducing Skill-Based Ticket Assignment
The goal of every support team is to provide great support, and to do so as fast as they can. To make this possible, it is important that agents spend their time judiciously, especially when they're dealing with a large number of tickets of varying urgencyEmpowered Custom Views: Cross-Module Criteria Now Supported in Zoho CRM
Hello everyone, We’re excited to introduce cross-module criteria support in custom views! Custom views provide personalized perspectives on your data and that you can save for future use. You can share these views with all users or specific individualsKaizen #213 - Workflow APIs - Part 1
Welcome to another week of Kaizen! If you have ever managed complex business processes, you know that Workflows are the quiet backbone of any well-run business process. They keep things moving; assigning owners, sending alerts, keeping deals on track,Browser and address bar hide
Hi, How i can do hide the address bar with browser headline when i am working on the sheet, because i am using (freeze panes) which i want visible for full work. For your reference here i am attached the screen shot and marked yellow lines which reallyCells Border
Hi I am using Zoho Sheet on S Tab , is there any option to make all border of any cell at once. I think this is very basic which we are missing. This is available in mobile but not in tab or suggest if i am missing this function. And for Tab can you giveCredit Management: #2 Configuring Right Payment Terms for Credit Control
Think about the last time you ordered something online and saw that little note at the checkout, "Pay on Delivery" or "Pay later". It's simple, but it actually sets the tone. As a business owner, you know exactly when payment is expected. Now, imagineZobot and Sales IQ
What will happen to the Zoho Sales IQ being integrated to the website after creating the Zobot on the website tooWorkflow workdrive rollout
Hi! When will workflow be rolled out to all users? Thanks.Task Due Date greater than 10 years.
We use recurring tasks in Projects where every week, month, year etc Some of our projects are greater than 10 years and we are unable to set a new due date because the difference between start date and due date is greater than 10 years. As an exampleZoho Analytics - Make text clickable in underlying data
Hi Community, I have a simple sales report based on a Invoice query table. I have included a link on to each invoice on the table and sent the Invoice number URL to the link. This works find in the query table, but when I click underlying data on theCustom Modules - Where are Comments??
In the standard ticket module and in the tasks module, we have an interactive comment box that we can post important details/notes and can tag others if needed. Where is this functionality for Custom Modules? Ideally, custom modules would have very similar,Mapping a new Ticket in Zoho Desk to an Account or Deal in Zoho CRM manually
Is there any way for me to map an existing ticket in Zoho desk to an account or Deal within Zoho CRM? Sometimes people use different email to put in a ticket than the one that we have in the CRM, but it's still the same person. We would like to be ableZOHO TEAM INBOX Calendar Integration
The Problem: Clients send meeting invitations to our TeamInbox address. TeamInbox receives these invites, but we cannot accept them. We do not use individual inboxes for transparency purposes. Ideal Solution: A way to accept calendar invites sent to ourmail admin not loading
i am trying to login to mailadmin ... gears keeps rotating forever... its not a password issue whats so ever ... not cookies issues whatsoever from android app i can login but there so few things to do from there .. i changed ip address the same... iHelp Center and SEO: Any Benefit to My Domain-Mapped Website Ranking?
First of, I love the Help Center which I've just decided to integrate into my website to replace its old-fashioned FAQs. So much more to achieve there now! Lots of new benefits to the site visitors and to me in terms of organizing and delivering all theBlueprint status change
I want to change the Blueprint status of a workflow. The status is completed automatically when I added the record through API call. But I want to make it active, I don't see any options for this. Even if I draw transition from any stage , it is not visibleSupport french language options
Greetings, I want to use Zoho with the french language portal, however the supplied translation is not very good (google translate). There are many basic mistakes on the main most important sections (my requests, submit a request). Is there a way forAutomation #7 - Auto-update Email Content to a Ticket
This is a monthly series where we pick some common use cases that have been either discussed or most asked about in our community and explain how they can be achieved using one of the automation capabilities in Zoho Desk. Email is one of the most commonlyfilter broke my data
I uploaded a file recently from Sheets and it has top 2 rows frozen, with table headers in second row and each one is filterable. somehow my first 2 columns became unfiltered and no matter what I do I cannot reapply the filter?? also didn't realize theyIntroducing the Workflow and Actions APIs for Zoho CRM
We are absolutely thrilled to announce the release of Workflow APIs and Actions APIs in Zoho CRM’s v8 API suite! This powerful new set of endpoints gives developers unprecedented programmatic control over business automation. For years, Workflow RulesAdding anchor links in Zoho CRM email templates
I know you can add anchor link in Campaigns, but I dont see the option to that in the CRM email template. Am I missing something?Next Page












