Kaizen #114 - Geocoding Leads' Addresses in ZOHO CRM
Hola, code enthusiasts! buckle up for a new post on our Kaizen series.
This week, let us bring the theory to practice and explore a real-world scenario of sales representatives. We will look at how to create a Related List Widget map in Zoho CRM's Lead detail page with features such as lead location display, directions from the current user's location, and showcasing other leads in the same street or city as the current lead.
Significance of Geocoding Leads Addresses in ZOHO CRM
In this ever-evolving landscape of Customer Relationship Management, the ability to harness location data is increasingly vital. Thus, integrating geocoding functionality has emerged as a key enhancement in the lead management. Geocoding transform raw address information into valuable data, providing insights that go beyond mere location. By incorporating this in our widget, ZOHO CRM empowers the sales teams in the following ways.
1. Geo-Targeting for Marketing Campaigns
Understanding the concentration of leads in specific streets or cities can provide a competitive advantage by tailoring strategies to local market dynamics. This can enhance the relevance of marketing materials and increase the chances of engagement.
2. Quick Access to Information
While ZOHO CRM offers a Locate Map feature to display the lead's location on a map, having the location-related information readily available within the Lead detail page reduces the need for users to switch between different applications.
3. Data Driven Decision-Making
Displaying other leads in the same street or city as the current lead provides valuable context. It allow users to derive insights and help making informed decisions. It also aids in understanding the local business landscape and potential opportunities nearby.
4. Efficient Route Planning
For sales representatives who need to visit leads in person, having a map view helps in optimizing routes. This can lead to more efficient travel, saving time and resources.
5. Increased Productivity Based on Proximity
Strategic planning based on proximity, like arranging visits to leads in close proximity, minimizes the time spent traveling between distant leads. Representatives can allocate more time to engaging with leads and less time in transit. Additionally, this approach helps reduce travel-related expenses, including fuel costs and transportation expenses.
Empowering Sales Representatives with Geocoded Insights
Imagine you are a Sales Manager overseeing a team of sales representatives who handle a diverse portfolio of leads in ZOHO CRM. Your organization's territory extends across various regions, and your sales team frequently finds themselves on the move, meeting with potential clients.
Now, to increase the productivity and efficient traveling, you aim to develop a custom Related List Widget to dynamically display the lead's location and provide the shortest route to their destinations on a map.
Addedly, you want to show other leads in the same street or city as the current lead. This helps the sales team to plan their visits to multiple leads more efficiently by considering the proximity of leads in the same street or city. It reduces travel time and allows representatives to cover more leads in a given timeframe.
Let us walk you through the configuration process of this widget.
Step 1: Check this post to carry out the initial set up for creating a widget in ZOHO CRM.
Step 2: Once you have created a project for ZOHO CRM service via terminal, open the project locally and navigate to the app folder to find the widget.html file.
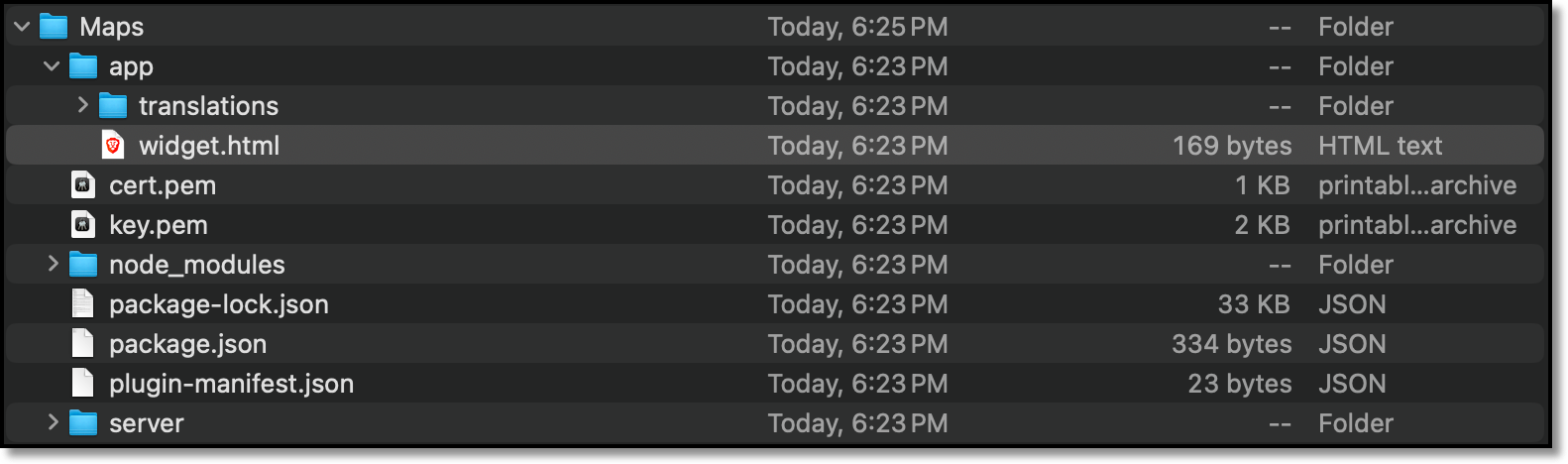
Step 3: In the widget.html file, integrate your third party map application and design your Related List Widget.
To keep this demo simple, we have used the Google Maps JavaScript API in the provided sample code. You can access the sample code by downloading the attached zip file in this post.
Step 4: Now in the terminal, validate and pack the application to create a zip file which can be uploaded to the ZOHO CRM.
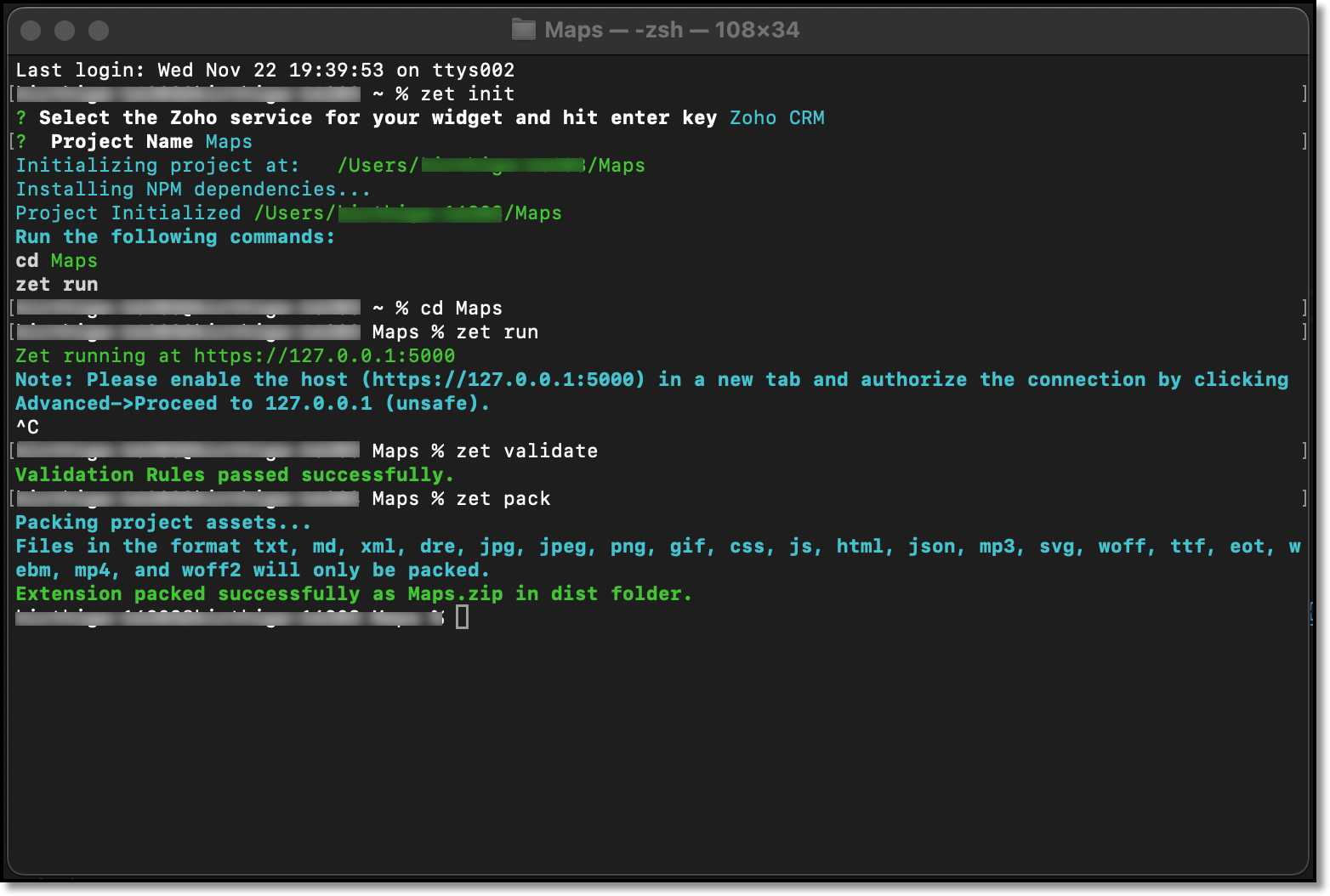
Step 5: Log in to your ZOHO CRM account and navigate to Setup > Developer Space > Widgets > Create New Widget.
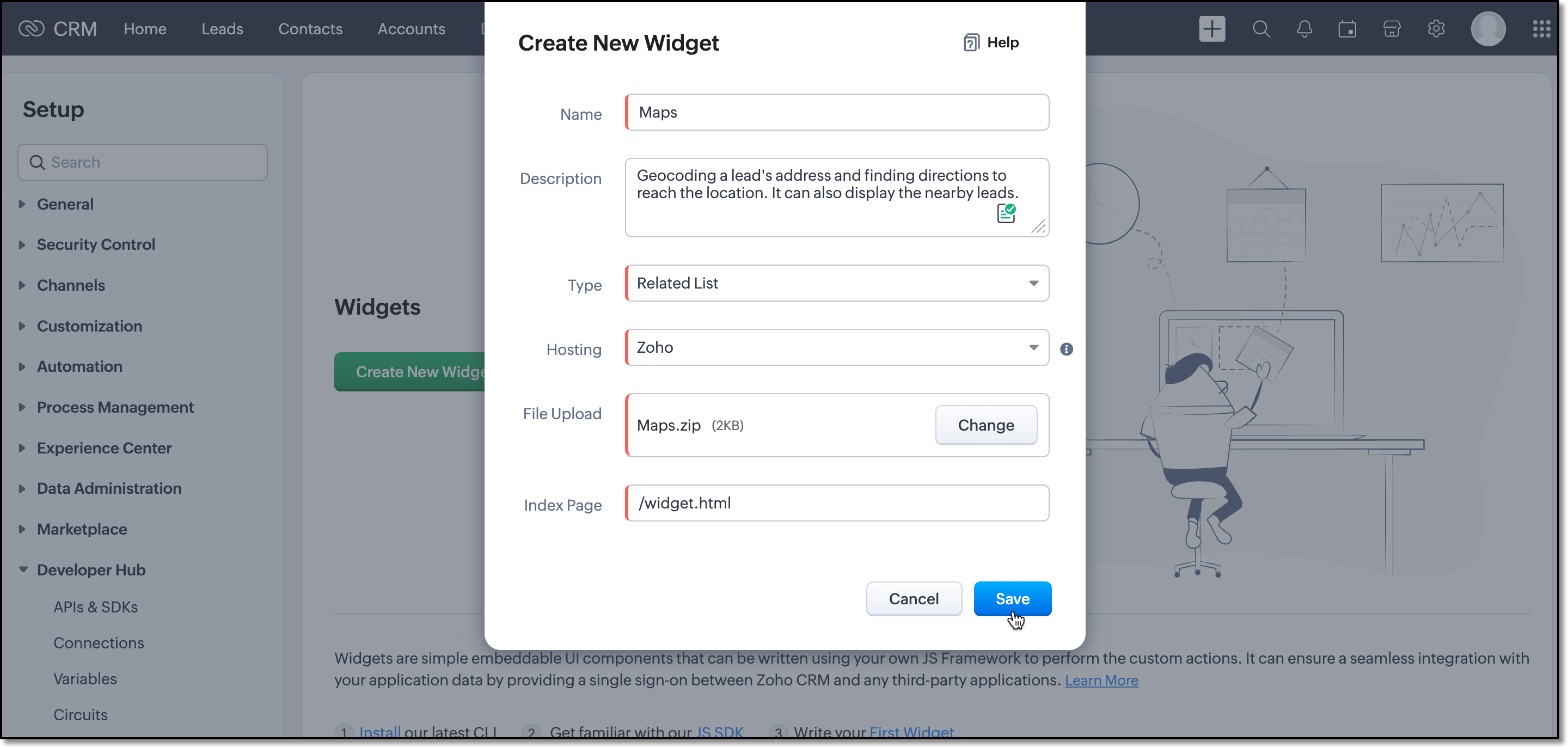
Step 6: Upload the zipped file and fill in the details as shown in the above image.
Step 7: Now, go to Setup > Customization > Modules and Fields > Leads > Layouts > Standard > Detail View.
You can install a custom widget in any of your layouts based on your requirements. In this sample, we will install it in the 'Standard' layout.
Step 8: Click 'Add' on the left menu and select Widgets.
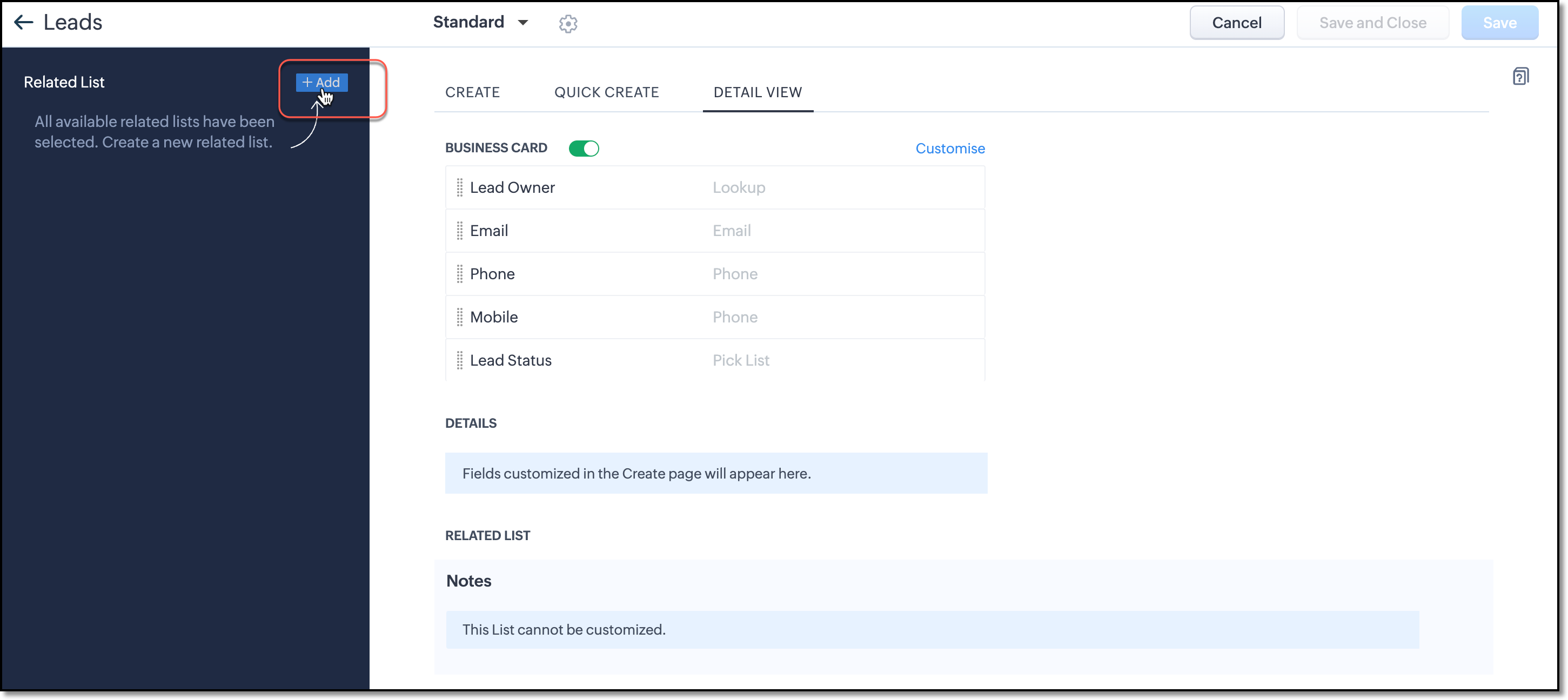
This will list you the available widgets in your organization. Install the widget 'Maps', which was uploaded a few minutes ago.
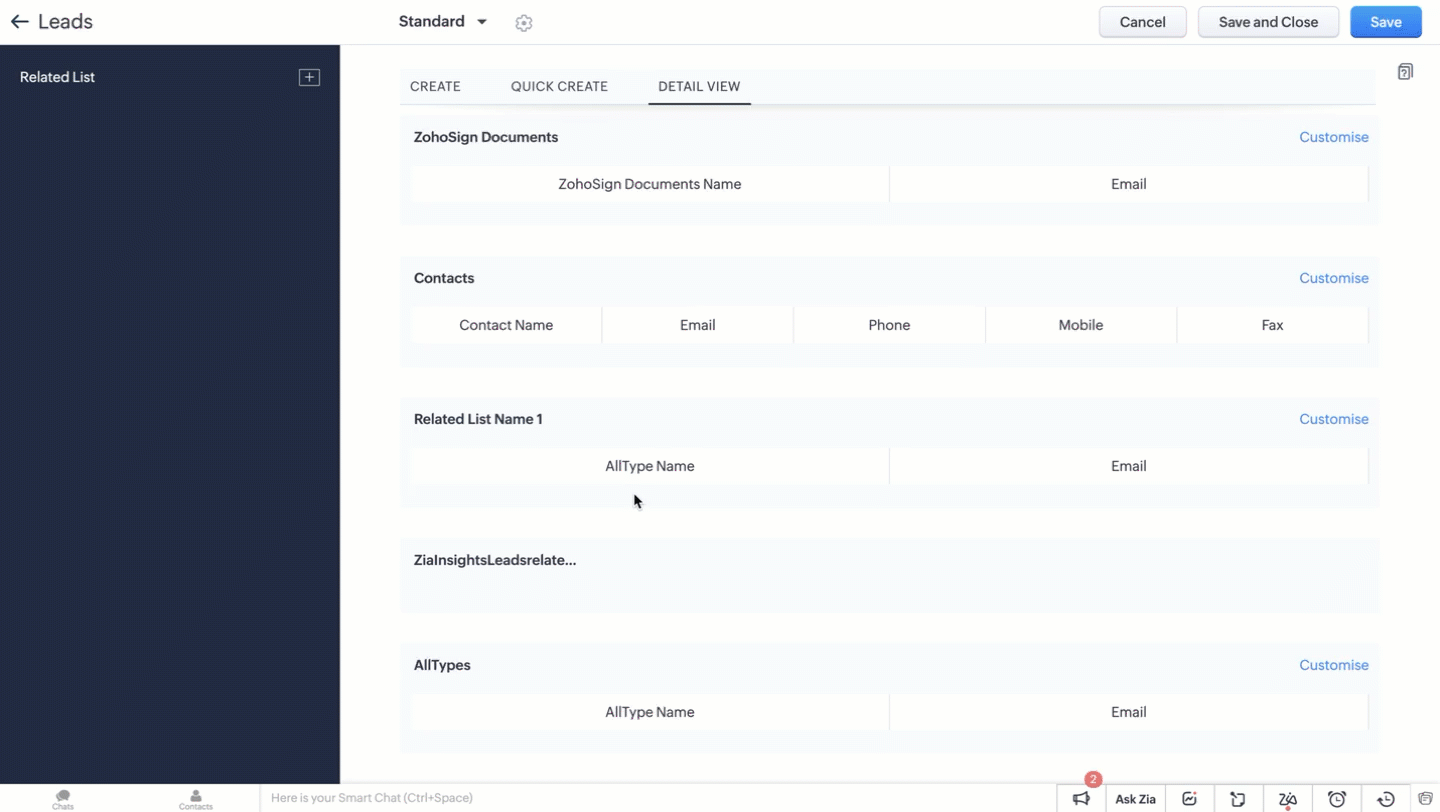
Ta-da, It is done! Let us go check this new Related List widget from the Leads module.
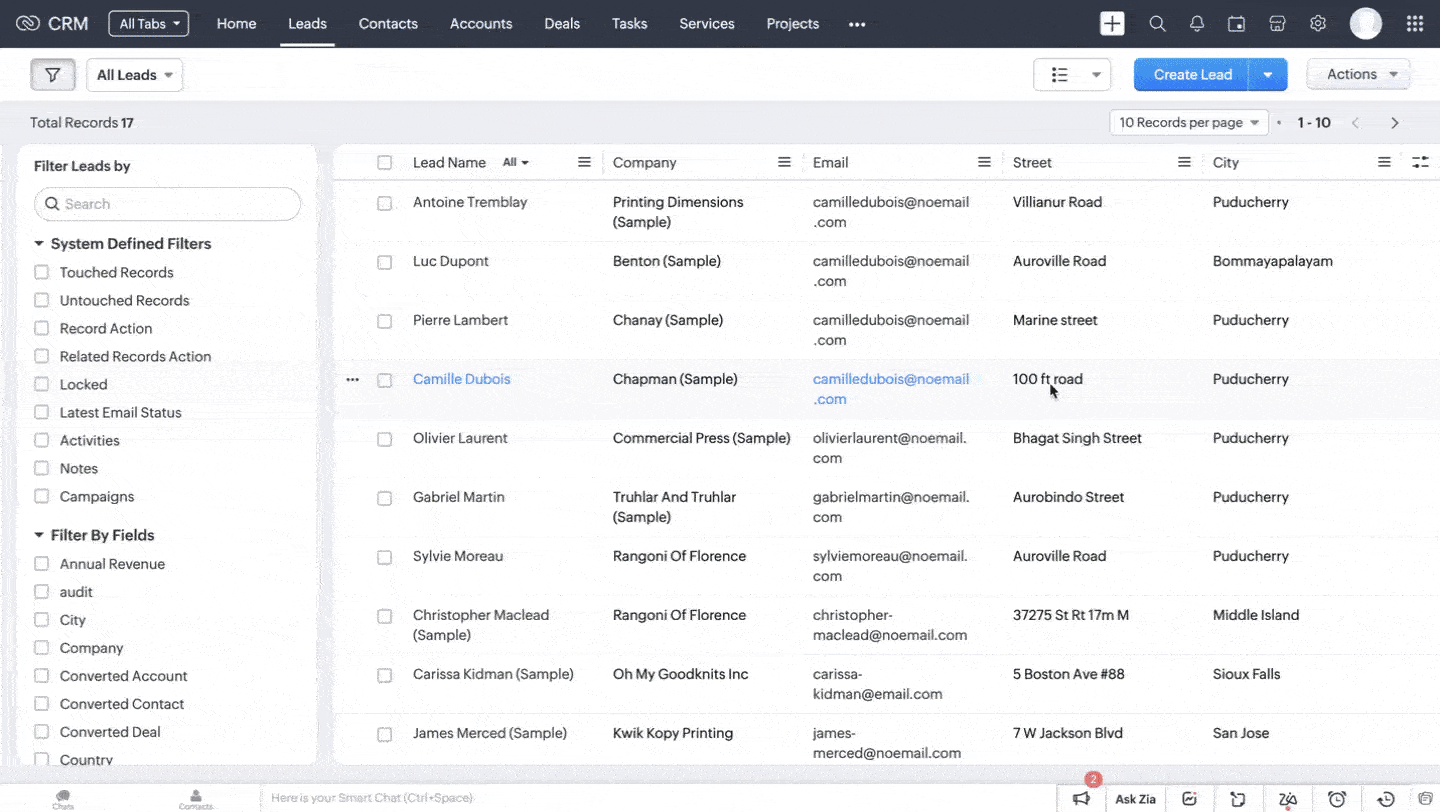
We hope this post was both informative and beneficial!
If you have suggestions for future topics or questions, drop a comment or send us an email at support@zohocrm.com. We are here to listen and engage with you.
Cheers!
Additional Reading
- Widgets in ZOHO CRM
- Widgets - An Introduction
- How is a Widget Used in a Blueprint?
- Render Widgets Using Client Script
Previous 'Kaizen' - #113 Raising Signals in ZOHO CRM through ZOHO Flow
Head over here to refer to our Kaizen collection.
New to Zoho Recruit?
Zoho Developer Community
New to Zoho LandingPage?
Zoho LandingPage Resources
New to Bigin?
Topic Participants
Kiruthiga G
Sticky Posts
Kaizen #152 - Client Script Support for the new Canvas Record Forms
Hello everyone! Have you ever wanted to trigger actions on click of a canvas button, icon, or text mandatory forms in Create/Edit and Clone Pages? Have you ever wanted to control how elements behave on the new Canvas Record Forms? This can be achievedKaizen #142: How to Navigate to Another Page in Zoho CRM using Client Script
Hello everyone! Welcome back to another exciting Kaizen post. In this post, let us see how you can you navigate to different Pages using Client Script. In this Kaizen post, Need to Navigate to different Pages Client Script ZDKs related to navigation A.Kaizen #210 - Answering your Questions | Event Management System using ZDK CLI
Hello Everyone, Welcome back to yet another post in the Kaizen Series! As you already may know, for the Kaizen #200 milestone, we asked for your feedback and many of you suggested topics for us to discuss. We have been writing on these topics over theKaizen #197: Frequently Asked Questions on GraphQL APIs
🎊 Nearing 200th Kaizen Post – We want to hear from you! Do you have any questions, suggestions, or topics you would like us to cover in future posts? Your insights and suggestions help us shape future content and make this series better for everyone.Kaizen #198: Using Client Script for Custom Validation in Blueprint
Nearing 200th Kaizen Post – 1 More to the Big Two-Oh-Oh! Do you have any questions, suggestions, or topics you would like us to cover in future posts? Your insights and suggestions help us shape future content and make this series better for everyone.
New to Zoho TeamInbox?
Zoho TeamInbox Resources
Zoho CRM Plus Resources
Zoho Books Resources
Zoho Subscriptions Resources
Zoho Projects Resources
Zoho Sprints Resources
Qntrl Resources
Zoho Creator Resources
Zoho CRM Resources
Zoho Show Resources
Get Started. Write Away!
Writer is a powerful online word processor, designed for collaborative work.
Zoho CRM コンテンツ
-
オンラインヘルプ
-
Webセミナー
-
機能活用動画
-
よくある質問
-
Ebook
-
-
Zoho Campaigns
- Zoho サービスのWebセミナー
その他のサービス コンテンツ
Nederlandse Hulpbronnen
ご検討中の方
Recent Topics
Viewing attachments
I'm using a Web Form integrated in my web site to collect Leads several info, including a image upload. In order to to approve each lead, we have to view the image uploaded. Unfortunately, in the Leads view, the Attachments can only be downloaded, notHow to Export PDF with a custom Template
I need to export Sales Order with a Custom Template I have created How can I do it? I see an API to export the PDF but how can I choose which template to choose to generate the PDFWhat's New in Zoho Analytics - October 2025
Hello Users! We're are back with a fresh set of updates and enhancements to make data analysis faster and more insightful. Take a quick look at what’s new and see how these updates can power up your reports and dashboards. Explore What's New! ExtremeExperience effortless record management in CRM For Everyone with the all-new Grid View!
Hello Everyone, Hope you are well! As part of our ongoing series of feature announcements for Zoho CRM For Everyone, we’re excited to bring you another type of module view : Grid View. In addition to Kanban view, List view, Canvas view, Chart view andKaizen #89 - Color Coding using Client Script
Hello everyone! Welcome back to another exciting Kaizen post. Today let us see how you can apply color codes to the List and Detail Pages of Zoho CRM using Client Script. Need for color code in Zoho CRM When you mark things with different colors as aInstant Sync of Zoho CRM Data?
With how valuable Zoho Analytics is to actually creating data driven dashboards/reports, we are surprised that there is no instant or near instant sync between Zoho CRM and Zoho Analytics. Waiting 3 hours is okay for most of our reports, but there areNeed a way to secure Prefill URLs in Zoho Forms (hide or encrypt prefilled values)
Hi everyone, I often use Zoho Forms with prefilled URLs to simplify the user experience — for example: https://forms.zohopublic.com/.../form?Name=David&Amount=300 However, the problem is that all prefilled values are visible and editable in the link.Is it possibly to directly set the tax amount on order instead of indirectly via tax rates?
We own an eCommerce application and want to funnel submitted orders from that system into Zoho. We're already calculating tax in our application and just need a way to set it in Zoho. We tried to use Zoho's tax objects for tax by setting the rates toMulti-Page Forms in Zoho Creator!
Let’s make long applications easier to handle by dividing them into pages, adding a progress bar, and guiding users step by step through complex data entry. This would be a total game-changer for the user experience and could significantly boost completionAccount in Quick View Filter
I have a report that I often run against a specific Account. Every time, I have to go into the edit menu and change the Advanced Filter. I would prefer to use the Quick View Filter, but it does not allow me to use the one and only field that makes anyZoho account sign in with passkey
Hello, I am trying to sign in using passkey, but the option doesn't show up in the web and is disabled in Oneauth on mobile, saying the admin has restricted the use. On the Admin page in Security MFA I can find no option for passkey. Help would be greatlyNouveauté dans Zoho Writer - Création de documents et de modèles assistée par l'IA
Zia, l’assistant IA de Zoho Writer, soutient les utilisateurs dans l’amélioration de leur écriture et la création de contenus : correction orthographique et grammaticale en temps réel, suggestions adaptées au contexte, détection du plagiat, révisionsRescheduled US meetups: Zoho Desk user meetups are coming to seven U.S. cities in October and November, 2025
Hello to our Zoho Desk users in the United States, We're excited to share the revised dates for the upcoming Zoho User Groups happening across the US this summer. Our product experts are heading to seven cities throughout the country, and for the firstChecklists as templates
Is it possible to save checklists as templates to reuse them in other tasks? Example: I have a web project. I maintain individual web URLs as tasks. Within the tasks the same checklist should be used again and again: - Page created in CMS - PropertiesSend mass email using my secondary email
Hello, When I send an email to just one person from Zoho CRM, a complete email editor appears, where I can choose which of my email addresses I want to use in the From field. When I send a mass email, there is not such option. I can only select the emailAdd the same FROM email to multiple department
Hi, We have several agents who work with multiple departments and we'd like to be able to select their names on the FROM field (sender), but apparently it's not possible to add a FROM address to multiple departments. Is there any way around this? Thanks.Colour Coded Flags in Tasks Module List View
I really like the colour coded flags indicating the status of the tasks assigned to a Contact/Deal in the module list view. It would be a great addition to have this feature available in the list view of activities/tasks. I understand you have the DueZOHO TEAM INBOX Calendar Integration
The Problem: Clients send meeting invitations to our TeamInbox address. TeamInbox receives these invites, but we cannot accept them. We do not use individual inboxes for transparency purposes. Ideal Solution: A way to accept calendar invites sent to ourNeed Help Mapping GST Registration Number Field Between Zoho Books & Zoho CRM + Slow Sync Issues
am facing an issue with field mapping between Zoho Books and Zoho CRM. I want to map the GST Registration Number field from the Customer module in Zoho Books to a custom GST field inside the Accounts module in Zoho CRM. However, I am getting a warningUnearned / Deferred Revenue Automatic Calculation for Subscriptions
As a SaaS business, we have multiple active subscriptions with varying dates and amounts. Is there a way to have a monthly automatic calculation for all of them that debits or credits the unearned revenue and revenue accounts accordingly? Alternatively,Published Course Not Reflecting In Hub
Hi! I am trying to create micro-learning courses for our team to be available for self-guided learning. I have published the courses with enrollment settings open to all users of the hub, but they don't appear to be available for enrollment. Am I missingZoho Desk Limit for Comma Separated Queries
Hi, I have just discovered a limit that I believed is not mentioned in any of Zoho's documentations. My search query looks like so: "query: {"accountId":"786050000091629966,786050000163589273,786050000163589427,786050000162753705,786050000162112971,786050000161987643,786050000160752868,786050000167089504,786050000167089378,786050000167089024,786050000167070005,786050000166295256,786050000128153693,786050000110560021,786050000046594575,786050000039106461,786050000002225356,786050000076889093,786050000047895103,786050000043365354,786050000044765191,786050000041790249,786050000040359116,786050000037945198,786050000024605077,786050000000525015,786050000155333895,786050000157741437,786050000000718125,786050000011574353,","departmentId":"786050000042648070","status":"Finished","sortBy":"createdTime","customField2":"cf_completion_date:2025-01-28T03:00:00.000Z,2025-10-28T03:00:00.000Z","customField3":"cf_billed:false"}"Module Name doesn't exist
I am trying to create a module named Activity, with plural Activities, but I have an error that module name already exists. This module is doesn't exist, and I don't have a single field called Activity or Activities.How to next stage blueprint in Zoho Creator
Hello, I have question, its possible to next stage blueprint? in case, Start - (first stage) Leader 1 (with condition 1) - (second stage) Leader 2 (with condition 2) - (third stage) Leader 3 (with condition 3) - (fourth stage) After first stage, i wantZoho Desk iOS and Android app update: AI powered: Reply Assistance and Refine Messages on IM module.
Hello everyone! We are excited to introduce new AI powered features on the IM module of the Zoho Desk app. Reply Assistance: Reply Assistance generates suggested responses for incoming chat messages, which you can directly insert into the conversationUnify All Zoho Video Meeting Experiences into One Standardized Platform
Hi Zoho Team, We would like to share an important user experience concern regarding the current state of video meeting functionality across the Zoho ecosystem. The Problem Within Zoho, there are multiple ways to initiate or schedule a video meeting: ZohoIs it possible to embed Youtube shorts?
Hi Zoho desk support, This is Ryan from Accuver America. While I'm trying to create a knowledge base article with embed video, I ran into this issue. "www.youtube.com refuse to connect" A little bit background is that because this video is recorded onZoho Inventory - Move Orders
Quick question about Move Orders... Why is there no status to say something like "Draft", "In Progress" and "Completed", similar to Transfer Orders? I'm assuming that when something needs to be moved it should be planned in Inventory, executed and thenMulti-select Lookup does not have Advanced filter options in CRM
With much fanfare Zoho announced the advanced filter options for CRM lookup fields which was a nice addition. This feature is not available for Multi-Select lookup fields. Will it be rolled out in the next 3-6 months, considering the standard lookup filterKaizen #8 - Handling Recurrence and Participants in the Events Module via API
Hello everyone! We are back this week with an exciting post—Handling recurrence and participants in the Events module through API. First things first—What is the Events module? "Events" is a part of the Activities module in Zoho CRM. An event is an activity that happens at a given place and time. You can find Events on the user's Zoho CRM's home page, Activities home page, Calendar, and in other related records. What are the types of Events? Events are of two types—Recurring and non-recurring events.Currency limitation when integrating Zoho CRM & Zoho Books
Brief Video of Problem: https://www.loom.com/share/d61d1d07d0904e149d80c1901a22418e. Background · Our business is based in Australia and we have to have Zoho Books in AUD to comply with tax and reporting regulations in Australia. · We sellSplit functionality - Admins need ability to do this
Admins should be able to split an expense at any point of the process prior to approval. The split is very helpful for our account coding, but to have to go back to a user and ask them to split an invoice that they simply want paid is a bit of an inDelegates - Access to approved reports
We realized that delegates do not have access to reports after they are approved. Many users ask questions of their delegates about past expense reports and the delegates can't see this information. Please allow delegates see all expense report activity,How to include total km for multiple trips in expense report.
Whenever I create a mileage report it only shows the total dollar amount to be reimbursed. The mileage for each individual trip is included but I also need to see the total distance for all trips in a report? How do I do this?Get logged in user ID in Deluge script
Hello all, How do I get the id of the logged-in user in a deluge script? the "zoho.loginuserid" function actually returns the users email address or whatever the user id they use to login to zoho with and not the id of the user record, and given thatItem Details Field - New Barcode / Document option?
Is this a new feature??? its in both books and inventory.Super Admin Logging in as another User
How can a Super Admin login as another user. For example, I have a sales rep that is having issues with their Accounts and I want to view their Zoho Account with out having to do a GTM and sharing screens. Moderation Update (8th Aug 2025): We are workingShared Mailbox - Mark as read for all users
Hi all, Maybe someone can help me out. At the moment we have a shared mailbox without streams. When a users reads an mail or marks it as read other users will not see this. How can we resolve this? We now archive the mails when read and followed up. HoweverUnified customer portal login
As I'm a Zoho One subscriber I can provide my customers with portal access to many of the Zoho apps. However, the customer must have a separate login for each app, which may be difficult for them to manage and frustrating as all they understand is thatHow do I increase the email attachment size in Zoho CRM ?
It looks like I'm limited to 10MB when sending an attachment using the email widget on a record in Zoho CRM. Is there a way to increase the size? Or can I use some other tool? From what I'm reading online, I'm maxed out at 10MB. Any insight would be greatlyNext Page












