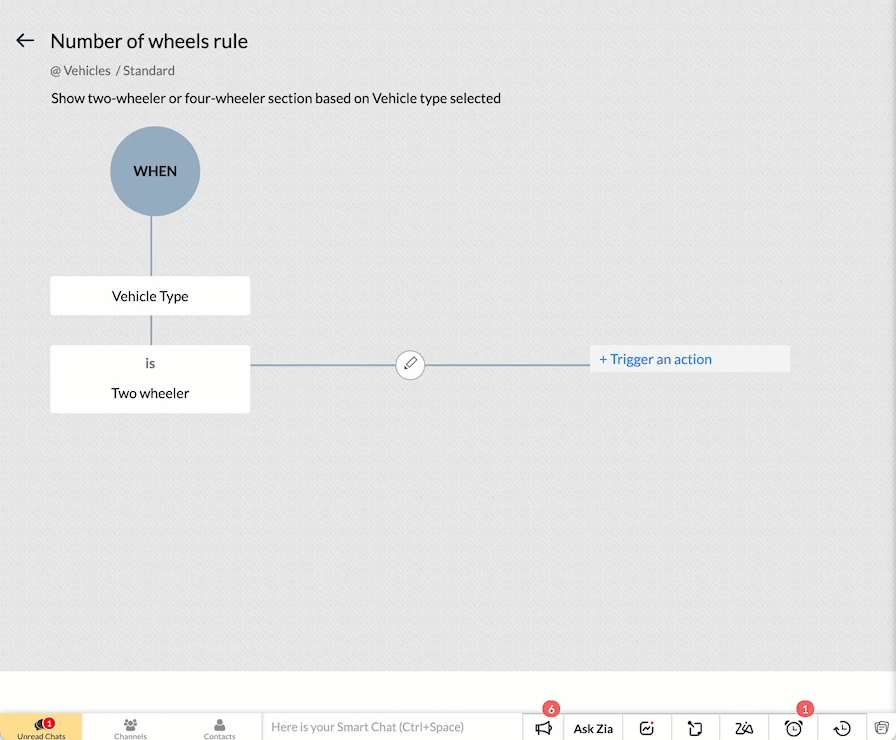Kaizen #63 - Layout Rules in Zoho CRM
Hello and welcome to another week of Kaizen!
This week, we will be discussing Layout Rules in Zoho CRM.
If you need to modify the layout of a module based on user inputs, or to show or hide sections based on the value of a specific field, we have got just the perfect solution for you.
What is a Page Layout?
In simple terms, a page layout is a template where you can add, choose and arrange the fields and sections that will be displayed in a module. Depending on your application requirement, you can either edit the standard layout, or create custom layouts.
What are Layout Rules and why you need them?
Layout rules are a set of criteria that you define to modify the layout of a module. These rules help you keep your layouts clean and clutter-free. Often, you may need to set up dynamic layouts, where the value selected for one field determines the subsequent sections and fields.
For example, in an automobile rental company, the field requirements for a two-wheeler will differ from the ones for a car. By using layout rules, you can display only the relevant sections and fields based on the type of vehicle being rented. This article will use an automobile rental company as an example to explain Layout Rules.
Who can access Layout Rules feature?
Only users with permission to Customize Zoho CRM profile can access this feature.
How and when are Layout rules triggered?
You can trigger the rule when the chosen primary field meets one of the following conditions.
- is
- isn't
- contains
- doesn't contain
- starts with
- ends with
- is empty
- is not empty
You can trigger the following actions when the criteria are met:
- Show Fields - To show specific fields. For example, show the Number of Helmets field only if the Helmets Required is YES.
- Show Sections - To show specific sections. For example, display the Four wheeler section only if the vehicle type is Four wheeler.
- Set Mandatory Fields - To set specific fields mandatory. For instance, make the car type field mandatory if the vehicle type is Four wheeler.
- Show Subforms - To show specific subforms. For example, to show the Accessories Required only if the user chooses to rent accessories.
How to create Layout Rules?
- Go to Setup > Customization > Modules.
- Select the module.
- Go to the Layout Rules section and + New Layout Rule.
- In the New Layout Rule pop-up, enter the following details:
- Rule Name
- Rule Description
- Select the Layout to which the rule is applicable.
- Choose the primary field that controls the rule.
- Choose a condition to initiate the rule.
- Click Next.
- In the Rule Page, click + Trigger an action.
- Select the action and choose the corresponding section/field/subform according to the action you have selected.
- Click Save.
How to trigger more than one action with a condition?
With a single condition, you can trigger more than one action by repeating steps 6 to 8. For instance, if the vehicle type is two-wheeler, you can show the two-wheeler section, and make the bike-type field mandatory.
How to add more criteria to a condition?
To add more than one criteria to the condition, click on Edit Condition after initiating the rule. For example, you can show the Number of seating rows field only if the car type is MUV/SUV AND the seating capacity is greater than 4.

Note : You can add a maximum of five criteria in each condition, combined using AND or OR. You can use the primary field for only one criterion, and this criterion can only have AND operator with others.
How to add more conditions?
To add more conditions and actions depending on the same primary field, click on Choose an option and add them. For example, if the Vehicle Type is Four-wheeler, show the Four wheeler section of the layout.
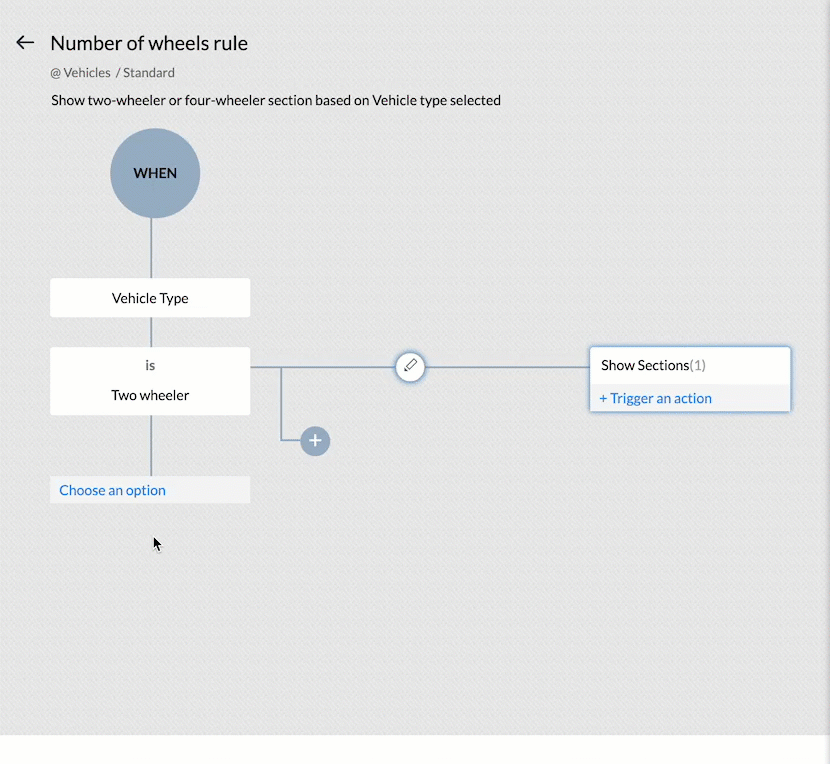
How to make a field mandatory?
Apart from showing specific fields, sections or subforms, you can also make a field mandatory depending on a condition. For example, you can make the Number of Helmets field mandatory if the Helmets Required field is checked.
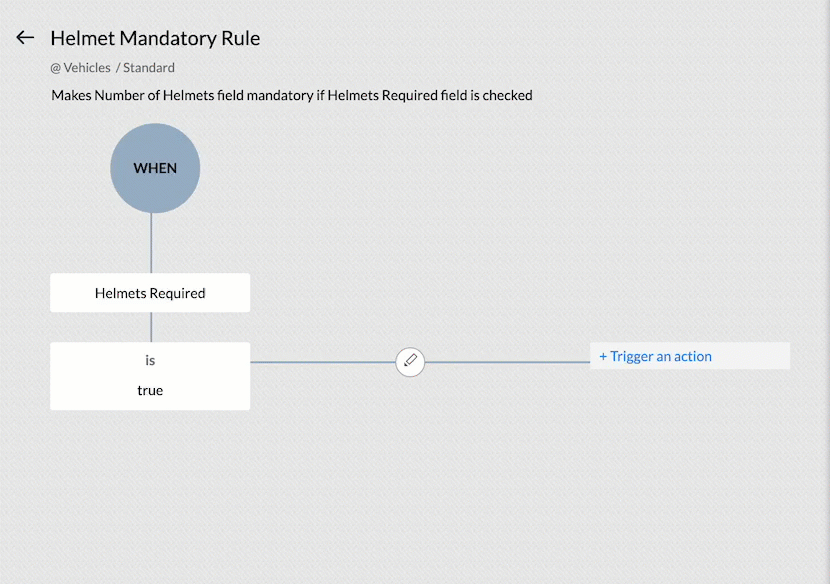
Layout Rules in action
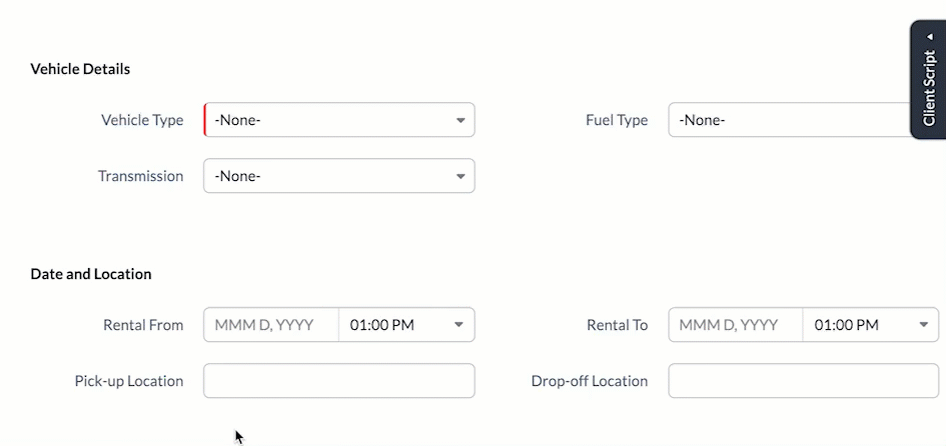
The image illustrates the effects of the layout rules. Two-wheeler or Four-wheeler sections are shown depending on the value of the Vehicle Type field. The Number of Helmets required field becomes mandatory if Helmet Required field is checked. If the car type is MUV or SUV, AND the Maximum seating capacity is more than 5, then the Number of seating rows field is displayed.
API support for Layouts and Layout Rules
If you do not specify the layout while creating a record using API call, the standard layout will be applied by default. If you specify a layout, the record will be assigned to it along with mandatory field check configured for that specific layout. In either scenario, the Show Field/Section/Subform layout rules applicable will be applied to the view record page in the UI.
Mandatory Field Layout Rules
In order to apply the mandatory field rules, you must include the apply_feature_execution key in the input JSON. This is supported for Insert, Update and Upsert Records API from v2.
Currently API support is only available for Mandatory Field Layout Rules, during inserting or updating a record.
Here is the sample JSON to create a record applying the layout rules.
{ "data": [ { "Email": "patricia.boyle@zoho.com", "Name": "Patricia", "Name1" : "Matt", "Mobile_Number" : "999999999", "Vehicle_Type": "Two wheeler", "Bike_Type": "Standard", "Helmets_Required": true, "Layout": { "name": "Standard", "id": "4876876000002670001" } } ], "apply_feature_execution": [ { "name": "layout_rules" } ] } |
In this example, the system will throw the following MANDATORY_NOT_FOUND error since we have made the Number of Helmets field mandatory if the Helmets Required field is True.
{ "data": [ { "code": "MANDATORY_NOT_FOUND", "details": { "layout_rule": { "name": "Helmet Mandatory Rule", "id": "4876876000002695023" }, "api_name": "No_of_Helmets" }, "message": "required field not found", "status": "error" } ] } |
You can use apply_feature_execution key in the Update and Upsert Record APIs to apply mandatory field rules to those records created without apply_feature_execution key.
Show Field/Section/Subform Rules
API support is currently not extended to these rules. When using API calls, you can add values to all fields, even if they are hidden by layout rules. Get Records API returns all the fields in the layout. In other words, using APIs bypasses layout rules for Show Field/Section/Subform.
Points to remember
- You can include the primary field of one layout rule in the "Show Field" and "Set Mandatory Fields" actions for other layout rules, but not as a primary field for another rule.
- The Record Owner field or a multi-select picklist field cannot be the primary field for a rule.
- Layout rules are active when creating a record manually and when creating a record through the API. However, when using the API, only mandatory field rules are applied. Layout rules are not available for records generated via import, webforms or lead convert page. Refer to Layout Rule Exceptions for more details.
- When you edit a primary field associated with a layout rule, and if the actions triggered include making one or more fields mandatory, the system will capture these mandatory fields via a pop-up prompt. For example, when you edit a record, and change the Helmets Required from No to Yes, the Number of Helmets Required field will be captured via a pop-up prompt.
- You cannot use Layout Rules on Auto Number, Lookup, Multi Select Lookup, User Lookup, Formula, File Upload and Multi Line field types.
- Layout Rules are applicable for create, edit and view pages.
We hope you found this post useful. We will meet you next week with another interesting topic!
If you have any questions let us know in the comment section.
Related Links
New to Zoho Recruit?
Zoho Developer Community
New to Zoho LandingPage?
Zoho LandingPage Resources
New to Bigin?
Topic Participants
Anu Abraham
Juan
Jaya Suriya J
Arbaz
Ishwarya SG
Sticky Posts
Kaizen #152 - Client Script Support for the new Canvas Record Forms
Hello everyone! Have you ever wanted to trigger actions on click of a canvas button, icon, or text mandatory forms in Create/Edit and Clone Pages? Have you ever wanted to control how elements behave on the new Canvas Record Forms? This can be achievedKaizen #142: How to Navigate to Another Page in Zoho CRM using Client Script
Hello everyone! Welcome back to another exciting Kaizen post. In this post, let us see how you can you navigate to different Pages using Client Script. In this Kaizen post, Need to Navigate to different Pages Client Script ZDKs related to navigation A.Kaizen #210 - Answering your Questions | Event Management System using ZDK CLI
Hello Everyone, Welcome back to yet another post in the Kaizen Series! As you already may know, for the Kaizen #200 milestone, we asked for your feedback and many of you suggested topics for us to discuss. We have been writing on these topics over theKaizen #197: Frequently Asked Questions on GraphQL APIs
🎊 Nearing 200th Kaizen Post – We want to hear from you! Do you have any questions, suggestions, or topics you would like us to cover in future posts? Your insights and suggestions help us shape future content and make this series better for everyone.Kaizen #198: Using Client Script for Custom Validation in Blueprint
Nearing 200th Kaizen Post – 1 More to the Big Two-Oh-Oh! Do you have any questions, suggestions, or topics you would like us to cover in future posts? Your insights and suggestions help us shape future content and make this series better for everyone.
New to Zoho TeamInbox?
Zoho TeamInbox Resources
Zoho CRM Plus Resources
Zoho Books Resources
Zoho Subscriptions Resources
Zoho Projects Resources
Zoho Sprints Resources
Qntrl Resources
Zoho Creator Resources
Zoho CRM Resources
Zoho Show Resources
Get Started. Write Away!
Writer is a powerful online word processor, designed for collaborative work.
Zoho CRM コンテンツ
-
オンラインヘルプ
-
Webセミナー
-
機能活用動画
-
よくある質問
-
Ebook
-
-
Zoho Campaigns
- Zoho サービスのWebセミナー
その他のサービス コンテンツ
Nederlandse Hulpbronnen
ご検討中の方
Recent Topics
Does Thrive work with Zoho Billing (Subscriptions)?
I would like to use Thrive with Zoho Billing Subscriptions but don't see a way to do so. Can someone point me in the right direction? Thank youZoho Desk - Community - Customer Portal - Description Field UX Improvement
Hi Zoho Desk Team, As a prolific user of Zoho Cares Community, I find it very frustrating that I cannot increase the size of the Description box (this one which I am typing this message). Many apps with multi line text fields have a small handle in theResizing a Record Template Background Inage
Hi everyone, I have an issue which I can't seem to resolve: Basically, I'm designing a record template in certificate form. I've specified A5 landscape. I've set my background image the same dimensions with total pixels at 443,520. Whatever I try, whenExporting Charts from ZohoCRM
Hi...I'm relatively new to ZohoCRM, but very happy with it so far. I have all my leads and potentials accurately entered, and like the reports that I can view, with charts at the top of the data. But when I export the data, I'm receiving only the data, whether I export as excel, csv or pdf. How can I export both the chart and the data? In case it makes a difference, I'm using the free version right now. I tried researching the other editions to see if a paid version of the software offered the abilityZoho CRM - Scheduled Reports Which Contain Chart
Hi Zoho CRM Team, I'm requesting that the Report Export and Scheduling feature be enhanced to include a chart, if one has been created on a report. At the moment I have a report which shows Sales This Week by Deal Owner and a pie chart at the top of theShow price book list price
When using price books, once you add products to the price book in the Products related list you can display the Unit price which is the default list price; however, there is no option to show the price book list price. To see the price book list priceZoho FSM API Delete Record
Hi FSM Team, It would be great if you could delete a record via API. Thank you,"Authorize to Access Your Account"
Hi, I'm trying to log into cliq on my phone but I can't. It says "Authorize to access your account - Verify your identity to access your account using oneAuth credentials", and asks for a password. I tried maybe 100 different passwords and nothing works.Automatically Update Ticket Status in Zoho Desk Based on Actions in Zoho Projects
Hi Zoho Desk Team, Hope you’re doing well. We’re using the Zoho Desk–Zoho Projects integration to manage tasks related to customer tickets, and it works well for linking and tracking progress. However, there are a few important automation capabilitiesAll new Address Field in Zoho CRM: maintain structured and accurate address inputs
The address field will be available exclusively for IN DC users. We'll keep you updated on the DC-specific rollout soon. It's currently available for all new sign-ups and for existing Zoho CRM orgs which are in the Professional edition. Managing addressesAdd the same FROM email to multiple department
Hi, We have several agents who work with multiple departments and we'd like to be able to select their names on the FROM field (sender), but apparently it's not possible to add a FROM address to multiple departments. Is there any way around this? Thanks.sms long credits
I’m trying to purchase Long Code credits so I can send SMS campaigns to my contacts. However, when I click the “Buy Now” button, the page appears blank and doesn’t load any purchase options. Could you please assist me in purchasing the Long Code creditsWhatsapp Limitation Questions
Good day, I would like to find out about the functionality or possibility of all the below points within the Zoho/WhatsApp integration. Will WhatsApp buttons ever be possible in the future? Will WhatsApp Re-directs to different users be possible basedTip #48- Power Your AI Workflows with Zoho Assist on Zapier’s MCP- 'Insider Insights'
We’re thrilled to announce that Zoho Assist is now part of Zapier’s Model Context Protocol (MCP), bringing remote support automation right into your AI ecosystem. What is MCP? The Model Context Protocol (MCP) is Zapier’s new framework designed to connectInsert Cookie Policy in Zoho Sites
Hello, i need to insert a banner on my site because i'm in Italy so i have to respect EU laws for Cookie Policy and Privacy Policy. I see that i need to insert a code in <head> section of my site to show a banner/popup with cookie info. How i can do this? Thank you LucaNimble enhancements to WhatsApp for Business integration in Zoho CRM: Enjoy context and clarity in business messaging
Dear Customers, We hope you're well! WhatsApp for business is a renowned business messaging platform that takes your business closer to your customers; it gives your business the power of personalized outreach. Using the WhatsApp for Business integrationMarketing Tip #1: Optimize item titles for SEO
Your item title is the first thing both Google and shoppers notice. Instead of a generic “Leather Bag,” go for something detailed like “Handcrafted Leather Laptop Bag – Durable & Stylish.” This helps your items rank better in search results and instantlyIntroducing parent-child ticketing in Zoho Desk [Early access]
Hello Zoho Desk users! We have introduced the parent-child ticketing system to help customer service teams ensure efficient resolution of issues involving multiple, related tickets. You can now combine repetitive and interconnected tickets into parent-childCustomer Parent Account or Sub-Customer Account
Some of clients as they have 50 to 300 branches, they required separate account statement with outlet name and number; which means we have to open new account for each branch individually. However, the main issue is that, when they make a payment, theyForced Logouts - Daily and More Frequent
In the last month or so, I've been getting "power logged out" of all of my Zoho apps at least daily, sometimes more frequently. This happens in the same browser session on the same computer, and I need to re-login to each app separately after this happens.Paste issues in ZOHO crm notes
Hi, since a week or so I have issues with the paste function in ZOHO CRM. I use "notes" to copy paste texts from Outlook emails and since a week or so, the pasting doesnt function as it should: some text just disappears and it gives a lot of empty lines/enters.....ENTER key triggering Submit
Is it possible to stopped the ENTER key from the mandatory triggering of the Submit button on Creator form? I want forms submitted "ONLY" when the Submit button is pressed.Books API Receiving an Error that Doesn't Make Sense when Creating Credit Note - trying to use 'ignore_auto_number_generation' argument
Hello, I'm working on a newly created routine and I'm getting an error that doesn't make sense when trying to create a new Credit Note. Here is my POST request. Endpoint: https://www.zohoapis.com/books/v3/creditnotes?organization_id=########## Body: {Is it possible to assign Client user to external task ON PROJECTS' TEMPLATES?
Is it possible to assign Client user to external task ON TEMPLATES PROJECTS?Draft & Schedule Emails Directly in Bigin
Greetings, I hope all of you are doing well. We're happy to announce a few recent enhancements we've made to email in Bigin. We'll go over each one in detail, but here's a quick overview: Previously, you couldn't draft or schedule emails in Bigin, butCannot Invert Axis for Rankings
Hi there I want to be able to create a ranking graph in Analytics/BI, with 1 at the top of the Y axis, but I am unable to invert the axis. Super simple example in Excel below. Higher rankings need to be higher up on the graph to give the correct visualZoho CRM Workflow and Function Backup Options
Hi everyone! I have been able to make several backups of my CRM data and noticed that the Workflows and Functions are not included in these backups. To my knowledge, there is no backup feature for workflows and functions, which is problematic in of itself.Cliq iOS can't see shared screen
Hello, I had this morning a video call with a colleague. She is using Cliq Desktop MacOS and wanted to share her screen with me. I'm on iPad. I noticed, while she shared her screen, I could only see her video, but not the shared screen... Does Cliq iOS is able to display shared screen, or is it somewhere else to be found ? RegardsCliq does not sync messages after Sleep on Mac
I'm using the mac app of Cliq. When I open my mac after it was in sleep mode, Cliq does not sync the messages that I received. I always have to reload using cmd + R, which is not what I want when using a chat application.Free Webinar : Unlock AI driven business insights with Zoho Inventory + Zoho Analytics
Are you tired of switching between apps and exporting data to build customized reports? Say hello to smarter & streamlined insights! Join us for this exclusive webinar where we explore the power of the Zoho Inventory–Zoho Analytics integration. LearnChange Currency symbol
I would like to change the way our currency displays when printed on quotes, invoices and purchase orders. Currently, we have Australian Dollars AUD as our Home Currency. The only two symbol choices available for this currency are "AU $" or "AUD". I wouldPO receive quantities
At last, Zoho has finally got around to allowing us to receive a larger qty than recorded in the PO :-) Saves us all from editing the PO's before receiving larger quantities ( usual for us ) ! It's still in "beta" but available upon request, I've testedSend Whatsapp message from Whatsapp template with custom variables
Hi, I'm trying to do some basic integration for sending WhatsApp messages from Zoho CRM using Zoho Desk whatsapp templates. When creating new whatsapp template in Zoho Desk we can choose ticket related fields as variables but it's not clear how to useLink to images
I have added images in pages. I would like to link those images with linked in URL so that they open in new window. There is an option of image -> link but I am not able to use the same to open URL in new window. Please check the attached image. Can youCanvas View - Print
What is the best way to accomplish a print to PDF of the canvas view?What's New in Zoho Analytics - October 2025
Hello Users! We're are back with a fresh set of updates and enhancements to make data analysis faster and more insightful. Take a quick look at what’s new and see how these updates can power up your reports and dashboards. Explore What's New! ExtremeRespond faster and smarter with Zia in your IM Inbox
You’re in the middle of a busy chat queue. New messages keep popping up. One customer sounds upset. Another is asking a long list of questions. You need context. You need speed. You need help. That’s exactly when Zia Insghts jumps into action. It showsCan I change the format of the buttons in the email templates?
Hi all! We have been working hard trying to brand our email templates, and have some way to go yet. One of the things we can't seem to edit is the green ${Cases.CUSTOMER_PORTAL_BUTTON} button and the font of the View Ticket text. Is there any way of doingMeeting impossible to use when sharing screen
he Meeting tool in Brazil is practically unusable when sharing anything, whether it’s a presentation or simple navigation. When accessed via Cliq, the situation gets even worse: even basic calls fail to work properly, constantly freezing. And as you areLet's Talk Recruit: Meet Zia, your all-in-one AI assistant (Part-2)
Welcome back to Let’s Talk Recruit series. In Part 1, we introduced Zia and how AI is reshaping the way recruiters work. This time, we’re taking a closer look at how far Zia has come and how each update continues to simplify your everyday tasks. WhenNext Page