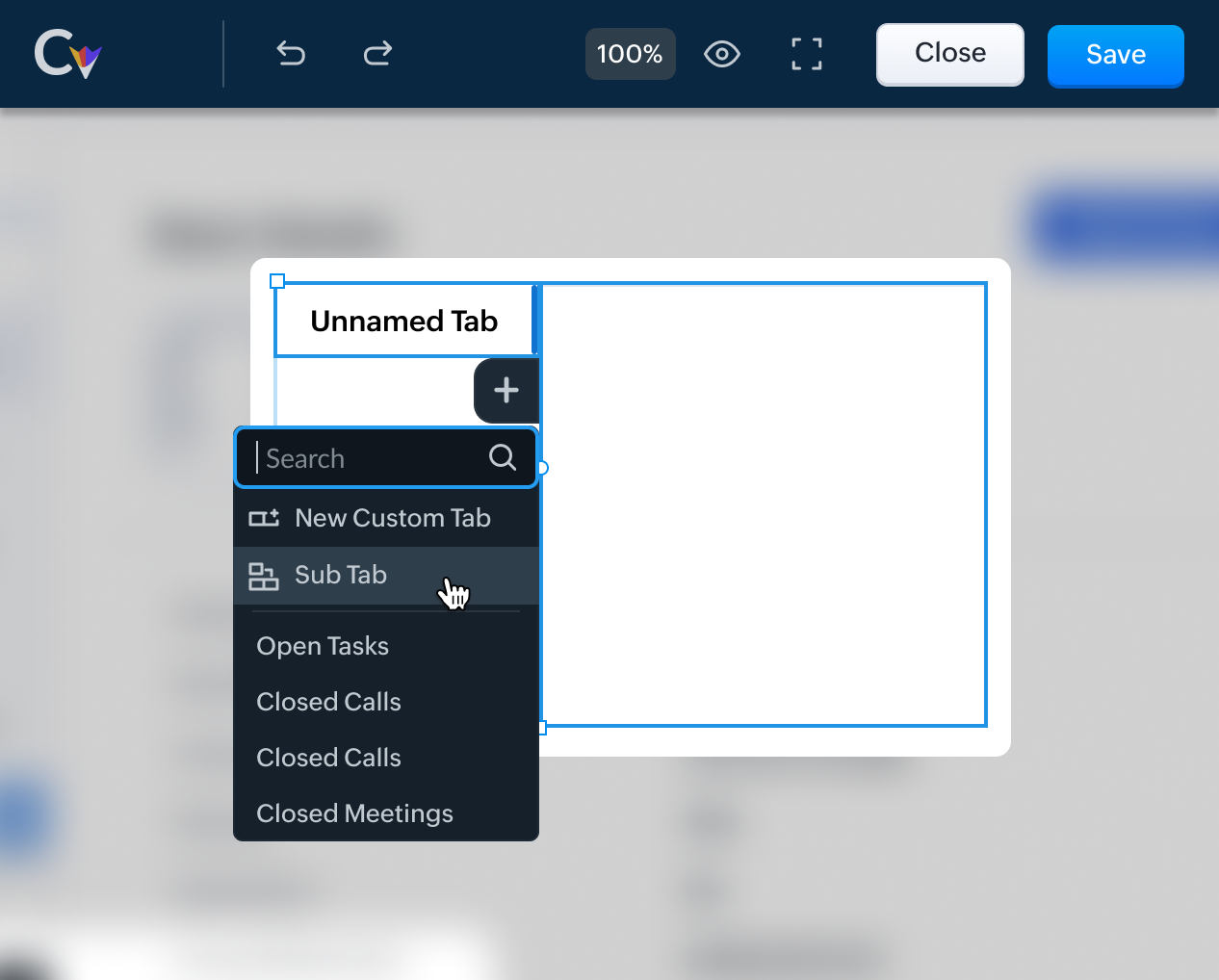New in Canvas: Customizable tables in related lists, sub-tab grouping, and actions for better navigation
Dear All,
The Canvas team has made using Canvas easier and more enjoyable with a few additional customization features that can help you design more effective detail view pages.
So, Canvas, as you all may know, is a platform with which you can customize various parts of your CRM to
Organize your data better.
Customize them for different profiles;
And of course, bring a whole new fresh design that is consistent with your brand.
Here are a couple of exciting updates that can help you design more effective detail view pages using Canvas.
1. Customizable tables in related lists - which allows you to style your RL tables by adding images and a pop of color to them.
2. Introducing expandable sub-tabs. You can now group your tabs into sub tabs based on a theme, thus making navigation easier.
Customizable tables in related lists
To start off, let's look at how you can customize your related lists table. Previously, you could only choose between static or list table templates as seen in the image below.

While this was functional, we realized that businesses might prefer to customize their own tables. With the latest update—the Customizable Table option in the navigation toolbar—you can customize your related lists table. Options include field selection and styling. With this feature, you can add colors to rows and columns, in addition to resizing (by extending column markers), besides, adding, or removing rows and columns from your table.

These functions are important because they'll make it easier for you to differentiate your rows and columns, expand the columns that contain more data, and add images as well.
Tab enhancements
Sub-tabs
Another improvement we've added to Canvas is the option to create a sub-tab. So imagine your record's view page has a Tab with numerous elements, namely attachments, open and closed activities, notes, campaigns, social, and more, in addition to some custom tabs. Having these tabs laid out makes it easier for you to navigate through your related lists. However, your interface may become cluttered if there are too many tabs.
Another improvement we've added to Canvas is the option to create a sub-tab. So imagine your record's view page has a Tab with numerous elements, namely attachments, open and closed activities, notes, campaigns, social, and more, in addition to some custom tabs. Having these tabs laid out makes it easier for you to navigate through your related lists. However, your interface may become cluttered if there are too many tabs.
Now, imagine you have these components categorized into multiple groups of the same theme. Like for instance, you combine open activities, closed activities, invited meetings, and upcoming actions under a group called Activities. Similarly, you create other groups that can either all be expanded simultaneously or one at a time - based on your preference. This will not only help declutter your components, but also put things into perspective.
These groups that you create are called Sub Tabs, and you can perform one of the two actions on them.
Multi expand: This is the default option. When you want to open multiple sub-tabs simultaneously, you can do so by selecting the multi expand action tool. In other words, the submenus of one sub-tab will not collapse when you click on another.
Single expand: When you select this option, only its associated sub menus will expand or collapse. In instances where you've expanded one sub-tab and then clicked on another, the previous sub-tab menus will collapse before the following one expands.

So how are these Sub Tabs created?
When you add a Tab from your elements onto your Canvas view editor, you have the option of adding Custom Tabs, Sub Tabs or Related Lists.
Select Sub Tab.
Next, under your Sub Tab, you have a blue plus sign. When you click on that, you can add the Related Lists that fall under your Sub Tab theme. Like in the example we mentioned earlier, you can combine open activities, closed activities, invited meetings, and upcoming actions under a Sub Tab called Activities.
Let us look at some other examples of components that can be grouped together as sub tabs.
Sub Tab (Group) Name | Components |
Marketing | Campaigns, Visits, Social, Sales Inbox |
Inventory | Invoices, Sales Orders, Purchase Orders, Quotes, Vendors, Price Books, Products |
Use Case - I | |
Education Industry | |
Student Information | Student Documents, Degree, Courses, Thesis Guides, Placements |
Use Case - II | |
Real Estate | |
Contact's Property Information | Properties, Documents, Notes, Quotes, Invoices |
That is all for this announcement. Let us know your feedback in the comments below. For more details on Canvas, check out our help document.
New to Zoho Recruit?
Zoho Developer Community
New to Zoho LandingPage?
Zoho LandingPage Resources
New to Bigin?
Topic Participants
Anna Sakhi John
Kava Li
Pheranda Nongpiur
Toca Travel
Sticky Posts
Elevate your CX delivery using CommandCenter 2.0: Simplified builder; seamless orchestration
Most businesses want to create memorable customer experiences—but they often find it hard to keep them smooth, especially as they grow. To achieve a state of flow across their processes, teams often stitch together a series of automations using WorkflowEnhancements to the formula field in Zoho CRM: Auto-refresh formulas with the "Now" function, stop formula executions based on criteria, and include formulas within formulas
Dear Customers, We hope you're well! By their nature, modern businesses rely every day on computations, whether it's to calculate the price of a product, assess ROI, evaluate the lifetime value of a customer, or even determine the age of a record. WithPresenting ABM for Zoho CRM: Expand and retain your customers with precision
Picture this scenario: You're a growing SaaS company ready to launch a powerful business suite, and are looking to gain traction and momentum. But as a business with a tight budget, you know acquiring new customers is slow, expensive, and often deliversNimble enhancements to WhatsApp for Business integration in Zoho CRM: Enjoy context and clarity in business messaging
Dear Customers, We hope you're well! WhatsApp for business is a renowned business messaging platform that takes your business closer to your customers; it gives your business the power of personalized outreach. Using the WhatsApp for Business integrationZoho CRM: Sales Rep Professional Certification Program on Coursera
We are happy to share that we have published the Zoho Sales Representative Professional Certificate in partnership with Coursera, a leading platform for online learning and career development that offers access to courses and degrees from leading universities
New to Zoho TeamInbox?
Zoho TeamInbox Resources
Zoho CRM Plus Resources
Zoho Books Resources
Zoho Subscriptions Resources
Zoho Projects Resources
Zoho Sprints Resources
Qntrl Resources
Zoho Creator Resources
Zoho CRM Resources
Zoho Show Resources
Get Started. Write Away!
Writer is a powerful online word processor, designed for collaborative work.
Zoho CRM コンテンツ
-
オンラインヘルプ
-
Webセミナー
-
機能活用動画
-
よくある質問
-
Ebook
-
-
Zoho Campaigns
- Zoho サービスのWebセミナー
その他のサービス コンテンツ
Nederlandse Hulpbronnen
ご検討中の方
Recent Topics
Can't upload attachments.
I can't upload attachment in Zoho Mail.Empowered Custom Views: Cross-Module Criteria Now Supported in Zoho CRM
Hello everyone, We’re excited to introduce cross-module criteria support in custom views! Custom views provide personalized perspectives on your data and that you can save for future use. You can share these views with all users or specific individualsNeed Guidance on SPF Flattening for Zoho Mail Configuration
Hi everyone, I'm hoping to get some advice on optimizing my SPF record for a Zoho Mail setup. I use Zoho Mail along with several other Zoho services, and as a result, my current SPF record has grown to include multiple include mechanisms. My CloudflareHow use
Good morning sir I tried Zoho MailZoho Mail Desktop App Not Loading + Can’t Manage Multiple Accounts
Hi everyone, I’ve been having ongoing issues with the Zoho Mail desktop app for the past few weeks. The app starts to load but gives up midway and never actually opens — there’s no error message, it just stops loading. The main reason I use the desktopUnable to copy into a new document
Whe I create a new Writer doc and attemp to copy and past I get this message. The only way to copy into a document is I duplicate an existing document, erase the text and save it under a different name and then paste the information. Not ideal. Can younot able to convert pdf to jpg and other forms and vice versa.
i want to change my pdf to jpg, word, etc and some times jpg to pdf. i don't know how to do in this.Feature Request: Tag, Search, and Report on Individual Private Comments
Zoho Desk Team, First, I want to say that we are extensive users of Zoho Desk and it is a core part of our support operations. We rely heavily on the private comments feature for internal communication, knowledge sharing, and maintaining a clear historyQuick Create needs Client Script support
As per the title. We need client scripts to apply at a Quick Create level. We enforce logic on the form to ensure data quality, automate field values, etc. However, all this is lost when a user attempts a "Quick Create". It is disappointing because, fromConnecting two modules - phone number
Hi, I’d like some guidance on setting up an automation in Zoho CRM that links records between the Leads module and a custom module called Customer_Records whenever the phone numbers match. Here’s what I’m trying to achieve: When a new Lead is createdChanging an agents email address
How do you change an agent's email address? I keep getting a red circle even though I am an admin. And on one of my agents he has two email addresses? How is that possible?Creator Change History: Ways to improve
Hi Everyone, Recently been working in developing this change history(an idea from Zoho Forms) - unlike forms that you can this with a click but using Creator, we can use "old" keyword. The concept I come up with is to put the result in a table however,Attention API Users: Upcoming Support for Renaming System Fields
Hello all! We are excited to announce an upcoming enhancement in Zoho CRM: support for renaming system-defined fields! Current Behavior Currently, system-defined fields returned by the GET - Fields Metadata API have display_label and field_label propertiesError when sending emails from Zoho
Hello, When trying to send an email from Zoho CRM I keep getting the below error: javax.mail.AuthenticationFailedException: 535 5.7.139 Authentication unsuccessful, the user credentials were incorrect. Any support on this will be much appreciated. Thanks,Zoho Tables is now live in Australia & New Zealand!
Hey everyone! We’ve got some great news to share — Zoho Tables is now officially available in the Australian Data Center serving users across Australia and New Zealand regions! Yes, it took us a bit longer to get here, but this version of Zoho TablesZoho Inventory - How to pay a supplier up front then receive multiple deliveries
How do we manage situations where we pay a supplier up front, then the receive the products in increments? Example Workflow: Create Purchase Order > Receive Bill for full amount > Receive Items 2 or more deliveries. Currently, once a Bill is created againstNot all emails from outlook365 migrated to my new zoho account
I recently setup a new email address hosted by zoho. I migrated all my folders and email from my Outlook365 account to my new zoho account, but not all my emails migrated. Looks like only the past 12 months, or so, made the move. How do I get the restZoho Inventory - Composite Items - Assembly - Single Line Item Quantity of One
Hi Zoho Inventory Team, Please consider relaxing the system rules which prevent an assembly items from consisting of a single line item and outputting a quantity of 1. A client I'm currently working with sells cosmetics and offers testers of their productsClients not receiving emails
I've been informed that my emails are not being received. Is there anything that I should look into to rectify this? Many thanks!Allocating inventory to specific SO's
Is there a way that allocate inventory to a specific sales order? For example, let's say we have 90 items in stock. Customer 1 orders 100 items. This allocates all 90 items to their order, and they have a back order for the remaining 10 items which couldMax numbr of IMAP Accounts in Zoho Mail?
In Zoho mail, you can manage the inboxes of other accounts using IMAP (and POP, actually) https://www.zoho.com/mail/help/external-imap-accounts.html Is there a max to the number of inboxes we can add?Formula Fields Trouble
Hi, I can't get even a simple formula field to work and must be doing something dumb. This formula: If(Len(Trim(${Quotes.Subject}))=0,1,2) Gives the error: You used the wrong type of data in an argument. Check what you entered between the parentheses of your functions to make sure you put the right kind of data in the right place. This formula: Len(Trim(${Quotes.Subject}))=0 Gives the error: Syntax Error. Check the examples for any functions you're using to see if you formatted them correctly. MakeOPTED FOR STORAGE BY DESCRIPTIVE MISGUIDANCE
We've opened a domain with three mail ids and payment has also been processed now the bill raised is for single use ID with additional storage capacity. Kindly request you to modify the purchase.How can I add a new organization on Zoho Campaign
I want to create a new organization with my Zoho CampaignWhite Label certificate
Hi all, About 72 hours ago, we fulfilled all steps for white labeling (CNAME to point to mail.cs.zohohost.eu), but since then the configuration page is now stuck at "generating certificate" since 3 days. When I execute an NSLOOKUP mail.webfoundry.be itSplit my account
Hello, I recently bought an email service for a friend. But, looks like I used my personal account to buy the plan. Please split the account so that the email service stays in a different account than my personal account.Remote Server is misconfigured
Dear Team, I am unable to use email id as remote server is misconfigured. It would be really great if you could help on this and get this resolved. Thanks & Regard Rohit GuptaHave Mail Lite, wish to add/purchase 2nd domain and use email
Hello, I have recently created two new businesses. I have successfully used Zoho to create a domain for one business and have set up two email addresses / users on that domain. I am trying to figure out how to create a second domain, just like I did theZoho Learn - AI Translate
Hi Learn team, I had a situation today where I was providing training to a client team and I had written articles into their Zoho Learn to support their learning. I realised that one of the team members was a non-native English speaker and they were strugglingNeed support in setting up the company email and few other setups
Need support in setting up the company email and few other setupsThis mobile number has been marked spam.
Dear zoho team, I am very happy to use zoho,because it india 🇮🇳 own app, but when we login into zoho account we facing some issue, please solve below issue ASAP. Add your mobile number As an added security measure for Accounts, you need to verify andAdd an external email to the allowed list
I need to allow an external email to raise a ticket on Manage Engine ServiceDesk Plus. The external email is a outside of our domain and is not a domain user. The email address that needs to be allowed to raise a ticket request is noreply@formsatack.com.Display name & account type change
I made a mistake and subscribed with an individual account instead of business, how can I change the account type and enter the details of the business. The other question, if I can't, then I want the display name of our email to be 'Business name' insteadRequest to change display name in Zoho mail
Hello Zoho Mail Support, I am experiencing an issue with changing the display name on my Zoho Mail account. My email address is: info@witchcraftproduction.rs . I have already updated the display name in Settings > Mail Accounts, where it now shows asOutbound IP address SPAM problem.
Hello Zoho Support, We noticed that one of your outbound IP addresses (136.143.188.12), which delivers our domain’s mail, is currently listed on the UCEProtect blacklist. Because of this, our messages are sometimes flagged as spam by recipient servers.Answer Bot and Personalized Questions
Hi there, I have the same problem using the SalesIQ Answer Bot and the Zoho Desk Answer Bot (which really need different names, to be honest, in order to avoid confusion...) Customers that visit our website ask questions in the form of "What do you do?"Forwarding
How can I forward my Zoho account to my gmail account? NoëlYour bot just got smarter: AI-Powered routing that reads between the lines
What if your bot could tell the difference? Between a visitor who just needs a quick answer, someone actively comparing options, and a frustrated customer one click away from leaving? Most bots can't. They deliver the same response to everyone, missingAdd a Way to Duplicate Cards in the Same Canvas (Retain All Settings)
Dear Zoho SalesIQ Team, We would like to request a new feature in Zoho SalesIQ: the ability to duplicate an existing card within the same canvas while retaining all of its information and settings, including conditions, configurations, and display preferences.Zoho Mail CC and BCC not working
Zoho Mail CC and BCC not working. I have tried multiple combinations amongst my domain aliases but emails sent as CC or BCC never arrive, not even to Spam. I have checked that the DNS is set up correctly in Cloudflare and have even received a DMARC reportNext Page