Tip #10: Various time zone settings on the bookings page
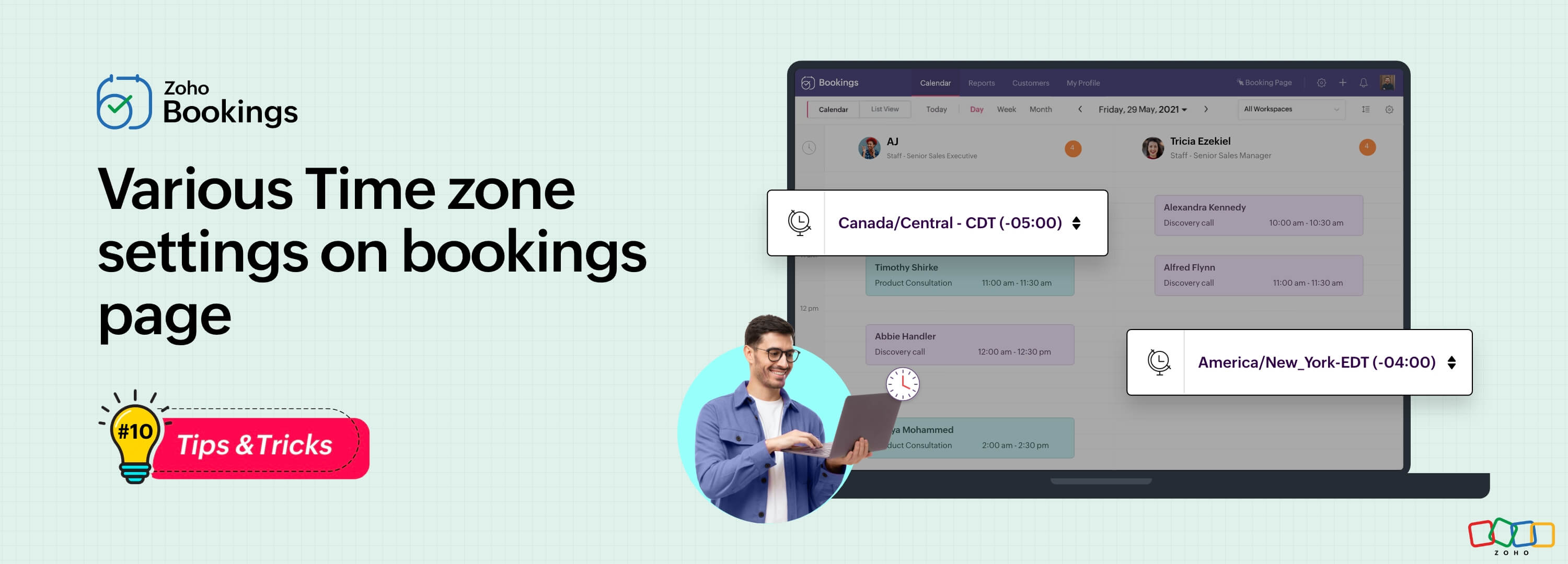
Let's assume you are an IT consultant who works with clients in multiple countries. To schedule appointments and avoid any time-zone related complications, your booking platform should provide automatic time zone conversion. Additionally, your clients should have the option to select their preferred time zones for appointments. This feature can greatly benefit consultants who frequently travel or meet clients and experience varying time zones on different days.
Likewise, a yoga studio can effortlessly arrange online sessions for its global clients, regardless of their time zones.
Zoho Bookings offers a range of time zone settings, simplifying the appointment scheduling process regardless of service provider and customer location.
Benefits
Minimized errors: Automatic time zone conversion reduces the risk of scheduling errors caused by manual time zone calculations.
Time zone selection control: Admins can determine whether the time zone option on the booking should be displayed, hidden, or made editable, offering greater flexibility that is tailored to specific needs.
Time zone-based notifications: Email notifications will be sent to both the staff and customers, according to their preferred time zones. For instance, if the staff works in an Australian time zone and the customer books in an American time zone, appointment emails will be sent to each party based on their selected time zones.
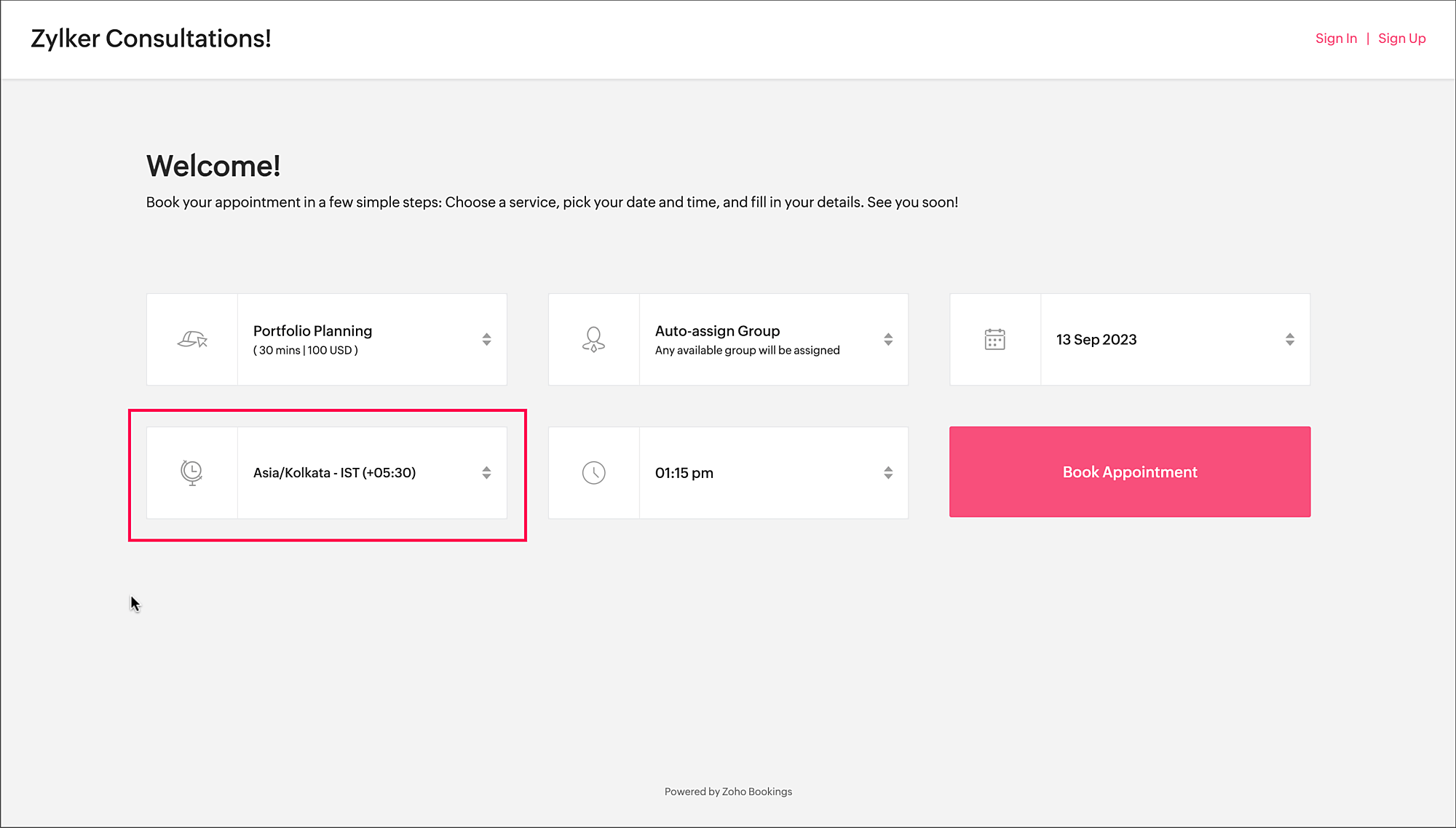
To access the time zone settings
- Navigate to Services > Select the required service > Service Preferences.
Note: For group and resource booking, the time zone settings can to be configured under Workspaces > Policies and Preferences. - Under General section, click the edit icon against Time Zone Presets.

- A pop-up appears where you can configure the time zone settings.
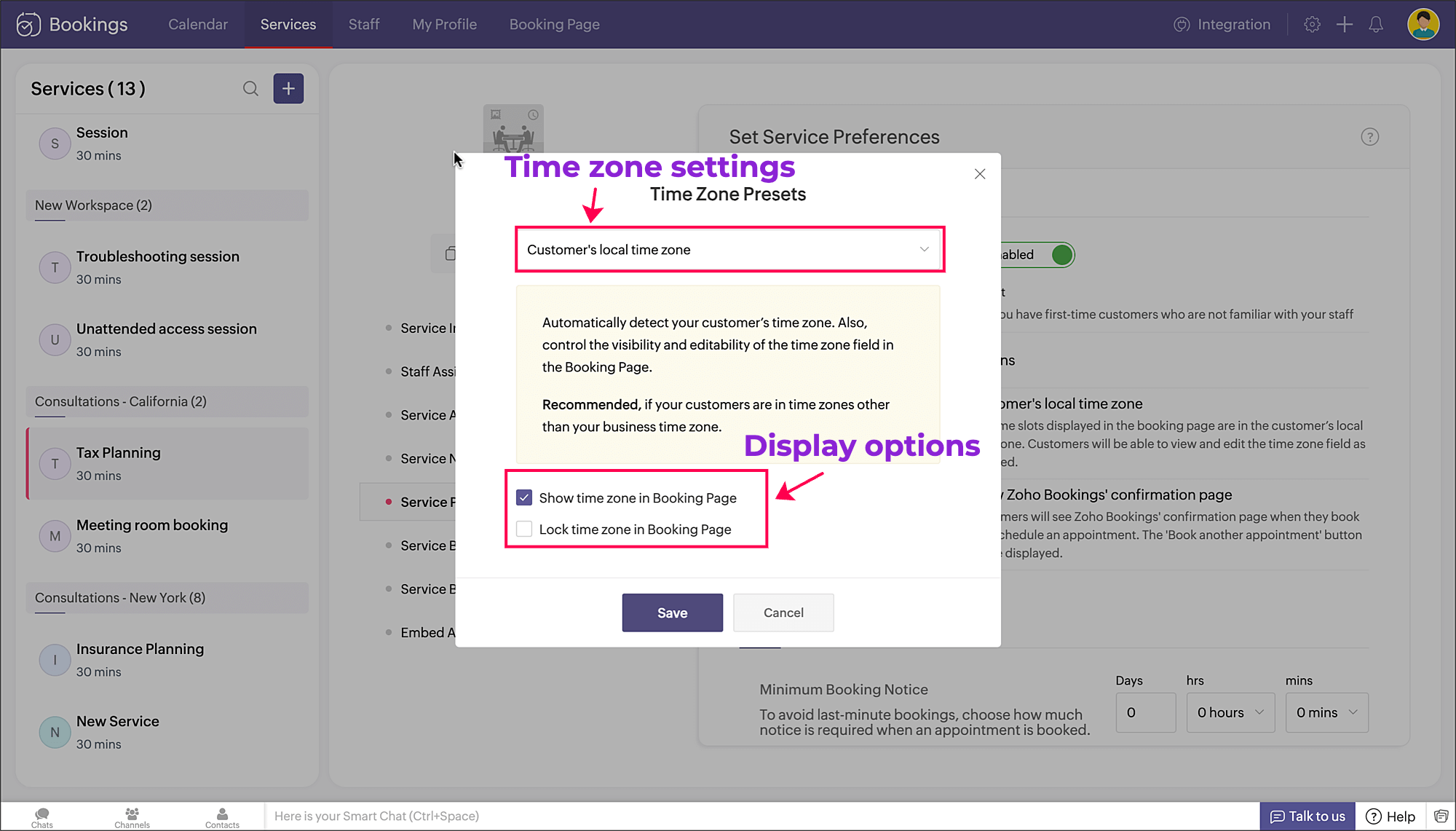
a. Time zone settings: The first dropdown is for choosing the time zone on the booking page. You have three options to choose from.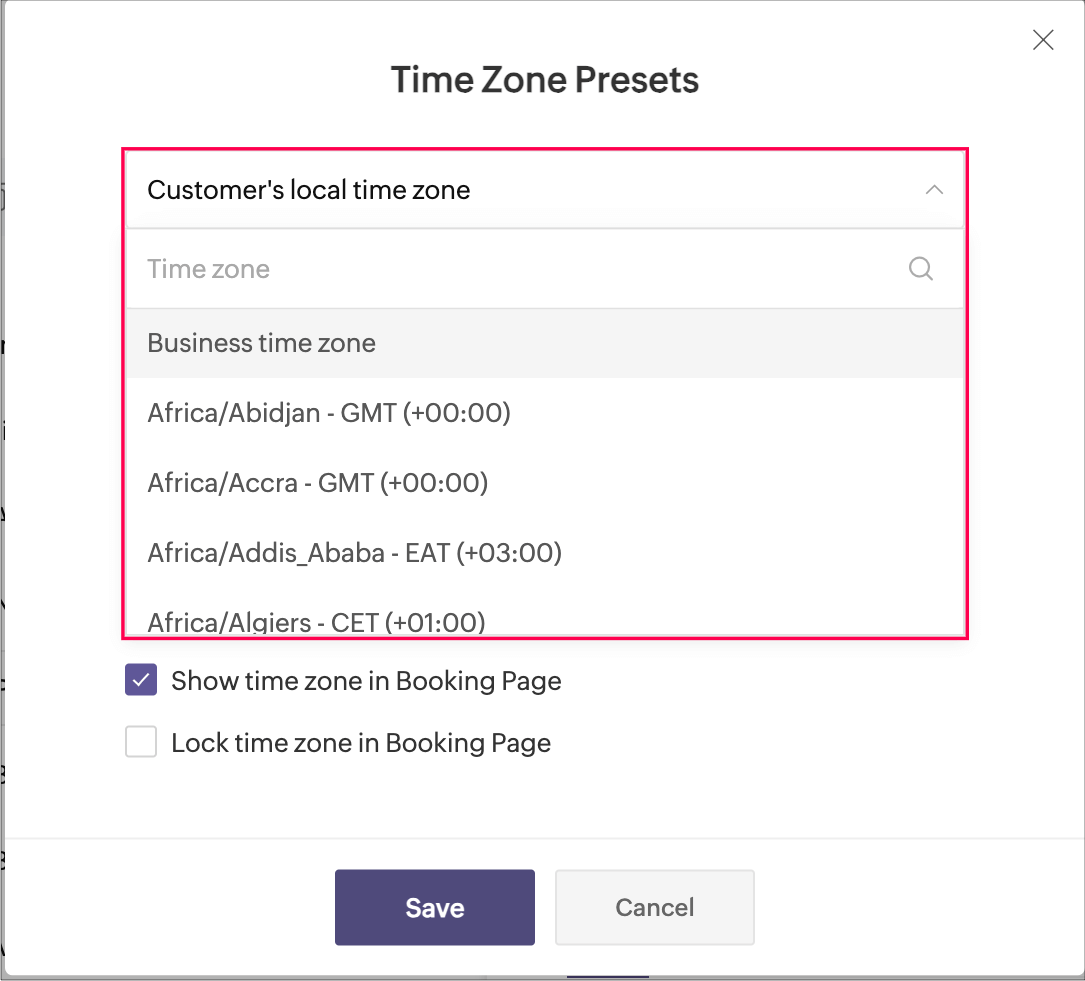
- Customer's local time zone: By choosing this, the customer's location will be detected and the corresponding time zone will be shown on the booking page.
- Business time zone: By choosing this, the default time zone of the business will be shown. This can be accessed under Settings > General > Basic Information > Time Zone.
- Any other time zone: You can choose any other time zone from the list of all time zones.

Visibility options:
- Show time zone: To show the time zone option on the booking page, select the checkbox next to Show time zone in Booking Page. This displays the time zone which is selected in the above pop-up.
- Hide time zone: To hide the time zone dropdown option on the booking page, deselect the checkbox next to Show time zone in Booking Page.
This means that the time zone selected on the above pop-up is suitable for the appointment. However, it's essential to ensure that all parties involved are on the same page regarding the appointment's timing, which might require additional communication or clarification.
Locking options:
- Lock time zone: To prevent the customer from changing the time zone, you can select the checkbox next to Lock time zone in Booking Page.
Here, the booking system displays the specified time zone without the option for customers to modify it. This can be beneficial when strict scheduling adherence is crucial, ensuring that all appointments are synchronized according to a predetermined time zone. - Unlock time zone: To allow the customer to edit/change the time zone, you can deselect the checkbox next to Lock time zone in Booking Page.
This option provides flexibility, allowing customers to select their preferred time zones, which can be particularly useful for businesses with a global customer base. It empowers customers to book appointments that align with their local time, reducing confusion and scheduling errors.
Combining the visibility and locking options, there are three display options as shown below.
Show | Lock | Result |
✓ | ✗ | Shows the time zone and allows customer to modify the time zone on the booking page |
✓ | ✓ | Shows the time zone but restricts the customer from modifying the time zone on the booking page |
✗ | N/A | Hides the time zone |
To conclude, implementing time zone settings and providing visibility or locking options on the booking page can greatly enhance user convenience, minimize scheduling errors, and ensure a smoother experience for both customers and service providers.
Hope this tip is useful, let us know your thoughts in the comments section.
Happy scheduling!
Zoho Developer Community
Topic Participants
Praveena Chandran
Michael Tarver
Akshara Amarnath
Sticky Posts
Tip #13: Identify where your bookings come from with Source Tracking
Source tracking is the practice of identifying where your bookings originated. This is important, because online bookings come from a wide variety of sources like social media platforms, your website, email and ad campaigns, partner websites, organicTip #17: How to mandate partial payment for your appointments
When you require partial payments during the booking process, customers can only schedule with you after paying a certain amount in advance. This deposit acts as a commitment between both parties. Apart from that, it has many more advantages. BenefitsTip #18: Organize a group workshop in a few steps
It's the season for workshops—they're everywhere, catering to diverse interests and needs. Whether for more professional goals like leadership development or creative endeavors like painting, there's an abundance of workshops offered every day. A schedulerTip #16: Custom labels for staff, service, and resources
Every industry uses its own jargon. Take healthcare, for example; when you visit a doctor, it's not just an appointment, it's a consultation. The people who provide consultations are the providers. Similarly, in the tranquil world of a spa, a massageTip #15: Customize service prices for each staff member
It's common practice for a service to be priced differently based on the staff member providing it. For example, an experienced hair stylist may charge more for a haircut compared to the other stylists. This pricing strategy allows businesses to charge
Zoho TeamInbox Resources
Zoho CRM Plus Resources
Zoho Books Resources
Zoho Subscriptions Resources
Zoho Projects Resources
Zoho Sprints Resources
Qntrl Resources
Zoho Creator Resources
Zoho CRM Resources
Zoho Show Resources
Get Started. Write Away!
Writer is a powerful online word processor, designed for collaborative work.
-
オンラインヘルプ
-
Webセミナー
-
機能活用動画
-
よくある質問
-
Ebook
-
-
Zoho Campaigns
- Zoho サービスのWebセミナー
その他のサービス コンテンツ
Nederlandse Hulpbronnen
ご検討中の方
Recent Topics
Rich text Merge field - Not using font specified in HTML
I have a rich text merge field in a writer template which is creating a table. I have chosen to use this method instead of a repeat region because I need to specify specific cell background colours which change every time the document is created. Theヒートマップ詳細設定について
はじめまして マーケティング担当の浅田です。 PageSenceのヒートマップ設定について質問です。 単一ページ毎の設定は上手くできるのですが 詳細設定にて、トップページのURLを含ませ全体のヒートマップを計測できないか試したところ お知らせ:データを受信していません。と表示されてしまいます。 トップページURLで始まるページの条件も試しております。 全頁を反映させたいと思い、詳細設定を上手く設定できたらと考えております。 どなたか詳しい方がいらっしゃいましたら、教えて頂けませんでしょうか 宜Change text in help desk
Hi, Please let me know how can i change the this text, see screenshot.Zoho CRM Formula - Current Time minus Date/Time field
Hello, I am trying to prevent duplicate emails going to clients when more than 1 deal is being updated. To do this, I would like to create a formula to identify if a date/time field is >= 2 hours ago. Can someone please help me write this formula? Example:Enable / show scroll bar when Mega Menu is opened
Hey there I am using the mega menu add-on and experience a "flicker" whenever the mega menu opens. The reason is, that the scrollbar, which has a width of a few pixels, stops showing when the mega menu opens. As the scrollbar disappears the whole pageTransitioning to API Credits in Zoho Desk
At Zoho Desk, we’re always looking for ways to help keep your business operations running smoothly. This includes empowering teams that rely on APIs for essential integrations, functions and extensions. We’ve reimagined how API usage is measured to giveAll new Address Field in Zoho CRM: maintain structured and accurate address inputs
The address field will be available exclusively for IN DC users. We'll keep you updated on the DC-specific rollout soon. It's currently available for all new sign-ups and for existing Zoho CRM orgs which are in the Professional edition. Managing addressesAutomatic category assignment
Hi, I’d like to ask if there is a way to automatically assign an expense category based on the recognized Merchant. What would be the simplest way to set up automatic category assignment? Alternatively, is there an option to first choose the categoryNeed Help to setup plugs along with codeless bot buidler. To send sms OTPs to users via Zoho Voice and to verify it
Need Help to setup plugs along with codeless bot buidler. To send sms OTPs to users via Zoho Voice and to verify it. I get leads from our website and we need to make sure those are not junk. So we are using proactive chat bot and we need mobile OTPs toExperience with Zoho Vertical Studio
I'm considering Zoho Vertical and would love to hear from some devs who've been using it. The Zoho ecosystem is pretty solid, so I assume the experience has been pretty good, but sometimes Zoho has its quirks. Overall, has your experience been positive?Advance PDF creation from CRM data
I'm trying to create a PDF export of data in the CRM. My problem is I want a pretty complicated format for the data. I'm trying to export multiple modules worth of data, with nested one-to-many relationships between the modules. Along with that, I wantSetting default From address when replying to request
At the moment, if I want to reply to a request, the From field has three options, company@zohosupport.com, support@company.zohosupport.com, and support@company.com. The first two are really internal address that should never be seen by the customer andWhere does this report come from in the Zoho One ecosystems?
Is this directly from MA, Analytics or ??? ???Cliq iOS can't see shared screen
Hello, I had this morning a video call with a colleague. She is using Cliq Desktop MacOS and wanted to share her screen with me. I'm on iPad. I noticed, while she shared her screen, I could only see her video, but not the shared screen... Does Cliq iOS is able to display shared screen, or is it somewhere else to be found ? RegardsCreating Restaurant Inventory Management on Zoho
Hi, We run a small cloud kitchen and are interested to use Zoho for Inventory and Composite Item tracking for our food served and supplied procured to make food items. Our model is basically like subway where the customer can choose breads, veggies,Sub-Form Padding in CSV Export
Hi, When you use the Sub-Form, and for example you have a Date Field on the Main Page, then Option 1 and Option 2 fields on the Subform, when you export this to CSV the Date column will only have the Date in 1 row, the first row, it would be nice to padMore Formula Functions
Hi, I would ike for example to be able to have a Date Field and Formula Fields, and then in the Formula Fields I would like to grab just the Month of the above Date Field or the Week Number of the above Date Field. So more "Functions" than the currentComposite Services and Account Tracking
I am looking to garner support/request the ability to make composite services. A quick search in the forums brings up multiple requests for this feature. I fail to see why an item is mandatory while services are optional. I also would like to see theAll operation codes getting Not applied in WO-TT22J1025WOR0471, SR-TT22J1025PRE0423,FOR VIN-W1K6G2AB2SL005130.
Dear Support Team, Please refer attached screenshot. All operation codes getting not applied in work order. Request you to please check and update ASAP.Power of Automation::Streamline log hours to work hours upon task completion.
Hello Everyone, A Custom Function is a user-written set of code to achieve a specific requirement. Set the required conditions needed as to when to trigger using the Workflow rules (be it Tasks / Project) and associate the custom function to it. Requirement:-Customer Grouping
Hi, how can I group multiple customers into single group. So that I can have idea of accounts receivables of all the customers in single group. Like if there are multiple subsidiaries of same company we have having a business with, and want to view theBank Receipt Catagorization
Hi, how can I match a bank deposit to multiple customer's invoices ? For e.g. A single person paid to us on behalf of different five customers. I need to keep the separated invoices for each customer"Performed changes in the query is not allowed due to following reason" when adding columns or reordering data
I'm trying to make changes to a query but every time i try to save it i get this error message. I'm not touching the data it's flagging. All I've tried to do is reorder a couple of fields and add a new one. Why won't it let me do this? It's a coreZoho Forms to Zoho CRM : First/Last Name to just Name ?
When integrating a Zoho Form into the Accounts menu of the CRM I'm having trouble with how names are formatted ; In Forms the data is available as First Name or Last Name In the CRM there is only one field called Name How can I ensure that "John" "Smith"multiple contacts for one account
We currently use Zoho CRM where each Account represents a club or organization, and each Contact represents a manager or owner. However, some of our managers own or manage multiple clubs, and Zoho only allows a contact to be linked to one account at aExclude Segment from Campaign Recipients
I've created two Segments in order to separate Non-Marketing Contacts from Marketing Contacts. I'd like to send an Eblast to all Marketing contacts in my lists, but when I go to select Recipients, I have two options: 1. To Choose Lists to Send to; 2.Reschedule Multiple/Mass Calls at Once
When we go into a Call record, we have the option to "Reschedule Call." How can we select multiple Calls at once from the Activities tab and Reschedule them? The big use case for us: We have many leads that our reps are supposed to call on a daily basis.Option to Empty Entire Mailbox or Folder in Zoho Mail
Hello Zoho Mail Team, How are you? We would like to request an enhancement to Zoho Mail that would allow administrators and users to quickly clear out entire folders or mailboxes, including shared mailboxes. Current Limitation: At present, Zoho Mail onlyI want to Make the due date of the project appears automatically
hello everyone I want to know if the zoho projects app can add automatically the END DATE of the project I added the duration, start after dates of each tasks in the project template & the starting date of the project itself and the end date of it doesn'tDrag 'n' Drop Fields to a Sub-Form and "Move Field To" Option
Hi, I would like to be able to move fields from the Main Page to a Sub-Form or from a Sub-Form to either the Main Page or another Sub-Form. Today if you change the design you have to delete and recreate every field, not just move them. Would be nice toGet Zoho Mail API working (including DRE Connector, Oauth Token, ZUID, ZOID & ACCOUNT_ID)
Disclaimer: I’m not a professional coder! Do you need to use Zoho Mail API? Me too. It lets you do all sorts of things — like reading the complete header of an email, or forwarding an email with its attachments — which is what I wanted to do. But settingKaizen #129 : Client Script Support for Blueprints
Hello everyone! Welcome to another week of Kaizen. Today, let us discuss about how you can use Client Script during a Blueprint transtion to meet your requirements. This Kaizen post will provide solution for the post - Need non-mandatory fields in blueprintDeluge Tips & Tricks: Mastering dates and times
Hello everyone! We're bringing back our Deluge Tips & Tricks series, where we show you how to make the most of Deluge for achieving a wide range of use cases. Working with dates and times is a fundamental part of almost any business application. WhetherAdding a Button in a Form in Zoho Creator App
Hi I want to know how can I add a Button in Zoho Creator form. I have options that I select from a multiselect options and I want the button to add those selected options in a Subform. I do not want to add on a Page Builder I want it inside a specificInternal Exception for Creator function
I have been running a script successfully for several days using the scheduler in my application. Now today it suddenly creates and Internal Exception error. Nothing has changed about the script. The data is still retrievable from the web service it is using. Why would this suddenly be happening for no apparent reason? Also noticed that my usage logs are not up to date. Is something changing behind the scenes?How to Set Up a Custom Domain and Customize Homepage
Hello, I am experimenting with Zoho Creator to build applications for my own use case and have encountered a couple of issues: 1. Custom Domain Access: Is it possible to access my Zoho Creator application through a domain that I own? If so, how does theAnnouncing new features in Trident for Mac (1.26.0)
Hello everyone! Trident for macOS (v1.26.0) is here with new updates to securely manage your passwords, locally save your emails, and protect against emails with suspicious URLs. Let's take a quick look at them. Manage passwords with Zoho Vault eWidget.Sub-Form Fields as Filters for Reports
Hi, I would like to use the Sub-Form Fields as Filters in Reports just like we do for Main Page Fields. Thanks DanCadence reports as front-end reports
Hello everyone, We have built a cadence which is connected to the Leads module. There are 11 steps in total, 7 are automatic emails and 4 are tasks for the Lead owners. As admins, we have access to this (very nicely made) 'View Reports' tab where we canDefault Value on a Number
Hi, I would be nice to also be able to set the Default Value for a Number Field, not just the Initial Value shown, so if not on the screen so not enetred it can have a value of 0 for example. Thanks DanNext Page












