Tips and Tricks #56: How to create a brochure using Zoho Show
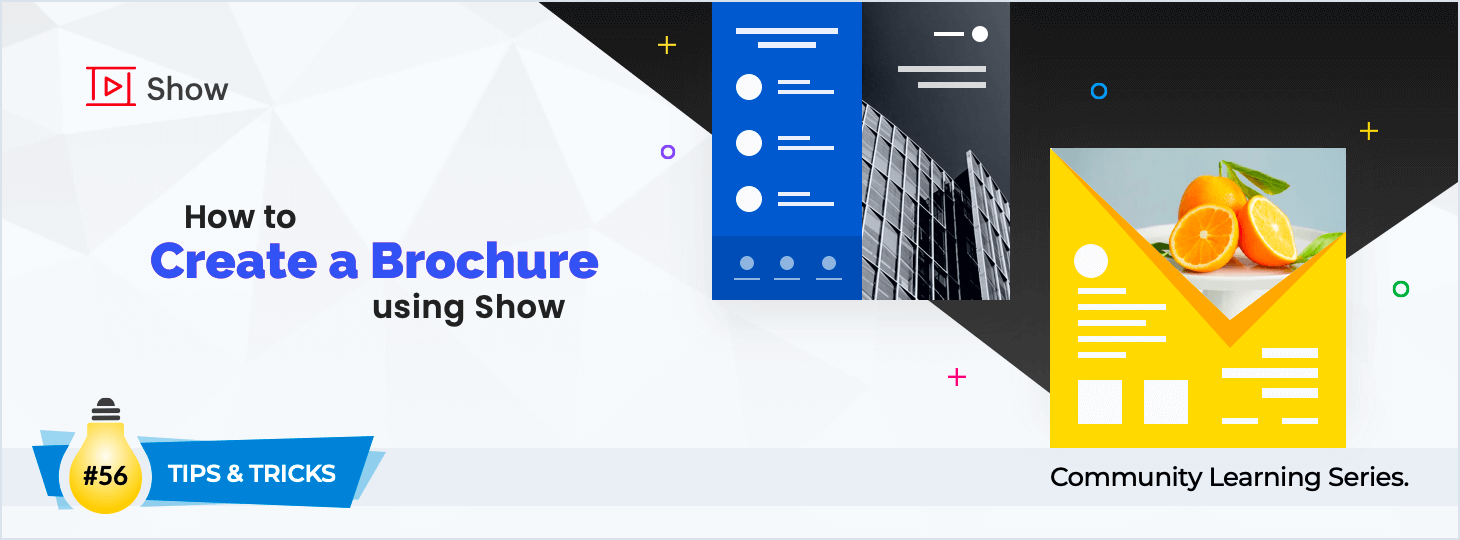 With the right layout, style, and images, a brochure can set the tone for your business and capture your audience's attention. Unfortunately, high-quality brochures can be expensive and often require the help of a professional designer. Enter Zoho Show. Show's design elements and customization options empower you to create brochures that effectively highlight all your business's most important features.
With the right layout, style, and images, a brochure can set the tone for your business and capture your audience's attention. Unfortunately, high-quality brochures can be expensive and often require the help of a professional designer. Enter Zoho Show. Show's design elements and customization options empower you to create brochures that effectively highlight all your business's most important features.Here are some ways you can build an eye-catching brochure in Show:
Customize your layout for a high-impact content display
First, you'll have to choose the right layout. By default, Show's slides are set to landscape. For a brochure, you'll have to change the slide layout to portrait and adjust the width to fit your requirements.
To change your layout:
- Log in to Zoho Show, and in the left pane click New presentation.
- Choose a Theme, Template, or Slide design and finalize your choice by clicking Choose Themes, Choose Templates, or Choose Slides.
- From the main interface, select Themes from the right pane.
- From the bottom-right corner, under slide set-up, click the Landscape drop-down menu and select Portrait.
- If needed, adjust the width of the slide with the Widescreen drop-down menu.
- Adjust the pointers of the placeholders to create margins for your slide.
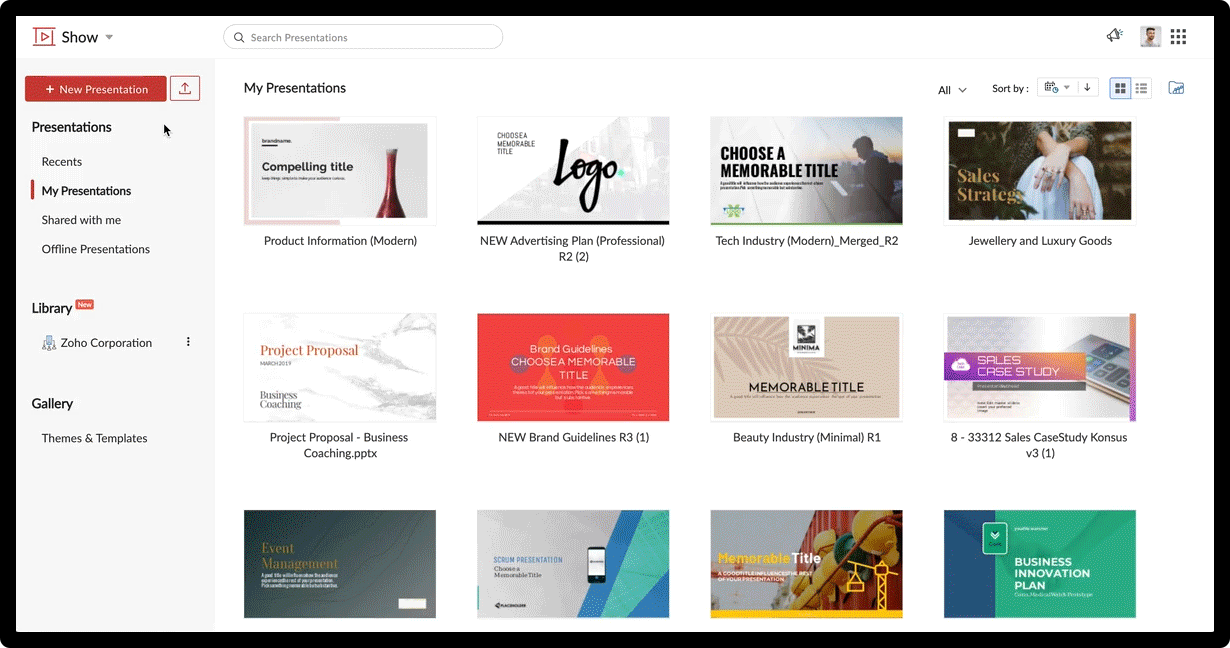
Tip:
For a two or three-fold brochure, you can avoid adjusting the layout and section your slide by drawing straight lines. Navigate to Shape and choose Line from Draw with pen.
Choose backgrounds that compliment your company's style
A brochure has to appeal to your audience aesthetically. You'll need to select the right background to fit your business's style. Show offers various background options like colors, images, and patterns to enrich the look of your brochure.
To choose a background:
- Go to Format on the right pane of the layout.
- From the Background tab, go to Fill, and use the drop-down menu to choose a Solid Color, Gradient Color, Image, or Pattern.
- For Solid Colors, you can choose from Theme Colors, Standard Colors, or Advanced Color Options.
- For Gradient Colors, you can choose from Light Colors or Dark Colors.
- For Image, you can upload from your local drive, or choose from Unsplash.
- For Pattern, you can choose a pattern for the Foreground and a color for the Background.
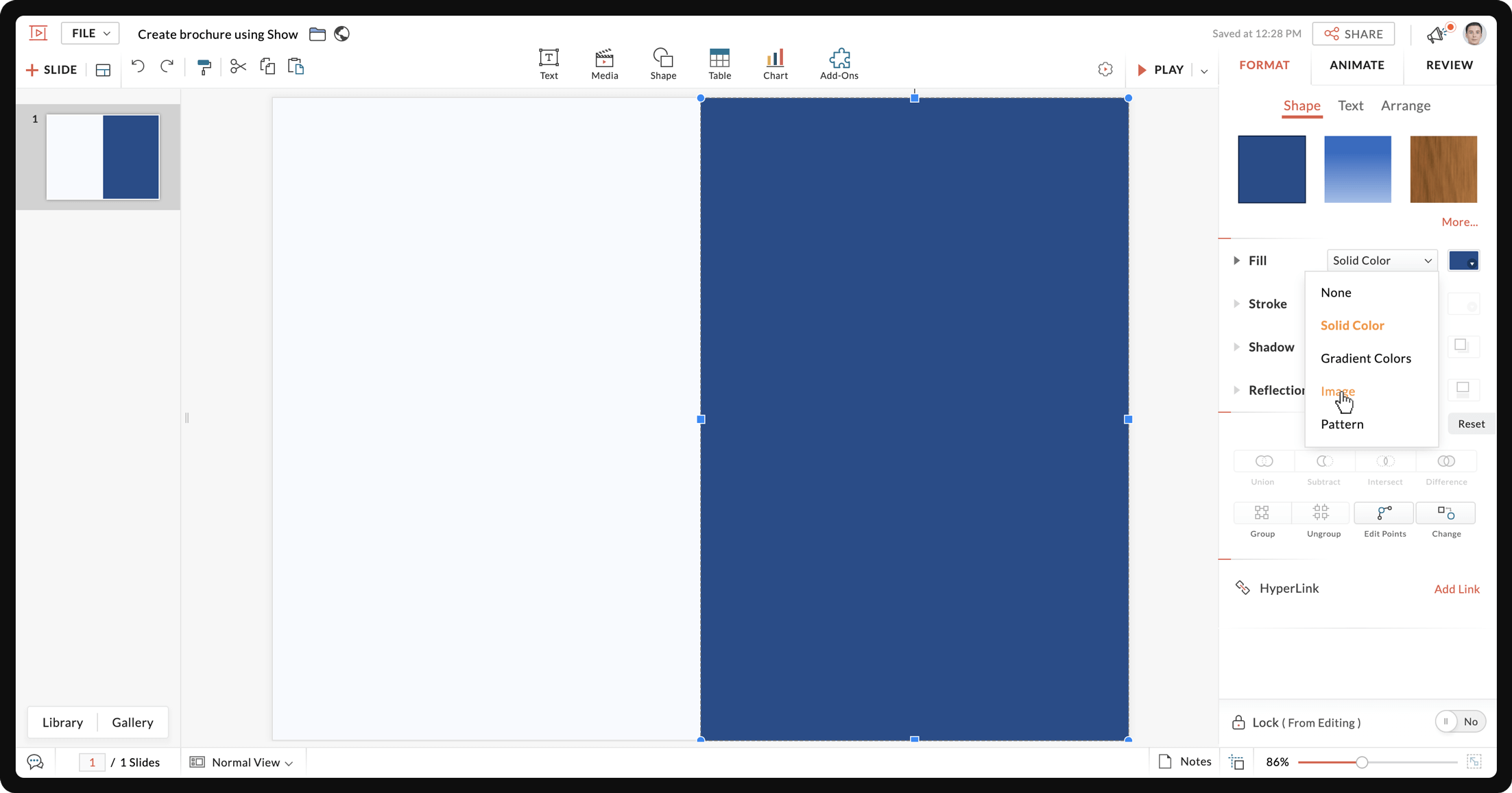
Tip:
To create a watermark, select any image and adjust its transparency using the slider on the right pane.
Use shapes to highlight your content
Brochures include texts as well as images. Add shapes to your brochure to highlight content and make different sections stand out.To enhance your content,Show offers various shapes to section your brochure and highlight content.
To section your brochure:
- From the top of the interface choose Shape.
- Select a shape.
- Once the shape is added to your slide, use the pointers to adjust its size.
- Drag and drop the shape to your chosen position.
- Click Format from the right pane and choose a color for your shape.
- Choose a text box style from Text and drag it to your shape to create your content.
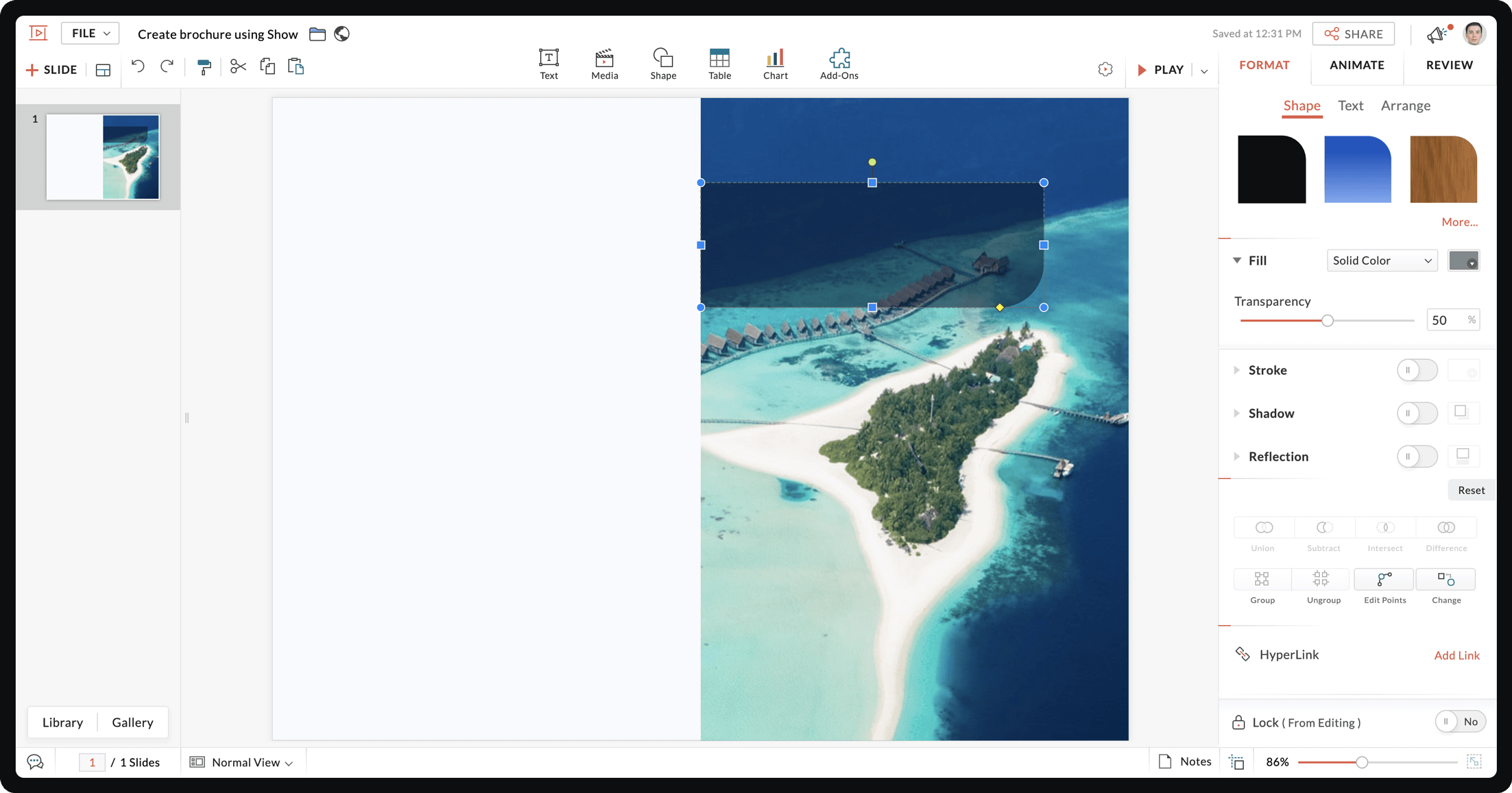
Tips:
- Place your text inside a unique shape to highlight content like CTA, offers, and discounts.
- Change the color of your text or shapes to compliment each other.
- Use smart elements to represent data.
Style your message with fonts and texts
Fonts determine your brochure's readability, and help you differentiate between content styles such as headings and body text. Show offers a variety of font styles, and gives you the option to upload your own fonts to the gallery.
To add and customize fonts:
- To choose your font, select the text and click the Font drop-down menu from the right pane.
- To change the color of your text, select the text and navigate to the right pane. Using the drop-down menu next to Font, select from Theme colors, Standard Colors, Other Used Colors, or customize from the Advanced Color Palette.
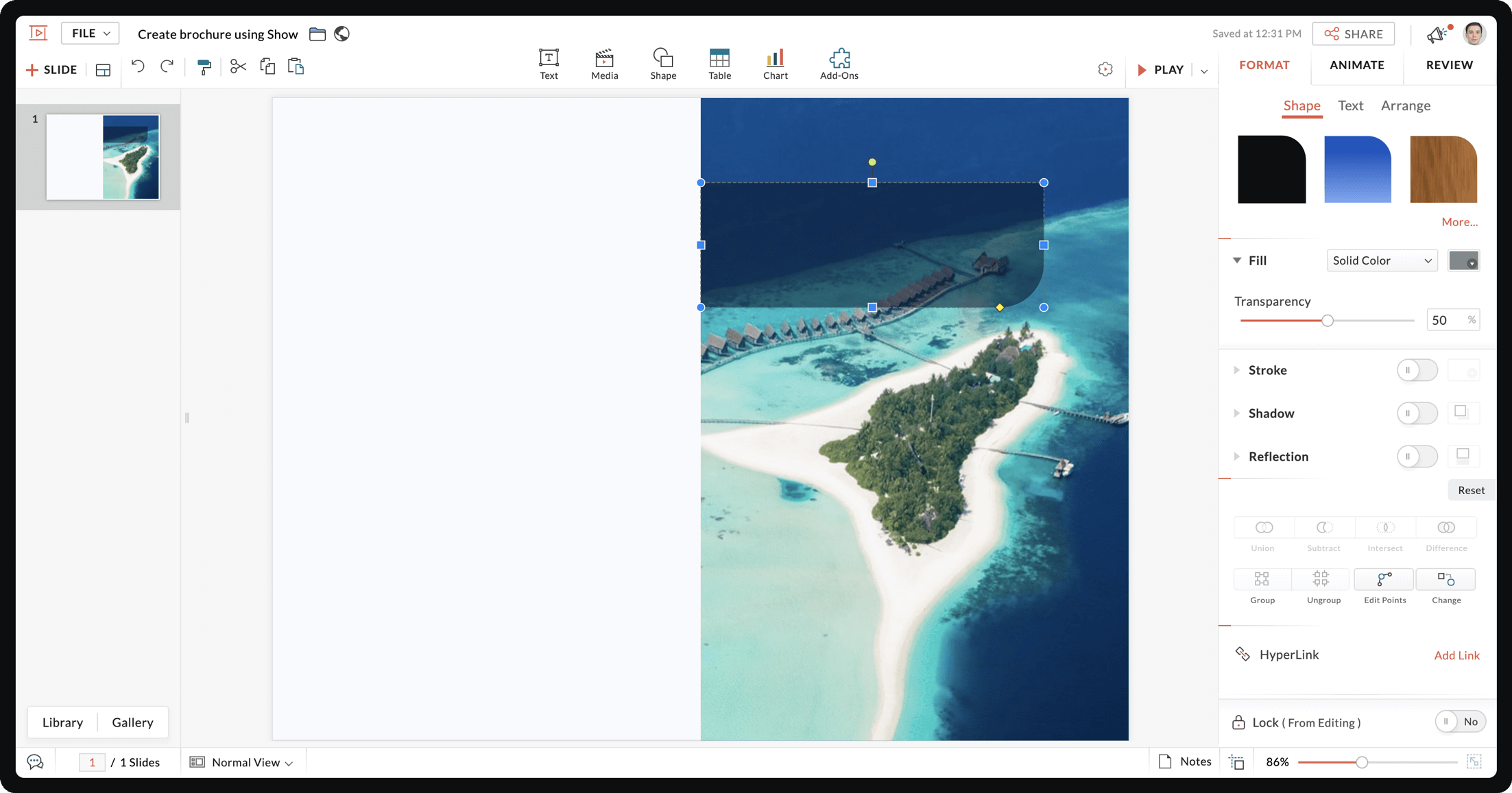
Tips:
- Don't use too many font styles in your brochure. Stick to a maximum of three.
- Use a different font style or text color to highlight important content.
- Make sure your font size is readable.
- Use bullets to break up large blocks of text and improve readability.
Add images that resonate with your audience
Images help your brochure stand out and connect with your audience. Select and customize images that convey your company's core message.
To add images in a brochure,
- From the top of the editor interface choose Media and then select Image.
- You can also find and add an image from your local drive, image Library or Unsplash.
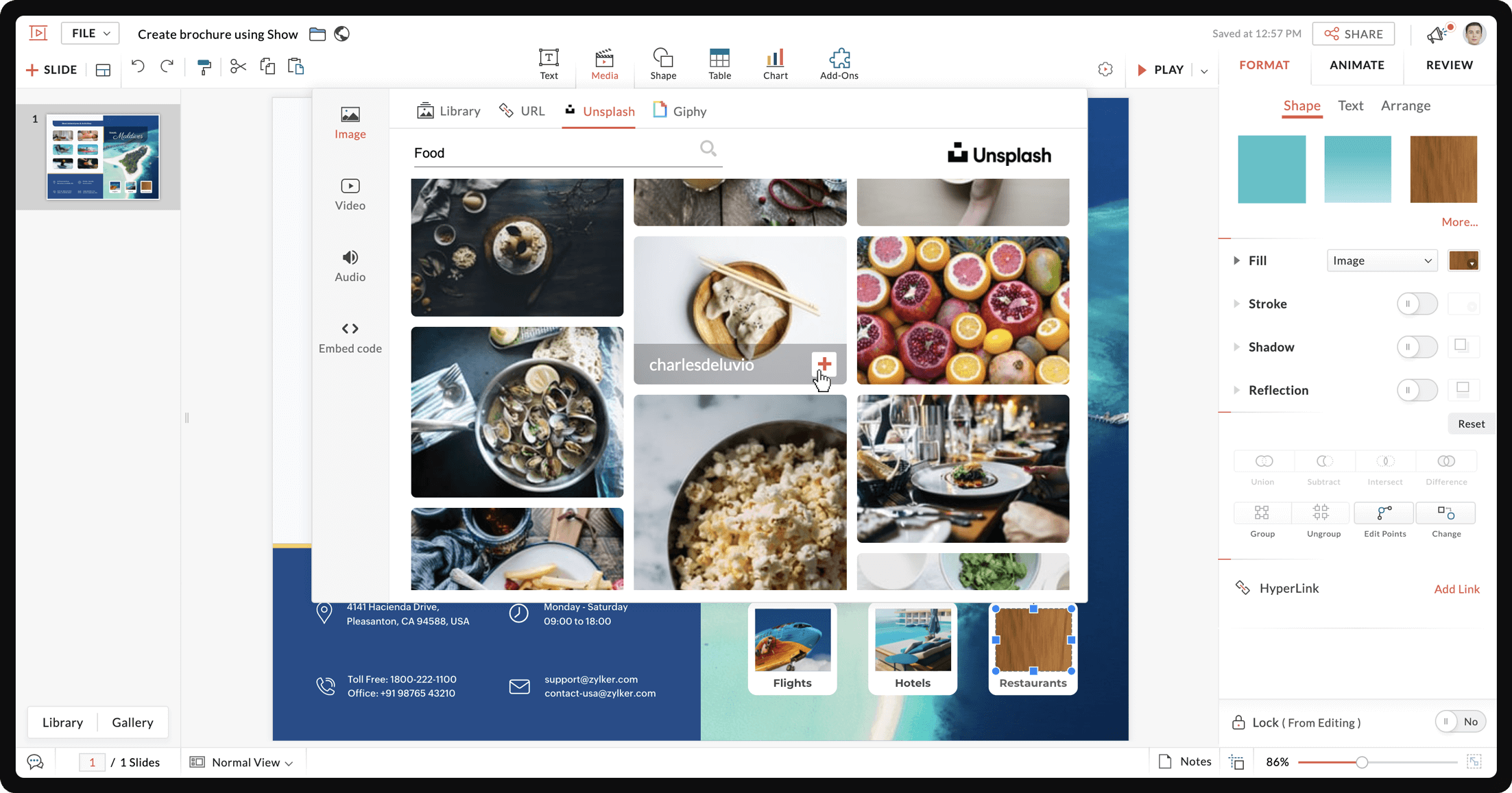
Tip:
If you want all your images to have the same stroke, shadow, or reflection, select all the images and use the Group option.
Go green! Download your brochure and send it as an e-brochure to your leads.
A good brochure must be rich in content and design. To make your brochure worth reading, focus on displaying your content in unique and creative ways for your audience.
New to Zoho Recruit?
Zoho Developer Community
New to Zoho LandingPage?
Zoho LandingPage Resources
New to Bigin?
Topic Participants
Gowthami Boominathan
Sticky Posts
Tips and Tricks #08: Lock and unlock objects in Zoho Show
Hello everyone, Here is a tip about just one of the many interesting tools in Zoho Show. Let's say the marketing and design teams are working together on a product launch. With multiple people working on this shared presentation, and rushing to get itTip and Tricks #01: Take your text for a spin
Hello folks, Zoho Show's all-new, clear, contextual interface was a great update to an already great product, so we thought you might appreciate some help putting it to good use. Following this release, the Zoho Show Community is happy to launch TipsTips and Tricks #06: Animate text at the paragraph level on Zoho Show.
Hi guys! We're back with another Show tip! Before we jump into it, let's read through a quick scenario first. Say you have a slide with a list of bullets and paragraph levels to present to your audience. The second it's on the screen, your audienceTips and Tricks #05: Add pictures as comments within a slide.
Hello everyone, We're back with a new Show tip. In today's post, we'll look at a more interesting way to comment and collaborate on a slide in Zoho Show. No matter where your colleagues are in the world, using comments to share opinions or give feedback isTips and Tricks #07: Crop a Picture to Fit a Shape
Hello everyone, Whether you're designing an adventurous photo collage, your company's brochure, or simply a team introduction for new hires, images always play a crucial role in making your presentation look interesting and interactive. To help spruce
New to Zoho TeamInbox?
Zoho TeamInbox Resources
Zoho CRM Plus Resources
Zoho Books Resources
Zoho Subscriptions Resources
Zoho Projects Resources
Zoho Sprints Resources
Qntrl Resources
Zoho Creator Resources
Zoho CRM Resources
Zoho Show Resources
Get Started. Write Away!
Writer is a powerful online word processor, designed for collaborative work.
Zoho CRM コンテンツ
-
オンラインヘルプ
-
Webセミナー
-
機能活用動画
-
よくある質問
-
Ebook
-
-
Zoho Campaigns
- Zoho サービスのWebセミナー
その他のサービス コンテンツ
Nederlandse Hulpbronnen
ご検討中の方
Recent Topics
How do I see the total leads during a certain period?
I understand I can get the count of leads and potentials but the total number of leads in a certain period should be equal to Leads+potentials because when we convert a lead it gets moved to potentials and no longer exists there. is there a way i couldHow do you print a refund check to customer?
Maybe this is a dumb question, but how does anyone print a refund check to a customer? We cant find anywhere to either just print a check and pick a customer, or where to do so from a credit note.Enable Screen Recording in Zoho WorkDrive Mobile Apps (Android & iOS)
Hi Zoho WorkDrive Team, How are you? We are enthusiastic Zoho One users and rely heavily on Zoho WorkDrive for internal collaboration and content sharing. The screen-recording feature in the WorkDrive web app (similar to Loom) is extremely useful- however,Scheduling a meeting for just a 1:1 phone call
My business is B2C and many of my customer's don't want to engage in an online meeting for what can be handled in a regular phone call. I am trying to create a new meeting invitation, but there is no venue optoin for "phone call". How are other's handlingWhat is Resolution Time in Business Hours
HI, What is the formula used to find the total time spent by an agent on a particular ticket? How is Resolution Time in Business Hours calculated in Zohodesk? As we need to find out the time spent on the ticket's solution by an agent we seek your assistanceSend Whatsapp message from Whatsapp template with custom variables
Hi, I'm trying to do some basic integration for sending WhatsApp messages from Zoho CRM using Zoho Desk whatsapp templates. When creating new whatsapp template in Zoho Desk we can choose ticket related fields as variables but it's not clear how to useGood news! Calendar in Zoho CRM gets a face lift
Dear Customers, We are delighted to unveil the revamped calendar UI in Zoho CRM. With a complete visual overhaul aligned with CRM for Everyone, the calendar now offers a more intuitive and flexible scheduling experience. What’s new? Distinguish activitiesEmpowered Custom Views: Cross-Module Criteria Now Supported in Zoho CRM
Hello everyone, We’re excited to introduce cross-module criteria support in custom views! Custom views provide personalized perspectives on your data and that you can save for future use. You can share these views with all users or specific individualsChange Currency symbol
I would like to change the way our currency displays when printed on quotes, invoices and purchase orders. Currently, we have Australian Dollars AUD as our Home Currency. The only two symbol choices available for this currency are "AU $" or "AUD". I wouldFile Field Validation
Hello all, We are tracking our customer NDA agreements in our CRM and have created 2 fields to do so, an execution date field and a file upload field. I want to create a validation rule to ensure that when the execution date field is populated that theHide "Section" headers when using a form as a subform in "List view"
When using a form as a subform and setting the "View Type" to "List View" it is not possible to hide the section headers. This can become an issue if I have a section which is not applicable to this subform and I hide the fields within that section andSuper Admin Logging in as another User
How can a Super Admin login as another user. For example, I have a sales rep that is having issues with their Accounts and I want to view their Zoho Account with out having to do a GTM and sharing screens. Moderation Update (8th Aug 2025): We are workingUsers Name & Email in Reports
Hi, I would like to show the Users Name from their Zoho Acount in All Entries/Reports as well as the current Account Email. Thanks DanAdd additional field to quick search results
IN the advanced search, we can add any field to the columns. In the regular search results (before you press enter, there is no option to modify the results. It would be super useful to include a custom field where it currently displays the pipleineBooks API Receiving an Error that Doesn't Make Sense when Creating Credit Note - trying to use 'ignore_auto_number_generation' argument
Hello, I'm working on a newly created routine and I'm getting an error that doesn't make sense when trying to create a new Credit Note. Here is my POST request. Endpoint: https://www.zohoapis.com/books/v3/creditnotes?organization_id=########## Body: {Bug Report and Suggestions for Improvement in Zoho Applications
Hi Zoho Team, I’d like to report a few bugs and improvement suggestions I’ve noticed while using Zoho products: Zoho Cliq Video Call: The camera sometimes turns off automatically during video calls. This seems to be a bug — please check and fix it. ZohoAudio/video quality issues with Zoho Meeting – Any roadmap for improvement?
Hi Zoho Team, We’ve been using Zoho Meeting for both internal and external meetings, and unfortunately, the experience has been consistently poor. The video and audio quality are so unreliable that it often renders meetings ineffective—especially withAI generated meeting notes associated to Account or Deal
As our organization works to improve efficiency we are looking for a solution to leverage AI to generate meeting notes and then add those notes to a CRM record such as an Account or Deal. I see Zoho has a Notebook AI offering that talks about the abilityNeed Help: Updating Related Records via Subform Entries in Zoho Creator
Hi everyone, I’m trying to set up a workflow in Zoho Creator where each row in a subform updates related records in another form automatically. Here’s the situation: My main form (e.g., “Receipts”) contains a subform where each row selects a related recordZoho Desk - Community - Customer Portal - Description Field UX Improvement
Hi Zoho Desk Team, As a prolific user of Zoho Cares Community, I find it very frustrating that I cannot increase the size of the Description box (this one which I am typing this message). Many apps with multi line text fields have a small handle in theAdd the same FROM email to multiple department
Hi, We have several agents who work with multiple departments and we'd like to be able to select their names on the FROM field (sender), but apparently it's not possible to add a FROM address to multiple departments. Is there any way around this? Thanks.Can I change the format of the buttons in the email templates?
Hi all! We have been working hard trying to brand our email templates, and have some way to go yet. One of the things we can't seem to edit is the green ${Cases.CUSTOMER_PORTAL_BUTTON} button and the font of the View Ticket text. Is there any way of doingIntroducing parent-child ticketing in Zoho Desk [Early access]
Hello Zoho Desk users! We have introduced the parent-child ticketing system to help customer service teams ensure efficient resolution of issues involving multiple, related tickets. You can now combine repetitive and interconnected tickets into parent-childI NEED MORE CUSTOM FIELDS!!!
Why can I only have 60 custom fields! It's not enough. I want another 100 extra custom fields to do what's necessary for my business! I'm sure I can't be the only one with this problem!!! How hard would it be to fix this? Just fix it for me please at least!Call transcrition working for ringcentral?
I don't see anything about what telephony providers can be used. The Zoho support person A said that RingCentral isn't supported. Zoho support person B said that it works, just make sure the call recording link works. Excellent instructions here: CallZoho Analytics - Feature Request For Time Based Data Source Fetch
Hi Analytics Team, I have a client using Zoho CRM and they want a weekly report at 4:30pm every Friday, emailed to the sales team showing a pie chart of Closed Won Deals for that week. This is easy to achieve in Analytics but not so easy to ensure theZero Personalization of the File Sharing Experience
By now (2025) this is the maximum level of personalization available for a Zoho sharing link. We gently asked Zoho if we could modify at least the background, and they replied that it cannot be customized. We're truly disappointed – and surprised everyLead to Contact Conversion with multiple email address fields
We are a B2C business with a strong repeat cycle, and as such it's not uncommon for customers to use multiple email addresses with us. We have both our Contacts & Leads modules set up with 3 email fields. (Primary Email / Secondary Email / Historic Email)Introducing Dark Mode / Light Mode : A New Look For Your CRM
Hello Users, We are excited to announce a highly anticipated feature - the launch of Day, Night and Auto Mode implementation in Zoho CRM's NextGen user interface! This feature is designed to provide a visually appealing and comfortable experience forDoes Thrive work with Zoho Billing (Subscriptions)?
I would like to use Thrive with Zoho Billing Subscriptions but don't see a way to do so. Can someone point me in the right direction? Thank youResizing a Record Template Background Inage
Hi everyone, I have an issue which I can't seem to resolve: Basically, I'm designing a record template in certificate form. I've specified A5 landscape. I've set my background image the same dimensions with total pixels at 443,520. Whatever I try, whenExporting Charts from ZohoCRM
Hi...I'm relatively new to ZohoCRM, but very happy with it so far. I have all my leads and potentials accurately entered, and like the reports that I can view, with charts at the top of the data. But when I export the data, I'm receiving only the data, whether I export as excel, csv or pdf. How can I export both the chart and the data? In case it makes a difference, I'm using the free version right now. I tried researching the other editions to see if a paid version of the software offered the abilityZoho CRM - Scheduled Reports Which Contain Chart
Hi Zoho CRM Team, I'm requesting that the Report Export and Scheduling feature be enhanced to include a chart, if one has been created on a report. At the moment I have a report which shows Sales This Week by Deal Owner and a pie chart at the top of theShow price book list price
When using price books, once you add products to the price book in the Products related list you can display the Unit price which is the default list price; however, there is no option to show the price book list price. To see the price book list priceZoho FSM API Delete Record
Hi FSM Team, It would be great if you could delete a record via API. Thank you,"Authorize to Access Your Account"
Hi, I'm trying to log into cliq on my phone but I can't. It says "Authorize to access your account - Verify your identity to access your account using oneAuth credentials", and asks for a password. I tried maybe 100 different passwords and nothing works.Automatically Update Ticket Status in Zoho Desk Based on Actions in Zoho Projects
Hi Zoho Desk Team, Hope you’re doing well. We’re using the Zoho Desk–Zoho Projects integration to manage tasks related to customer tickets, and it works well for linking and tracking progress. However, there are a few important automation capabilitiesAll new Address Field in Zoho CRM: maintain structured and accurate address inputs
The address field will be available exclusively for IN DC users. We'll keep you updated on the DC-specific rollout soon. It's currently available for all new sign-ups and for existing Zoho CRM orgs which are in the Professional edition. Managing addressessms long credits
I’m trying to purchase Long Code credits so I can send SMS campaigns to my contacts. However, when I click the “Buy Now” button, the page appears blank and doesn’t load any purchase options. Could you please assist me in purchasing the Long Code creditsWhatsapp Limitation Questions
Good day, I would like to find out about the functionality or possibility of all the below points within the Zoho/WhatsApp integration. Will WhatsApp buttons ever be possible in the future? Will WhatsApp Re-directs to different users be possible basedNext Page












