Zoho Creator | Upcoming Updates — Sep 2022
Hi all,
Greetings from the Zoho Creator team! We've got some interesting updates for you today—and rest assured, there’s more to come!
In this post, we'll be going over the upcoming features and improvements for this month. A few of these will be available immediately and the rest are planned for release in the coming weeks:
- Blueprint 2.0 - Blueprint analytics
- Organization branding
- Add column in report import
- Display name for page elements
- Publish report settings
- Expand/collapse subform icon
- Form alerts
Blueprint analytics
Understanding the performance of a blueprint and gaining insights to optimize its efficiency is a key aspect of the business management process. When an organization's processes are being streamlined, it's imperative for management to get insights about the process implementation, in order to further enhance them later.
We'll soon be introducing blueprint analytics (charts) to provide vital information like average time taken per blueprint, average time taken per stage/transition, total number of transition occurrences, and more, based on the usage pattern and interaction of users, to give complete insights into your apps' blueprints. These charts are visible only to the app admin and are available under Data Administration in the Settings tab (for C5) and under Operations (for C6).
Blueprint charts have nine types that'll give you valuable insights about the blueprint processes. These include:
- Average blueprint duration
- Average stage duration
- Average transition duration
- Records entered blueprint
- Records exited blueprint
- Stage impressions
- Instances of transition blueprint usage
- Active records distribution
- Aggregate blueprint analysis
These charts enable comprehensive data correlation and statistical reporting for records associated with the blueprints in your apps.
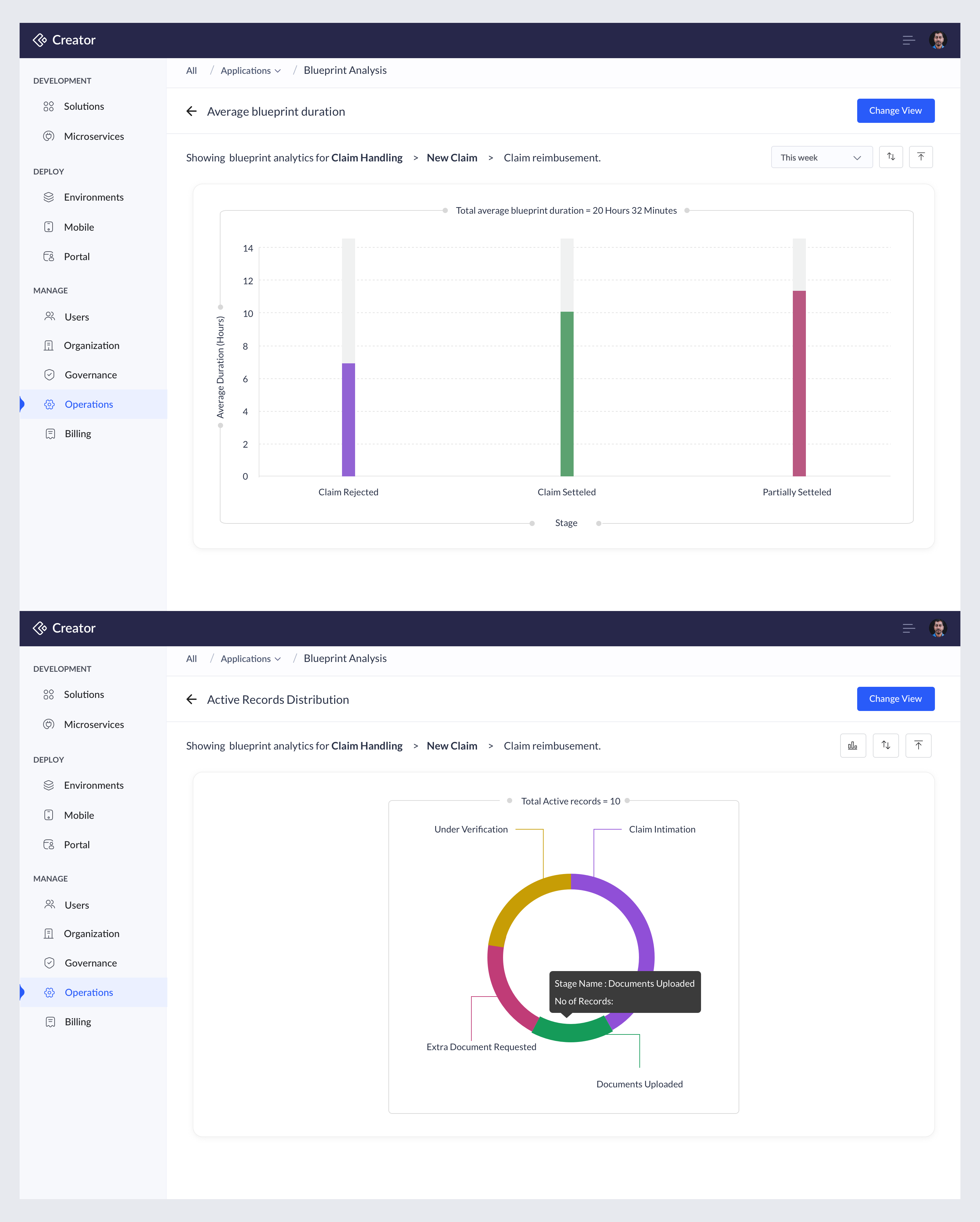
Organization Branding
Creator enables you to choose from a bunch of app theme layouts, along with various colors that you can pick, to go along with your chosen theme for browser, phone, and tablet modes. Enhancing this, we have some exciting updates in the following areas that'll enable you to better reflect your company image with customized branding details.
Company logo in live mode
Many companies like to brand their identity on all of their endeavors, including in the digital space. So we've extended the option to show the company logo and favicon in your application's live mode. Now, you can display your company logo or the application icon in the live mode of your app, with minimal customization on their subsequent placement. This customization can be done in the application's theme customization section. In mobile and tablet devices, the company logo or application icon will be displayed on the splash screen of the application.
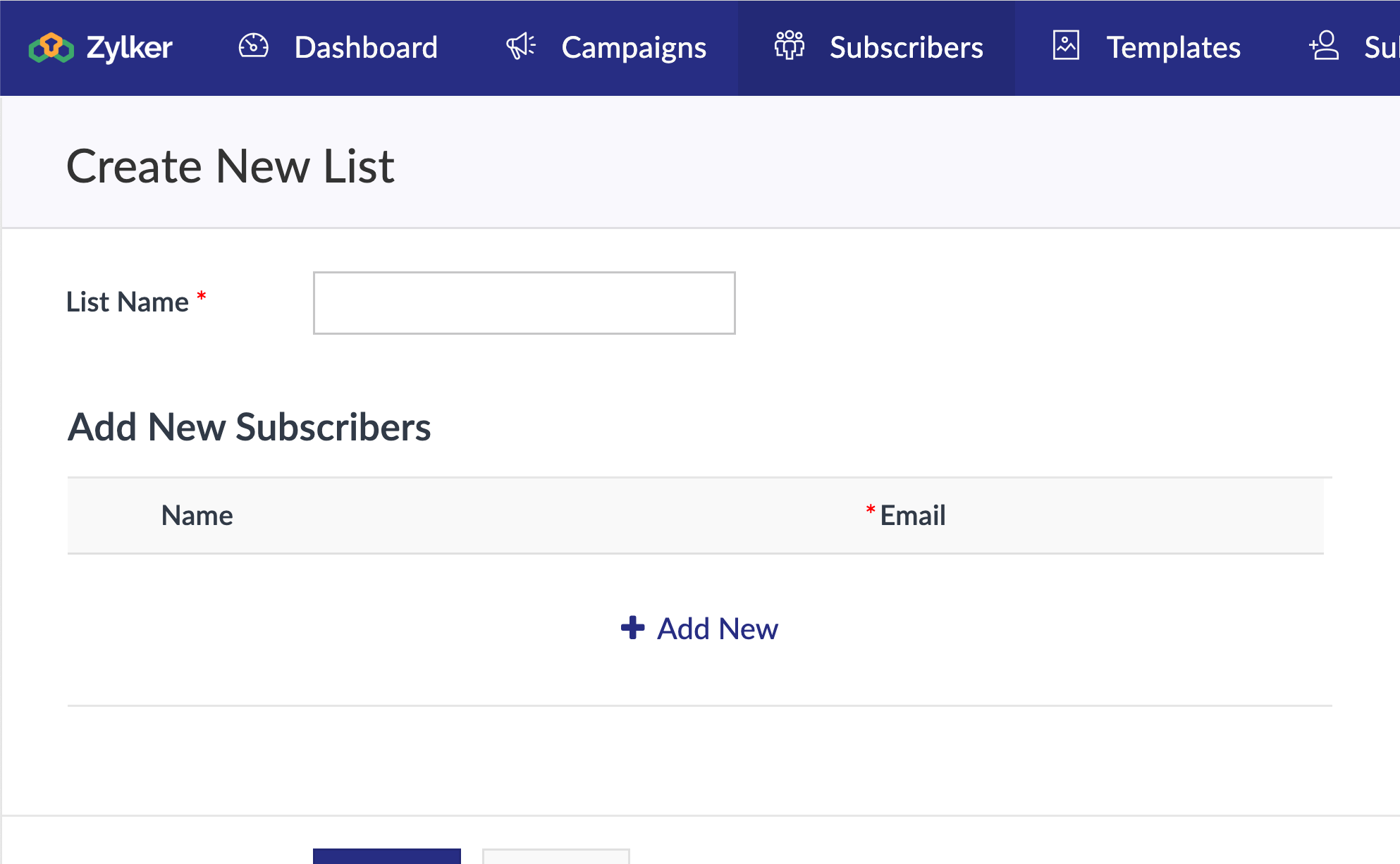
App icon customization
From now on, you can customize your application's icon color and its background color to align with your brand palette.
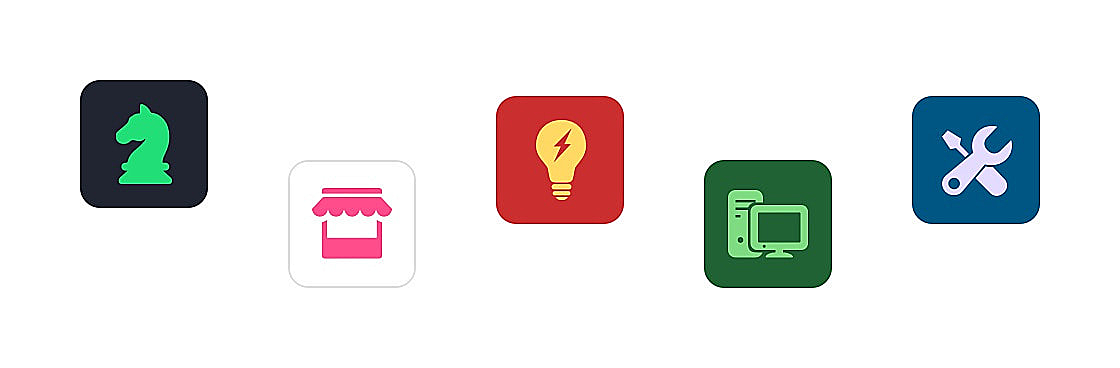
Custom theme colors
Here's the most anticipated update we have for you today!
The color scheme of an application not only makes it more attractive but also keeps it distinct from your portfolio of other apps. Apart from existing preset colors, you'll now be able to customize the colors used in your applications. Every custom color added contains secondary colors that enable you to customize colors for certain major UI elements in your application. Created custom colors will be synced across applications, so that you can maintain your brand consistency.
Note: A maximum of 30 custom colors can be added to your Creator application.
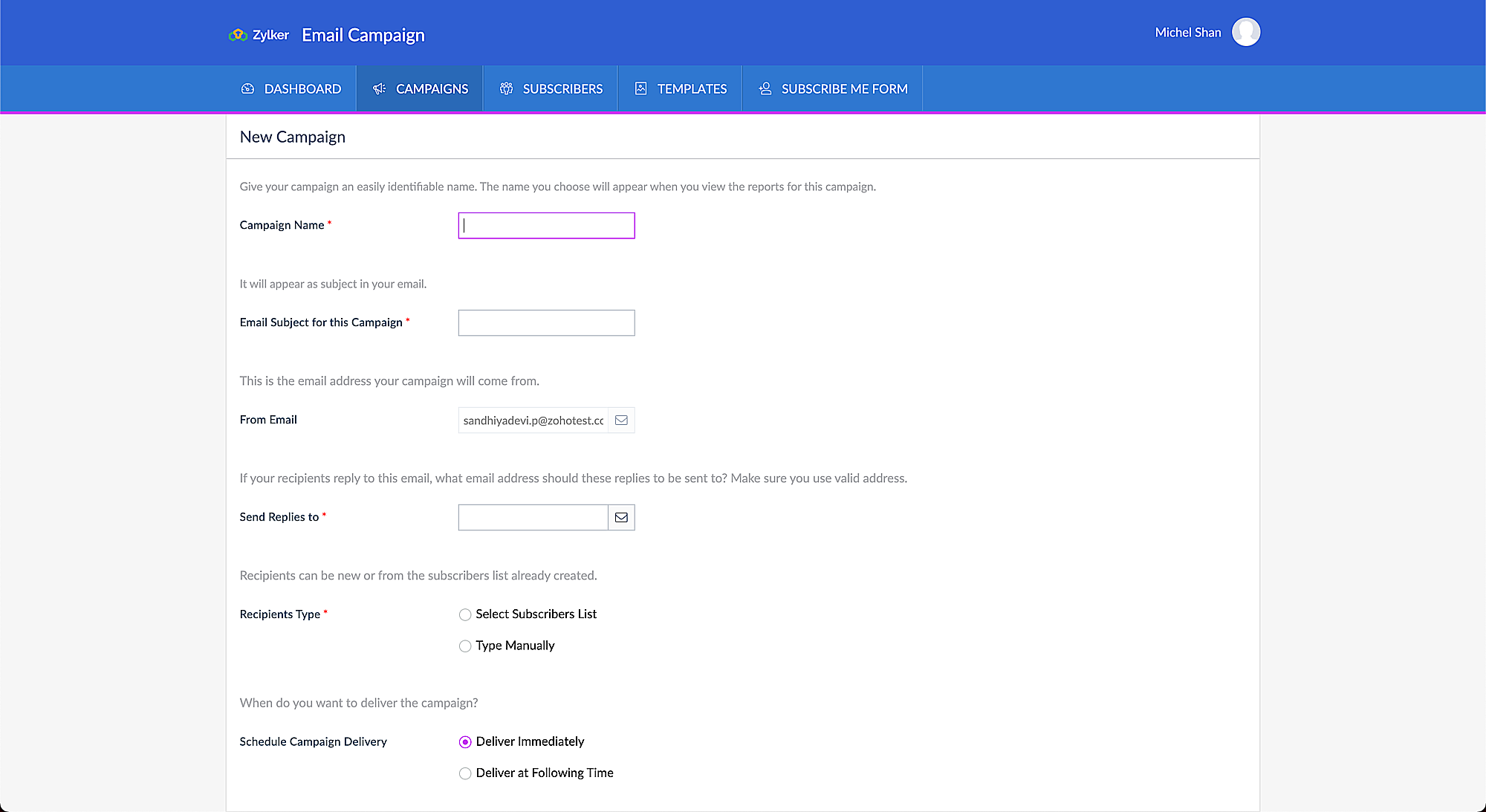
Custom fonts
Font choice plays an important role in the readability and aesthetics of an application and determines the brand perception. Now you can customize your application's font style from a pre-defined list, that's been created to maintain the typography of the application. It will be applied across your app components, and you can also customize them for mobile and tablet devices.
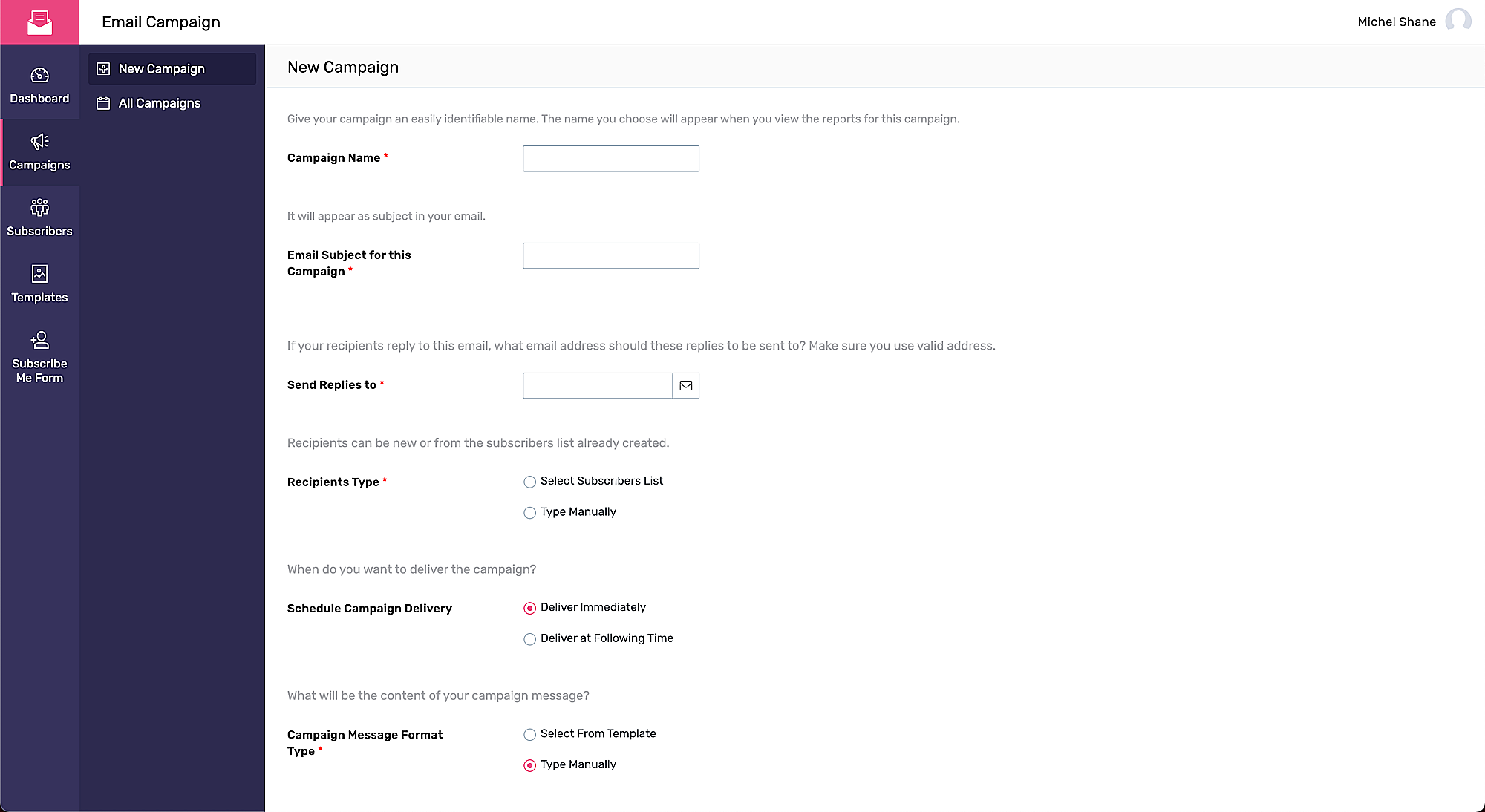
Add column feature in report import
Creator now allows you to add a new column while importing data from your files into the reports in your Creator app. While importing, you might want to add an extra column to the sheet. Instead of aborting the entire import operation to add an extra column to the file, you can just add a column and fill it with appropriate values as you go.
For example, let's consider you're importing a sheet with data about Product Leads with 3 columns (Name, Email, and Phone number) into your Creator report, and you want to add a new column Lead source and auto-populate it with the value "Customer Event".
You can now click Add column, map the column to the corresponding field of the report, and then choose the values from the dropdown (for a dropdown field) or enter your own value (for other fields, like number, single line, etc.)
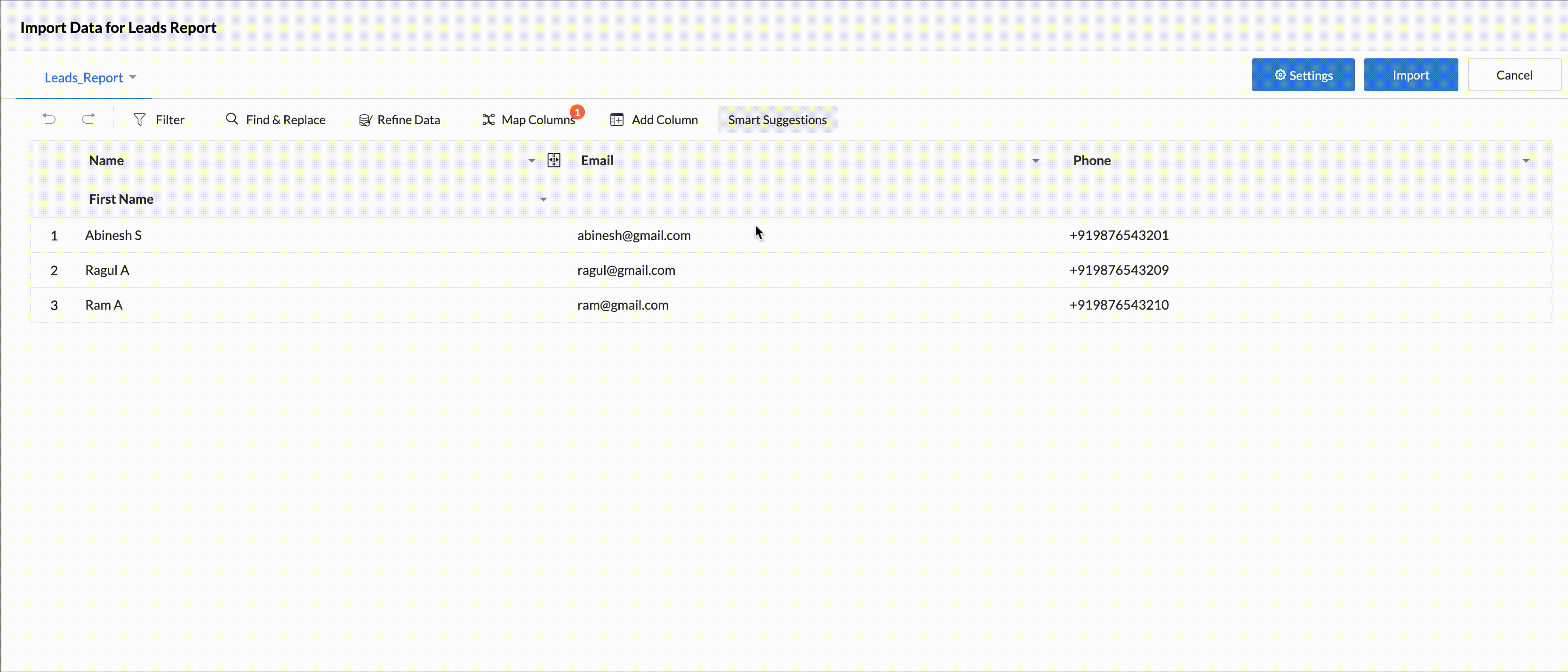
Display name for page elements
Previously, when you created a page with multiple elements, it was unclear as to which element was created for what purpose, unless you opened and analyzed them individually. To overcome this, we'll be introducing display names for all the elements in the Pages component of your Creator app.
The major purpose of introducing these display names is to identify and differentiate between multiple page elements (especially snippets) of the same type, created for different purposes. These display names will be visible only in the edit mode of your app, in the sub-header of the common builder, along with the other options, like Configure, Title, and Delete.
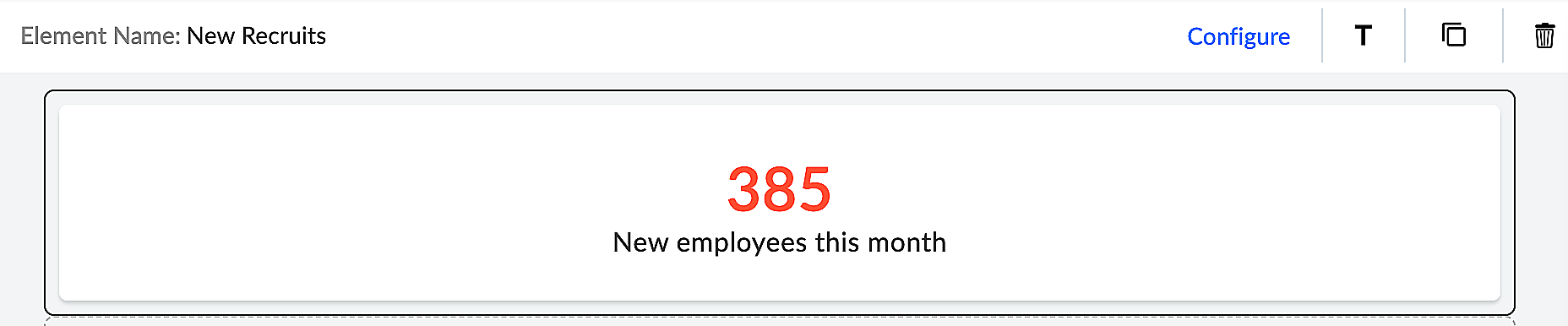
This naming is beneficial for:
- Application owners who want to create dashboards using numerous page elements, like panel, chart, gauge, and other Creator components, such as embedded forms and reports
- Developers who mainly work with HTML & ZML snippets to create dynamic and integrated dashboards
Following this update, you'll be able to view the rationale behind the different page elements at a glance.
Publish report settings
We've now redefined and regrouped certain controls in regards to customizing your published reports' appearance. This regrouping is done based on where these actions appear. You can now make changes to the appearance of the published report from three sections: General properties, Header, and Footer.
- All single record actions appear under the General Properties section and all the bulk record actions under the Header section.
- The Header section now contains an all-inclusive set of controls that cover the entire top section of your report.
- You can now control the report title's visibility using the Report Name option under the Header section.
- Also, you can control the Menu and Actions that are actually a subset of the report header. Here, the controls include individual control for all the functions under the menu, like search, add, filter and bulk actions. Hiding it will disable all options under Header, excluding the Report name.
- You can also choose to show/hide the Show As (Menu) option.
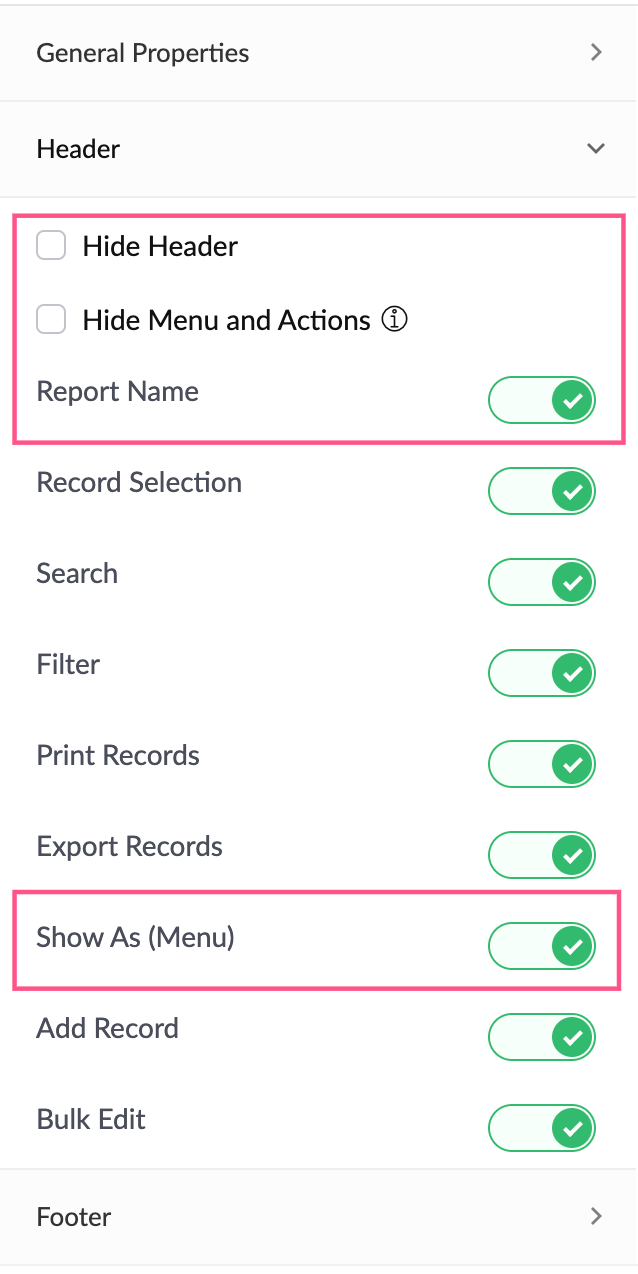
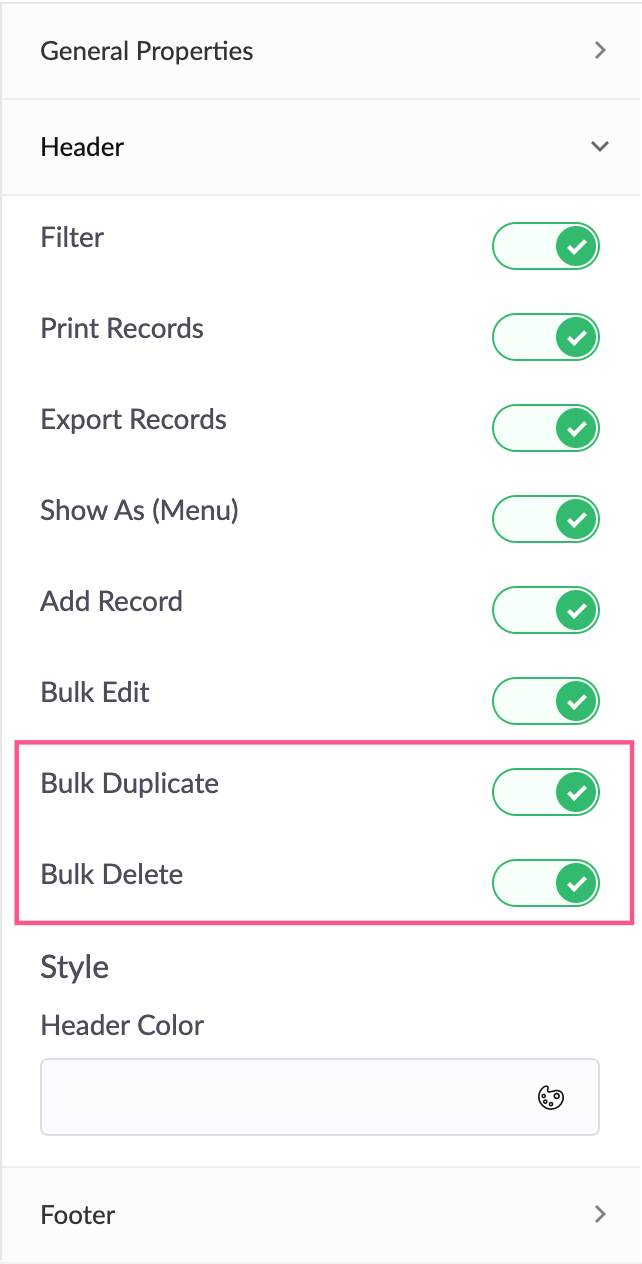
Expand/collapse subform icon
In cases where you have multiple line items in your subform field, scrolling can become tedious. To resolve this, we'll be introducing options to expand and collapse your subform field rows while adding and editing records. The subform width and height must be greater than the screen width and height, respectively, for the expand icon to be visible. The subform will be brought into focus as a popup window, where you can also scroll horizontally and vertically across the field rows. This ensures better user experience and space management.
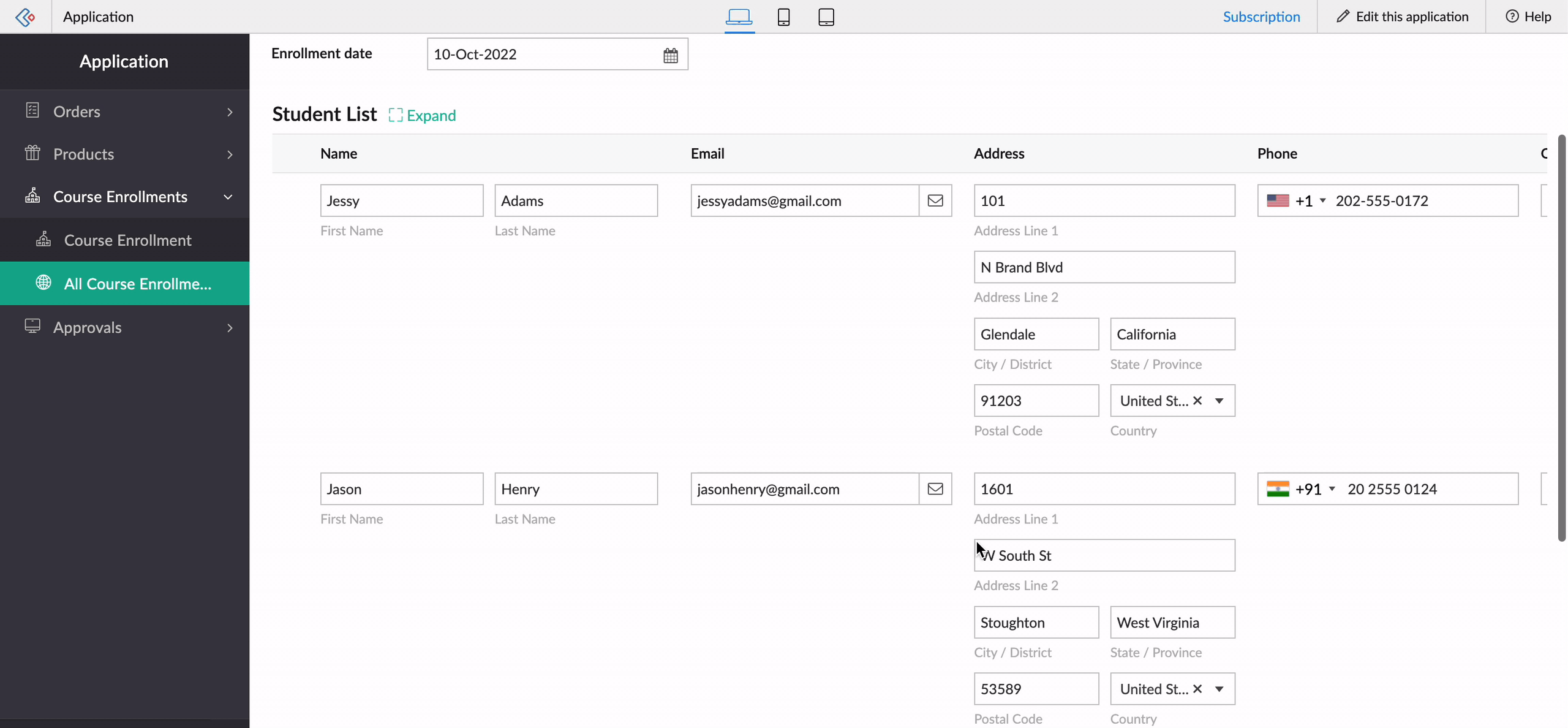
Introducing form alerts
When you're filling in a Creator form and close it accidentally without saving, just take a deep breath! We'll now be alerting users for the following actions before form submission:
- Clicking back
- Closing tab
- Closing window
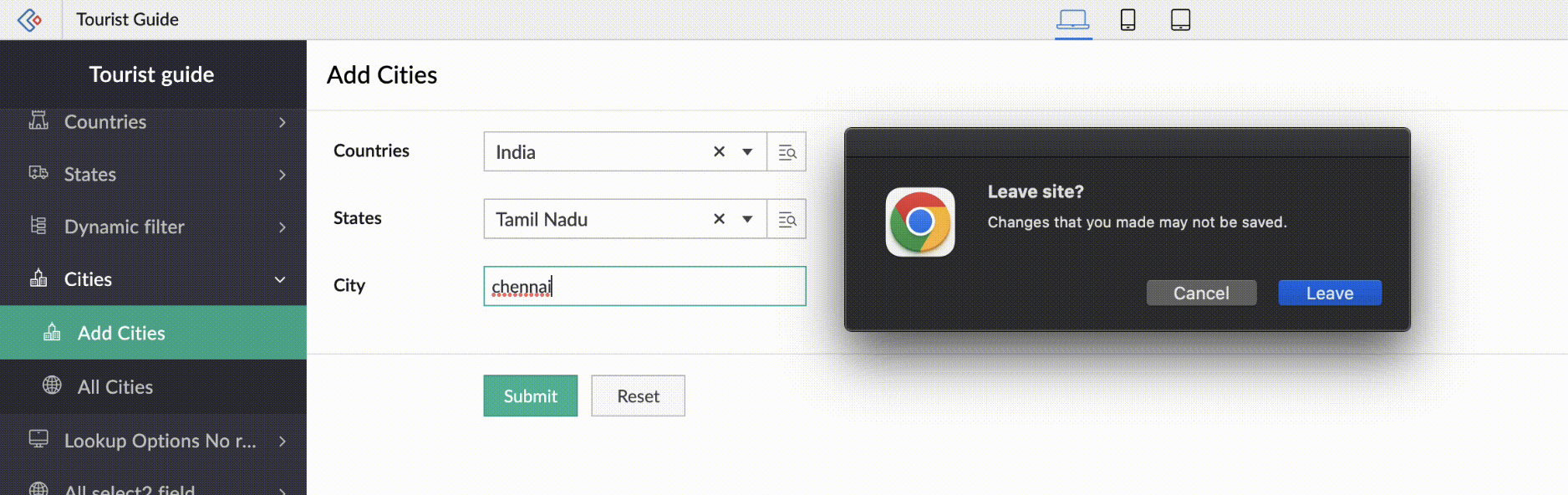
We know you're eager to try out these exciting updates, and we hope that this announcement is helpful in planning your upcoming projects and apps.
We'd also like to thank you once again for your loyalty and continued support! Please don't hesitate to reach out to us at support@zohocreator.com if you have any questions or concerns, or need assistance.
Regards,
The Zoho Creator Team.
New to Zoho Recruit?
Zoho Developer Community
New to Zoho LandingPage?
Zoho LandingPage Resources
New to Bigin?
Topic Participants
Meghaa Pradyumnan
Damien Cregan
WORK WORKAPP
Jorge Ortiz Maldonado
Cody
Sticky Posts
Introducing Zoho Creator's 2025 Release Projection 2
Hello Creators! I'm Prakash, from the Creator product management team, and today I'm delighted to unveil our next set of features as part of Release Projection 2 for 2025. With thoughtful analysis and planning, we've curated powerful new capabilitiesZoho Creator - 2023 Release Projection 1
Hello everyone! A very Happy New Year to you and your family. Hope you're all good and having a great time using Zoho Creator to make your lives easier and your businesses prosper. 2022 was an action-packed year for us at Creator, and we hope to continueZoho Creator User Group meetups in a city near you! - Oct - Nov, 2023
Greetings from the Zoho Creator team! We're hosting a series of Zoho Creator meetups in various cities across the globe, and we'd love to meet you there! Our meetups are a great opportunity to network with industry peers, exchange ideas and best practices,Zoho Creator - 2023 Release Projection 2
Hello everyone! Time truly flies when you're having an incredible journey, and today we mark the completion of an eventful and action-packed six months. It feels like just yesterday when we embarked on this adventure together with the launch of our newUpcoming Updates - August 2022
Hi all, Greetings from the Zoho Creator team! Today we've got news for you on some exciting updates. And rest assured— there’s more to come! In this post, we'll be going over the upcoming features and improvements for this month as mentioned below. A
New to Zoho TeamInbox?
Zoho TeamInbox Resources
Zoho CRM Plus Resources
Zoho Books Resources
Zoho Subscriptions Resources
Zoho Projects Resources
Zoho Sprints Resources
Qntrl Resources
Zoho Creator Resources
Zoho CRM Resources
Zoho Show Resources
Get Started. Write Away!
Writer is a powerful online word processor, designed for collaborative work.
Zoho CRM コンテンツ
-
オンラインヘルプ
-
Webセミナー
-
機能活用動画
-
よくある質問
-
Ebook
-
-
Zoho Campaigns
- Zoho サービスのWebセミナー
その他のサービス コンテンツ
Nederlandse Hulpbronnen
ご検討中の方
Recent Topics
Maximum tags possible in Contacts Records
I read in some documentation that Zoho allows a total of 200 tags across all records. Is this correct? So is it not possible to have one tag per record for 500 records?CRM verify details pop-up
Was there a UI change recently that involves the Verify Details pop-up when changing the Stage of a Deal to certain things? I can't for the life of me find a workflow or function, blueprint, validation rule, layout rule ect that would randomly make itZoho inbuilt Telephony made a lot of issues!
Hi there, I am a user that I am working with zoho inbuilt telephony around 1 month. Non of my colleagues are happy with this app! most of the time customer cannot hear my customer service team, customers say our voice is breaking. whenever Telephony supportRequire ticket resolution
Hi Zoho team, Is there a way to require resolution even if an agent did not use a blueprint? for example, our blueprint has a "resolve" transition but what if agent revoked blueprint and manually set the status of ticket to closed? Is there a way whereSuper Admin Logging in as another User
How can a Super Admin login as another user. For example, I have a sales rep that is having issues with their Accounts and I want to view their Zoho Account with out having to do a GTM and sharing screens. Moderation Update (8th Aug 2025): We are workingIntegrate your Outlook/ Office 365 inbox with Zoho CRM via Graph API
Hello folks, In addition to the existing IMAP and POP options, you can now integrate your Outlook/Office 365 inbox with Zoho CRM via Graph API. Why did we add this option? Microsoft Graph API offers a single endpoint to access data from across Microsoft’sAny way to "Pay with Check" or "Refund with Check" for Credit Notes?
When we have a Bill in Zoho Books, we can select the "Pay with Check" option which then allows us to print/cut the check directly out of Zoho Books. When we created a Credit Note and want to refund the customer, is there any way to Refund with Check,CRM Mobile reports
When our engineers finish a job they like to email the customer a job report. This is best done todate as an email template but we can find no way to include an image field from that module. Is there any other options?Items Below Reorder Point Report?
Is there a way to run a report of Items that are below the Reorder Point? I don't see this as a specific report, nor can I figure out how to customize any of the other stock reports to give me this information. Please tell me I'm missing something sUnify All Zoho Video Meeting Experiences into One Standardized Platform
Hi Zoho Team, We would like to share an important user experience concern regarding the current state of video meeting functionality across the Zoho ecosystem. The Problem Within Zoho, there are multiple ways to initiate or schedule a video meeting: ZohoWhen Zoho Tables Beta will be open to EU data center
Hello all, We in EU are looking at you all using and testing and are getting jealous :) When we will be able to get into the beta also? We don't mind testing and playing with beta software. Thank you!Start Form on a different page (i.e., hide form pages)?
I have a Zoho form that uses the `Field Alias - Prefill URL` feature. My goal is to have a pre-filled field that directs the user to a specific starting page in the form. For example: The URL will have a field alias that will auto-populate a field withAPI Pagination Error: 'from' Parameter Limit
Hello, I am encountering an error while paging through the Zoho Desk API results: Status code: 422 - {"errorCode":"UNPROCESSABLE_ENTITY","message":"The value passed for field 'from' exceeds the range of '0-4999'."} Is 5000 the maximum number of recordsPrevent new Record Association
Hello all, We have a small sales organization therefore, it's helpful for everyone on the sales team to be able to view the full list of accounts to assist in preventing duplicate accounts from being created. However we want to prevent people from creatingMicrosoft Teams now available as an online meeting provider
Hello everyone, We're pleased to announce that Zoho CRM now supports Microsoft Teams as an online meeting provider—alongside the other providers already available. Admins can enable Microsoft Teams directly from the Preferences tab under the MeetingsStandard Payment Term is not pulled from account to quotation
Hey Team There seems to be something off. I do have "Net 30" as my default payment term in Zoho Books for my customers. If, from the customer overview or quote section, I create a new Quotation, the payment terms field stays blank and doesn't get thePassing the CRM
Hi, I am hoping someone can help. I have a zoho form that has a CRM lookup field. I was hoping to send this to my publicly to clients via a text message and the form then attaches the signed form back to the custom module. This work absolutely fine whenHow can we disable "My Requests"?
We are not using this functionality in our system at all and our users get confused.Update Subform in specific field(Status) without affecting other fields in Zoho CRM using Deluge?
Scenario: PRODUCT Module(change name Plot) in any product status change From Available to Booked then on PROJECT Custom Module have Subform So, Subform name is Property Details now in that Subform 1 field is STATUS that update according to product statusPayPal payment received recording problem
Hi, A little while back one of our customers used the PayPal payment option to pay an invoice For some reason though the payment is showing up twice within the Payments section of the invoice! Instead of setting the invoice value to ZERO, it now shows a negative value Anyone else face this problem? I've checked PayPal and there is only 1 payment in reality... A bug? Actonia ps: for anyone from Zoho Customer Service or tech team, its Invoice 785 in our accountstring(87) "{"code":"INVALID_TOKEN","details":{},"message":"invalid oauth token","status":"error"} " grtting this error
Using access token i am trying to add sales orders through api but it is throwing errors like the above i have mentioned. Please help me for thatHow to mute chat notification sound by default in Zoho SalesIQ?
We’ve recently embedded the Zoho SalesIQ chatbot on our website, and we’ve noticed that notification sounds sometimes play even when the visitor hasn’t interacted with the chat widget yet. We’re trying to understand two things: Why do these sounds occurHow to Hide Article Links in SalesIQ Answer Bot Responses
I have published an article in SalesIQ, and the Answer Bot is fetching the data and responding correctly. However, it is also displaying the article link, which I don’t want. How can I remove the link so that only the message is shown?ZOHO CRM App - Open Meetings Option Not Appearing
Hello. I have a sales rep who's using the Zoho app and says that when he selects the account, the Open Meetings option with the + sign does not appear. It doesn't matter if it's a new account with no previous meetings or an existing account. Any ideasCurrency limitation when integrating Zoho CRM & Zoho Books
Brief Video of Problem: https://www.loom.com/share/d61d1d07d0904e149d80c1901a22418e. Background · Our business is based in Australia and we have to have Zoho Books in AUD to comply with tax and reporting regulations in Australia. · We sellAdd RECURRING option when adding email to calendar events
When you add an email to a calendar event, there is no option to make that new calendar event into a recurring event. It is counterproductive to make an event from your email to then have to go to your calendar, find the event, and make it recurring.Using Contains as a filter
We are using Zoho Reports, ServiceDesk Plus analytics. I do not see how to create a report filter using Contains comparison of a string values, is one string contained in another. For example, Task Title contains the word Monitor. Is this possible in Zoho Reports? This reporting feature is available in SDP reporting. Thanks in advance, Craig RiceApplications built with Zoho Creator
Hi, I’m really interested in seeing how others have built their application using Zoho Creator, especially those designed for external users (clients, vendors, or the public). If you’ve developed something along those lines and don’t mind sharing, I’dLINE Auto Message Connect to Zoho
When I integrated LINE into the CRM, I was prompted to disable “Chat,” “Auto Response,” and “Greeting Messages,” and to enable the webhook. However, since I have already set up some auto-reply features in LINE, including Rich Messages and greeting automation,Option to block bookings from specific email address or ip adresss in zoho booking
Sometime few of our client keep booking irrelevant booking service just to resolve their queries and they keep booking it again and again whenever they have queries. Currently its disturbing our current communication process and hierarchy which we haveThreaded conversations for emails sent via automation
Hi Guys, I hope you are doing well. Don't you guys think we should have an option in a workflow to notify users either as a new email or the previous email thread. For example, if you have one deal in the process and there are 10 different stages duringAll new Address Field in Zoho CRM: maintain structured and accurate address inputs
The address field will be available exclusively for IN DC users. We'll keep you updated on the DC-specific rollout soon. It's currently available for all new sign-ups and for existing Zoho CRM orgs which are in the Professional edition. Managing addressesCreate folder is fetch fails
coming from zapier... zapier has a google drive task that searches for a specific folder in google drive, and if it fails to find the folder it will create a folder based on the search criteria, and contine along the singluar path of the flow. TryingMeetups de Usuarios de Zoho - Noviembre 2025
¡Hola, Comunidad! Durante el mes de noviembre celebraremos los Meetups de usuarios de Zoho, encuentros presenciales pensados para quienes queráis mejorar vuestras estrategias de lead nurturing y aprender a sacar el máximo partido a herramientas como ZohoIntroducing 7 New Connectors in Zoho DataPrep!
We’ve just made data management even easier - Zoho DataPrep now supports 7 new external connectors to help you build more robust, scalable ETL pipelines. Why it matters: ✅ Broader data access ✅ More automation, less manual work ✅ Smarter pipelines, betterSystem flaws and lack of response from Zoho
I have had to go on here as no-one is replying to my emails regarding my problem (been 10 days and no email reply) and your chat facility online through your Zoho Books software opens and closes immediately, so not functioning properly. I actually calledHow do I increase the email attachment size in Zoho CRM ?
It looks like I'm limited to 10MB when sending an attachment using the email widget on a record in Zoho CRM. Is there a way to increase the size? Or can I use some other tool? From what I'm reading online, I'm maxed out at 10MB. Any insight would be greatlySales Order, Invoice and Payment numbers
Hi zoho friends, it is me again, the slow learner. I'm wondering if there is a way to have it so the Sales order, invoice and payment numbers are all the same? It would be easier for me if they were the same number so there is not so many reference numbersMissing information data Zoho inventory
there some missing data in Zoho inventory connection. pick list stock counts bin location we have requested it via mail and the support team doesn’t gove feedback. has anyone achieve to get these info or to ask other ya lesFirst day of trying FSM in the field.
What we found. 1. with out a network connection we were unable to start a service call? 2. if you go to an appointment and then want to add an asset it does not seem possible. 3. disappointed not to be able to actually take a payment from within the appNext Page












