Zoom Meetings for Backstage: Host interactive sessions
Making your virtual events feel more real is a constant goal, but it's one that requires the proper solutions. While Backstage's default webcasting tool, Backstage OnAir, helps you host interactive sessions, we've also integrated with other tools to add to the list of webcasting options you can pick from. One of these options is Zoom Webinar, and we've recently added a new one from that same product family.
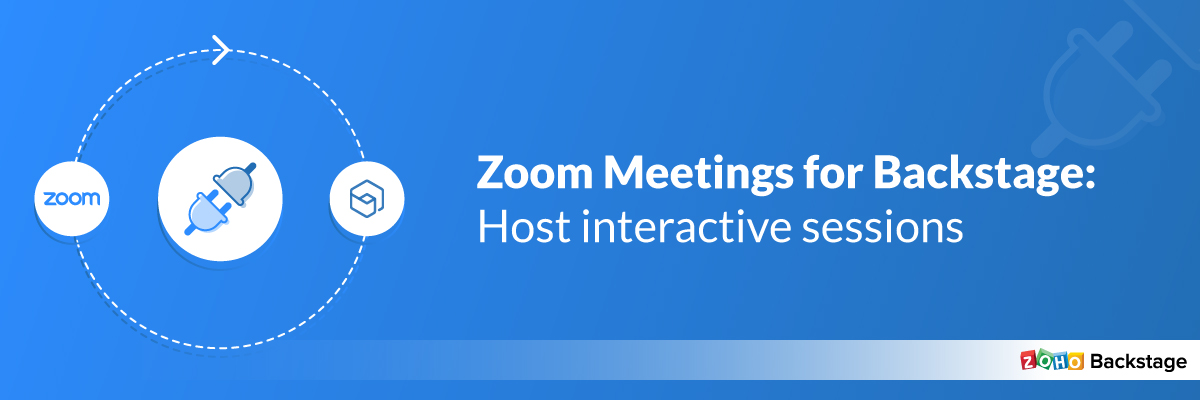
You can now host interactive sessions using Zoom Meetings, which came highly requested by many of our users. With this integration, you can conduct those virtual sessions which call for more collaboration or face-to-face interaction. Let's take a look at how it works.
Set up Zoom Meetings
If you've already used Zoom in Backstage, you'll have the integration set up in your portal. If this isn't the case, go to the Settings tab in your portal, then click Integrations and follow the instructions under the Zoom section. Configuring Zoom for your portal will mean that it will be available for all the events in that portal.
You can also do this setup from an event. Go to the Webcast service section in the Event details tab inside the Microsite Builder. Select the Zoom option in the Webcasting service section. Then you can click the Webcast settings link and select the Zoom Meeting radio button under the Zoom engagement type section. Keep in mind that you may have to re-establish the connection between Backstage and your Zoom account if you're doing this for an older event. In this case, click the Reconnect link in the Zoom engagement type section and provide the necessary permissions. Then select the Zoom Meeting radio button.
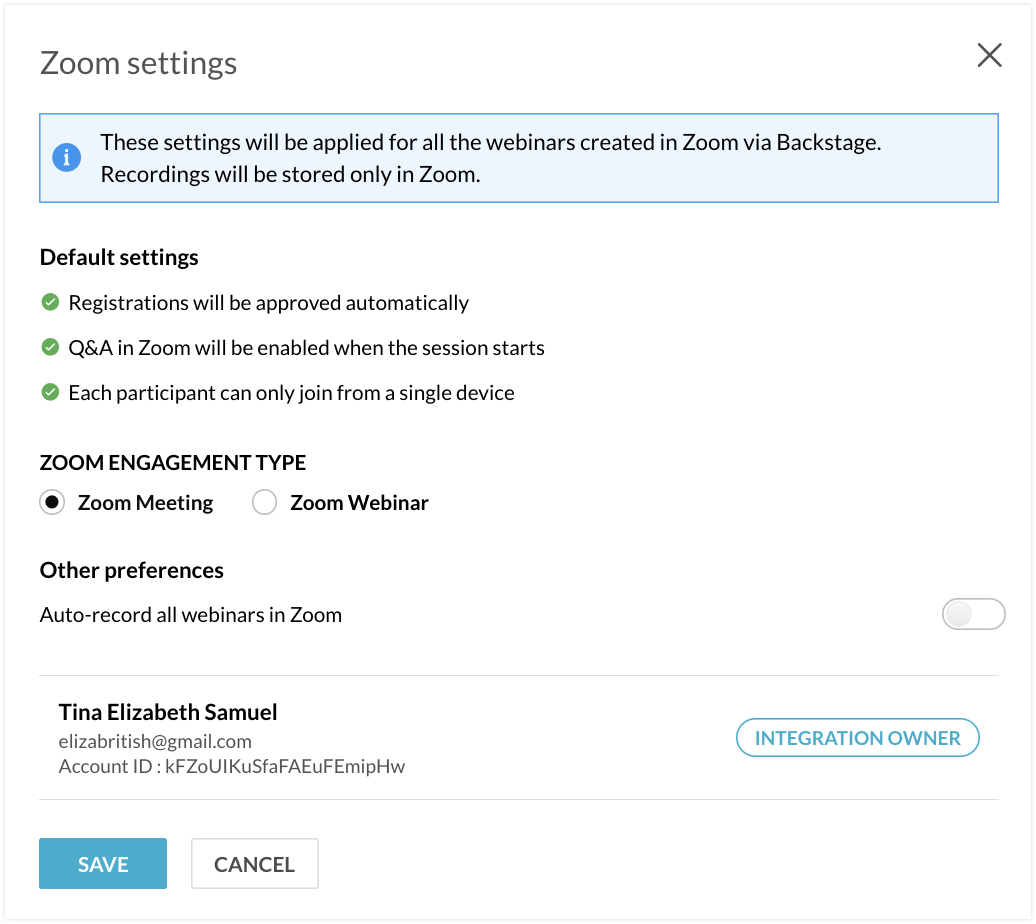
Select the Auto-record all meetings in Zoom toggle button if needed. This setting will be saved for all sessions that are hosted with Zoom via Backstage in that event. You can then continue entering other event details as usual.
Plan your session
Before your session, have any session materials ready in your local system. This way, you can easily share them with the audience during the session. If you'd like to distribute any handouts for the session, you can upload them and enable session participants to download them at any time when the session is happening.
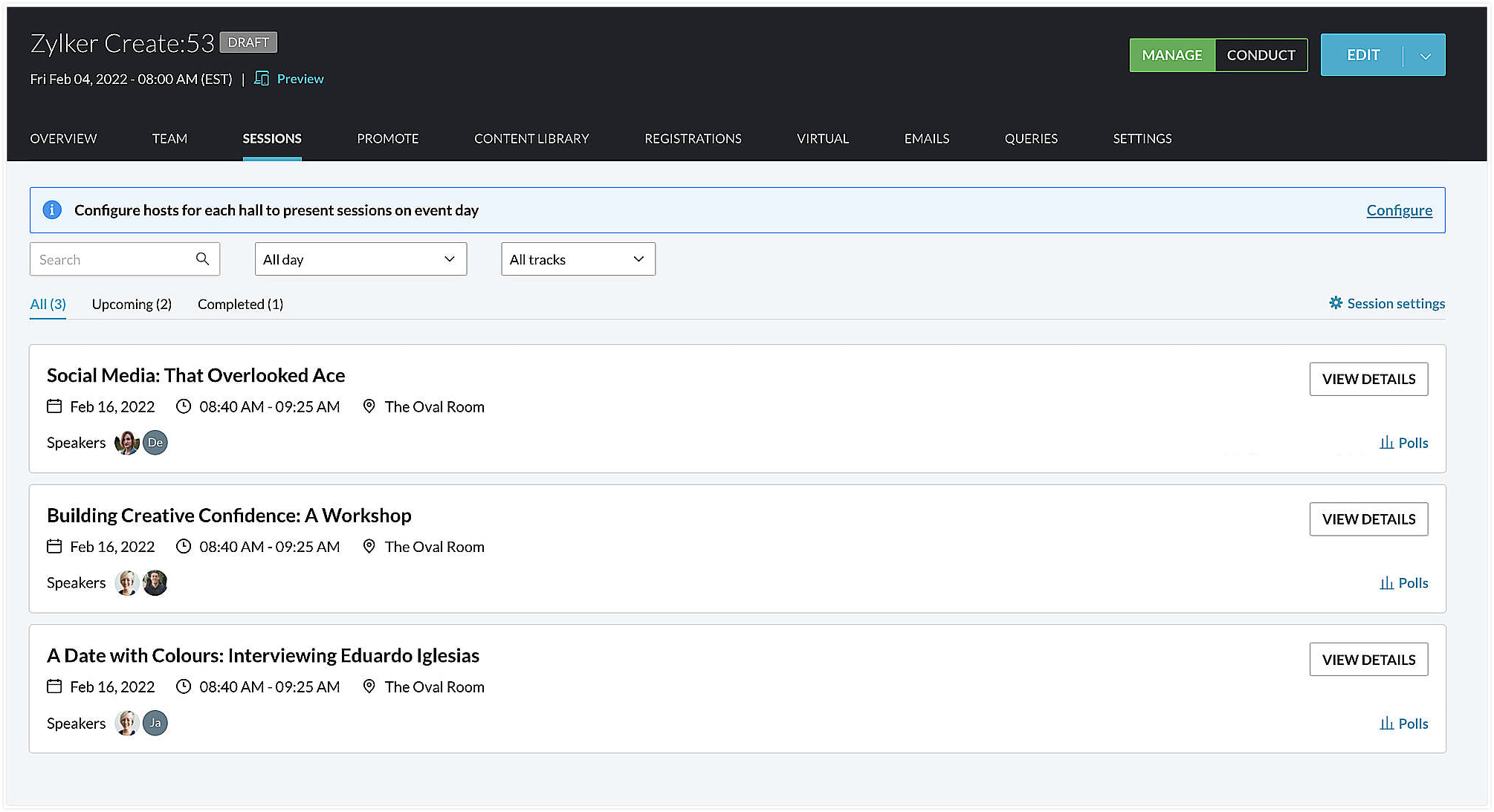
To help participants get involved, you can create poll questions beforehand. Go to the Sessions tab under Manage Dashboard in the Event Console and click the Polls link associated with a session. Pick a poll type based on the question and answer format you want to use. Polls that you create in Backstage will be populated in your Zoom account too.
You can also gather feedback from your audience once the session is over by enabling the Get session feedback toggle button for all sessions. To set this up, click the Session settings link in the Sessions tab under Manage Dashboard. Backstage uses a default form to collect feedback, which you can customize by adding more fields to get any other specific information.
Conduct sessions
The Zoom Meetings integration enables sessions to be interactive due to the control that each person has in the session. The host, speaker, and attendees can unmute their mic to speak and switch on their camera to see everyone who is taking part in the session. This is especially useful for smaller sessions or sessions where you want more participation from the audience. During the session, you can also encourage attendees to post questions for the speaker in the Questions tab and talk to other participants in the Chat tab.
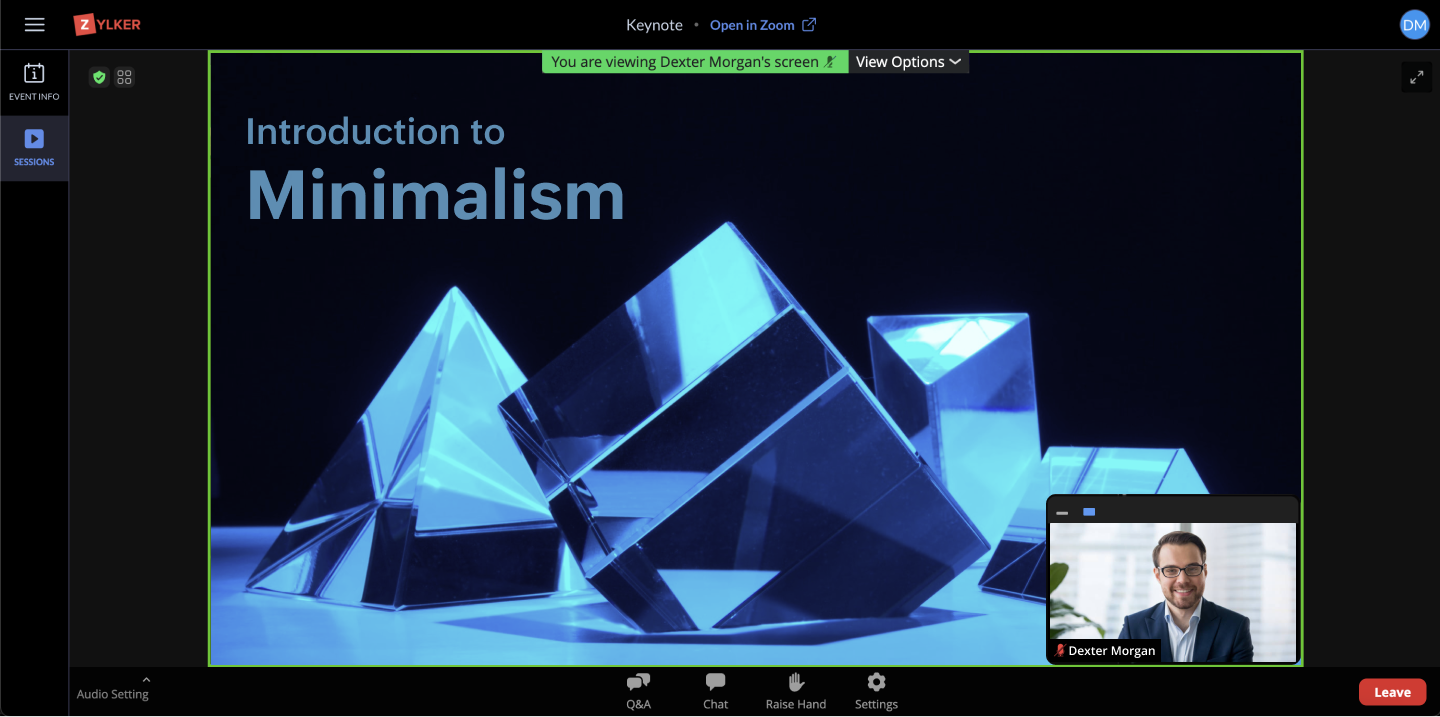
As the session is underway, you can share your screen or broadcast any session materials if needed. Also, the polls that you created can be displayed onto everyone's devices, and the results can be projected as soon as they are collected. The entire session can be recorded, and while it can be accessed after the session, it will only be available in your Zoom account.
All participants will be prompted to provide their feedback when they exit the session if you have this option enabled in the session settings.
Look at analytics
Session analytics help you get a clear picture about how your session went. A session summary, which includes analytics, will be displayed in the Sessions tab in Backstage. The details of the duration of the session, the number of people who attended, the number of polls created for the session, and the number of questions answered during the session will be shown.
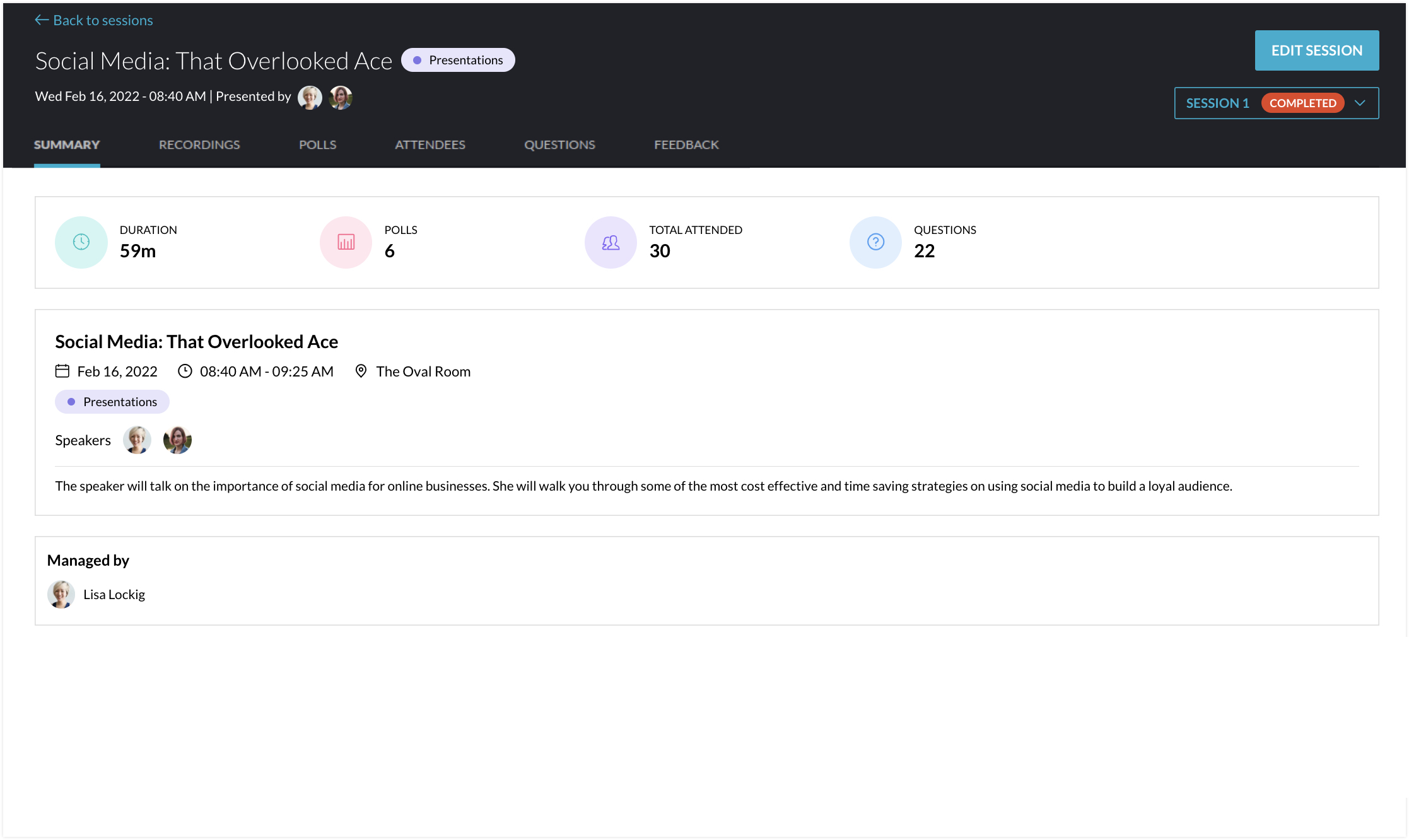
Feedback collected, Q&As, chat, and the session attendee list can also be seen here. Poll results can be viewed on both Zoom and Backstage.
The Zoom Meetings integration is only available for members subscribed to the Professional, Enterprise, and Ultimate plans and for events that use the Professional, Enterprise, and Ultimate add-ons.
Make your session interactive with the Zoom Meetings integration for Backstage. Let us know what you think in the comments below. For product-related questions or suggestions, write to us at support@zohobackstage.com.
Happy organizing!
New to Zoho Recruit?
Zoho Developer Community
New to Zoho LandingPage?
Zoho LandingPage Resources
New to Bigin?
Topic Participants
Tina Samuel
Sticky Posts
Important notice: Changes in sender domains
Hello Backstage users, This is a heads-up about a major change with sender domains in Zoho Backstage. In response to Google's new guidelines for email senders, Backstage won't be able to send emails with the sender domain "gmail.com" or "googlemail.com".Announcing Backstage OnAir, our in-house virtual events solution
These past months have seen a huge rise in the number of virtual events with some of the biggest events of the year going online. Though there's little possibility for virtual events to completely replace in-person ones, COVID-19 has shown how flexibleIntroducing the mobile app for event organizers
It doesn't matter if you're planning your first trade show or an annual executive retreat—organizing an event requires your undivided attention. This is especially true on event day, when things can quickly get out of hand. So how can you stay on top of everything happening at your event? Introducing the Zoho Backstage for Event Organizers mobile app, for Android and iOS—designed to improve and simplify your event management. Getting things started on time, checking in attendees on event day, followingAnnouncing Zoho Backstage: Your complete event management software
With just a few months till the event, you're still racking your brain. Did you advertise to the right audience? Is your event website design appealing? How will you keep attendees engaged and interested during sessions? It doesn't matter if you're organizing
New to Zoho TeamInbox?
Zoho TeamInbox Resources
Zoho CRM Plus Resources
Zoho Books Resources
Zoho Subscriptions Resources
Zoho Projects Resources
Zoho Sprints Resources
Qntrl Resources
Zoho Creator Resources
Zoho CRM Resources
Zoho Show Resources
Get Started. Write Away!
Writer is a powerful online word processor, designed for collaborative work.
Zoho CRM コンテンツ
-
オンラインヘルプ
-
Webセミナー
-
機能活用動画
-
よくある質問
-
Ebook
-
-
Zoho Campaigns
- Zoho サービスのWebセミナー
その他のサービス コンテンツ
Nederlandse Hulpbronnen
ご検討中の方
Recent Topics
Can zoho swign format block text spacing automatically when prefilled from zoho crm?
I'm sending zoho sign template from zoho crm, so that zoho crm pre-populates most fields. I have existing pdf documents that i am having signed. I have no ability to change the pdf documents, they are standardized government forms. The problem I am facingForced Logouts - Daily and More Frequent
In the last month or so, I've been getting "power logged out" of all of my Zoho apps at least daily, sometimes more frequently. This happens in the same browser session on the same computer, and I need to re-login to each app separately after this happens.Zoho Inventory / Finance Suite - Add feature to prevent duplicate values in Item Unit field
I've noticed that a client has 2 values the same in the Unit field on edit/create Items. This surprised me as why would you have 2 units with the same name. Please consider adding a feature which prevents this as it seems to serve no purpose.Reference lookup field values in Client script
hello all, I'm using a "ZDK.Apps.CRM.Products.searchByCriteria" function call, which is returning the matching records correctly; however, one of the fields is a lookup field which I need the associated data. I believe there is a way to get this dataOpen "Live Chat" from a hyperlink?
Hi, I often write paragraphs and text on our company website, and usually say you can get in touch with us via live chat. Can the chat window be triggered to pop open without clicking the chat graphic in the bottom window, and use it in a hyperlink? ie:Zoho Analytics - Make text clickable in underlying data
Hi Community, I have a simple sales report based on a Invoice query table. I have included a link on to each invoice on the table and sent the Invoice number URL to the link. This works find in the query table, but when I click underlying data on theIn App Auto Refresh/Update Features
Hi, I am trying to use Zoho Creator for Restaurant management. While using the android apps, I reliased the apps would not auto refresh if there is new entries i.e new kitchen order ticket (KOT) from other users. The apps does received notification but would not auto refresh, users required to refresh the apps manually in order to see the new KOT in the apps. I am wondering why this features is not implemented? Or is this feature being considered to be implemented in the future? With theCRM x WorkDrive: File storage for new CRM signups is now powered by WorkDrive
Availability Editions: All DCs: All Release plan: Released for new signups in all DCs. It will be enabled for existing users in a phased manner in the upcoming months. Help documentation: Documents in Zoho CRM Manage folders in Documents tab Manage filesEvery time an event is updated, all participants receive an update email. How can I deactivate this?
Every time an event is updated in Zoho CRM (e.g. change description, link to Lead) every participant of this meeting gets an update email. Another customer noticed this problem years ago in the Japanese community: https://help.zoho.com/portal/ja/community/topic/any-time-an-event-is-updated-on-zohocrm-calendar-it-sends-multiple-invites-to-the-participants-how-do-i-stop-that-from-happeningTip 19: How to display images in Pages using ZML snippets
Hi folks, We're back with another tip on how to use Zoho Markup Language (ZML) to create interactive pages in Zoho Creator. You can use ZML snippets to add various kinds of components to your pages and structure them in meaningful ways. That's not all, though—using ZML you can ensure your application is automatically compatible with all kinds of devices without any inconsistencies. We often get questions from users about how to invoke Deluge scripts within ZML code. Here's a simple use case for addingIs there a way to show contact emails in the Account?
I know I can see the emails I have sent and received on a Contact detail view, but I want to be able to see all the emails that have been sent and received between all an Accounts Contacts on the Account Detail view. That way when I see the Account detailOnline Assessment or any aptitude test
This video is really helpful! I have one question — if I share an assessment form link (through email or with the application form on my career page), how does Zoho Recruit evaluate it? Can a candidate use Google or external help while taking the test,How can I filter a field integration?
Hi, I have a field integration from CRM "Products" in a form, and I have three product Categories in CRM. I only need to see Products of a category. Thanks for you answers.Email task creator when task is updated/marked complete
I am looking for a way to notify the creator of a task in zoho todo when - Task is updated Task is closed Comments entered 1 and 2 are critical, and I cannot find a zoho flow to do this. There is no way that as a manager I will know when someone has completedHow to move emails to Shared Mailbox?
Hello, I created a Shred Mailbox instead of using a distribution group. But I cannot move previous emails to certain shared mailbox. Is it possible move some emails from inbox to shared mailbox?How to implement new online payment gateway?
Hello, Can you tell me how to proceed to implement my local payment gateway? DIBS has an open avaiable API that should be easy to implement into ZOHO BOOKS. http://tech.dibspayment.com/dibs_payment_windowZoho CRM - Portal Users Edit Their Own Account Information
Hi Community, I'm working on a client portal and it seems like the only I can make the Account record editable to the Contact, is if I add another lookup on the Account to the Contact record. Am I missing something as the account already has a list ofI’ve noticed that Zoho Sheet currently doesn’t have a feature similar to the QUERY formula in Google Sheets or Power Query in Microsoft Excel.
These tools are extremely helpful for: Filtering and extracting data using simple SQL-like queries Combining or transforming data from multiple sheets or tables Creating dynamic reports without using complex formulas Having a Query-like function in ZohoConnecting Zoho Mail with Apollo.io
Hi, I am trying to connect my Zoho Mail account with my Apollo.io account to start sending cold email for prospecting purposes. I have activated the IMAP setting but I am still unable to connect to the Apollo account. I am using my email credentials butWhere does this report come from in the Zoho One ecosystems?
Is this directly from MA, Analytics or ??? ???Contact's title in "Contact Role Mapping"
When I'm creating a deal, I'd like to see the contacts title in the listing. Right now, I only see this: How can I get the contact's title in there?Zoho CRM - Client Portal - Hide Notes Related List
Hi Community, I'm building a customer portal and I can't find a way to hide the notes related list. I don't want the client to see the notes I have about them. Is there a way to do this as it is no bin/trash icon when I hover over."Pivot Table" Conditional Formatting
Team, I there a way to use conditional formatting a "Pivot Table" report? Thanks, Arron Blue Pumpkin Hosting | Solutions Made SimpleHow many clients can be added to Zoho Practice?
How many clients can be added to Zoho Practice without having their zoho app?Stage History
when viewing a ticket , and you look at stage history tab (kanban view) and look at the stage duration column in days, it shows the current stage of the ticket as " current stage ". Should it not rather show the amount of days it has been in that currentEnhancements to finance suite integrations
Update: Based on your feedback, we’ve updated the capabilities for integration users. In addition to the Estimates module, they can now create, view, and edit records in all the finance modules including Sales Order, Invoices, Purchase Order. We're alsoSend Automated WhatsApp Messages and Leverage the Improved WhatsApp Templates
Greetings, I hope all of you are doing well. We're excited to announce a major upgrade to Bigin's WhatsApp integration that brings more flexibility, interactivity, and automation to your customer messaging. WhatsApp message automation You can now useAutomating Ticket Responses Using Zoho Desk's AI Features
We’re looking to set up an automation within Zoho Desk that can analyze incoming emails or tickets and automatically respond with relevant knowledge base articles based on the content of the request. Could you please guide us on how to configure thisOptimising CRM-Projects workflows to manage requests, using Forms as an intermediary
Is it possible to create a workflow between three apps with traceability between them all? We send information from Zoho CRM Deals over to Zoho Projects for project management and execution. We have used a lookup of sorts to create tasks in the past,Migrate file from Single File Upload to Multi File Upload
Dears, I have created a new field Multi File Upload to replace the old Single File Upload field. I'd like to ask you guys what is the best way to migrate the files to the new field?Service locations are tied to contacts?
Trying the system out. And what I discovered is that it seems that the whole logic of the app is, I'd say, backwards. There is a Customer - a company. The company has contact persons and service locations can be associated with different contact persons.Enhancements to Zoho Maps integration tasks
Hello everyone, We're excited to announce enhancements to the Zoho Maps integration tasks in Deluge, which will boost its performance. This post will walk you through the upcoming changes, explain why we're making them, and detail the steps you need toBug in Total Hour Calculation in Regularization for past dates
There is a bug in Zoho People Regularization For example today is the date is 10 if I choose a previous Date like 9 and add the Check in and Check out time The total hours aren't calculated properly, in the example the check in time is 10:40 AM checkCliq iOS can't see shared screen
Hello, I had this morning a video call with a colleague. She is using Cliq Desktop MacOS and wanted to share her screen with me. I'm on iPad. I noticed, while she shared her screen, I could only see her video, but not the shared screen... Does Cliq iOS is able to display shared screen, or is it somewhere else to be found ? RegardsUPS Label size when generated via Zoho
We've integrated UPS with Zoho inventory. When creating and downloading the shipping labels they are created in a larger paper size. I'd like them to be generated to print on a 4x6 printer. Zoho have told me I need to do this within our UPS portal. UPSCanvas View in Zoho Recruit
Is it possible or would it be possible to have the new 'Canvas View' in Zoho Recruit?Narrative 12: Sandbox - Testing without the risk
Behind the scenes of a successful ticketing system: BTS Series Narrative 12: Sandbox - Testing without the risk What is a sandbox environment? A sandbox environment is a virtual playground that allows you to test freely and experiment with various elementsDynamically catching new file creations
I have a team folder with many subfolders, and in those folders we add new documents all the time. I'd like to have a workflow or script to notify me (and then take other actions) when a file is added anywhere in that structure that ends in "summary.txt".Announcing new features in Trident for Mac (1.27.0)
Hello everyone! Trident for macOS (v1.27.0) is here with new features and enhancements to improve scheduling and managing your calendar events. Let's take a quick look at them. Stay aligned across time zones. Both the scheduled and original time zonesBranding of native system emails
Make system emails adjustable in terms of branding. We want our system to be completely white label, because it is not a CRM anymore, it's way more than that. We are following the strategy of "CRM for everyone" to use the CRM in all departments, not onlyNext Page












