The attendance feature in Zoho People gives an employee real-time information about their check-in and check-out details. An employee can check in to work conveniently via web check-in and mobile check-in (based on permissions), doing away with the hassle of punching in or swiping at the office premises.
Attendance Views
An employee can view their attendance details from different perspectives: List, Calendar, Tabular, and Overtime.
List View
The list view displays the weekly real time attendance of an employee by default. In one glance, the employee can check their exact time of check-in and check-out, as well as their total hours. There are many actions that can be done from here:
- The employee can check in and check out using the timer in the top-right corner
- The weeks before or after can be viewed using the left and right arrow keys at the top-center
- An employee can switch between weekly and monthly views
- Use the timer to record manual breaks by clicking the Break button
- If permissions are enabled, an employee can also edit their timer entries by clicking on the specific entry they want to edit, and add notes to substantiate the change, if required
- The attendance entries can be exported by clicking Export in the ellipsis icon
Tabular View
This view gives you the complete breakdown of all the components in an employee's attendance entries.
The view gives you details of the check-in time, check-out time, total hours, paid and unpaid break time, payable hours, overtime/deviation time, attendance status of employees, shifts, and the option to regularize any incorrect attendance entries.
Calendar View
A monthly view of one's attendance patterns can be viewed in a calendar format in this view.
Overtime View
A detailed view of an employee's recorded overtime can be viewed, if permissions are enabled.
View Audit History
The audit history feature helps the users have a detailed overview of a particular day's attendance record. This includes a log that includes all the check-in and check-out entries from various methods.
The following entries are displayed in audit history:
- check-in/check-out from varied methods
- permission entries
- on-duty entries
- break entries
- regularization entries
- timesheet integration entries
To access this feature in the List View, select a particular date and click on Audit History or select Audit History through the ellipses (3-dot icon) menu. All employees can view their own audit history. Additionally, if the employee has any reportees they can view their audit history by selecting an reportree from the employee selector drop-down provided.
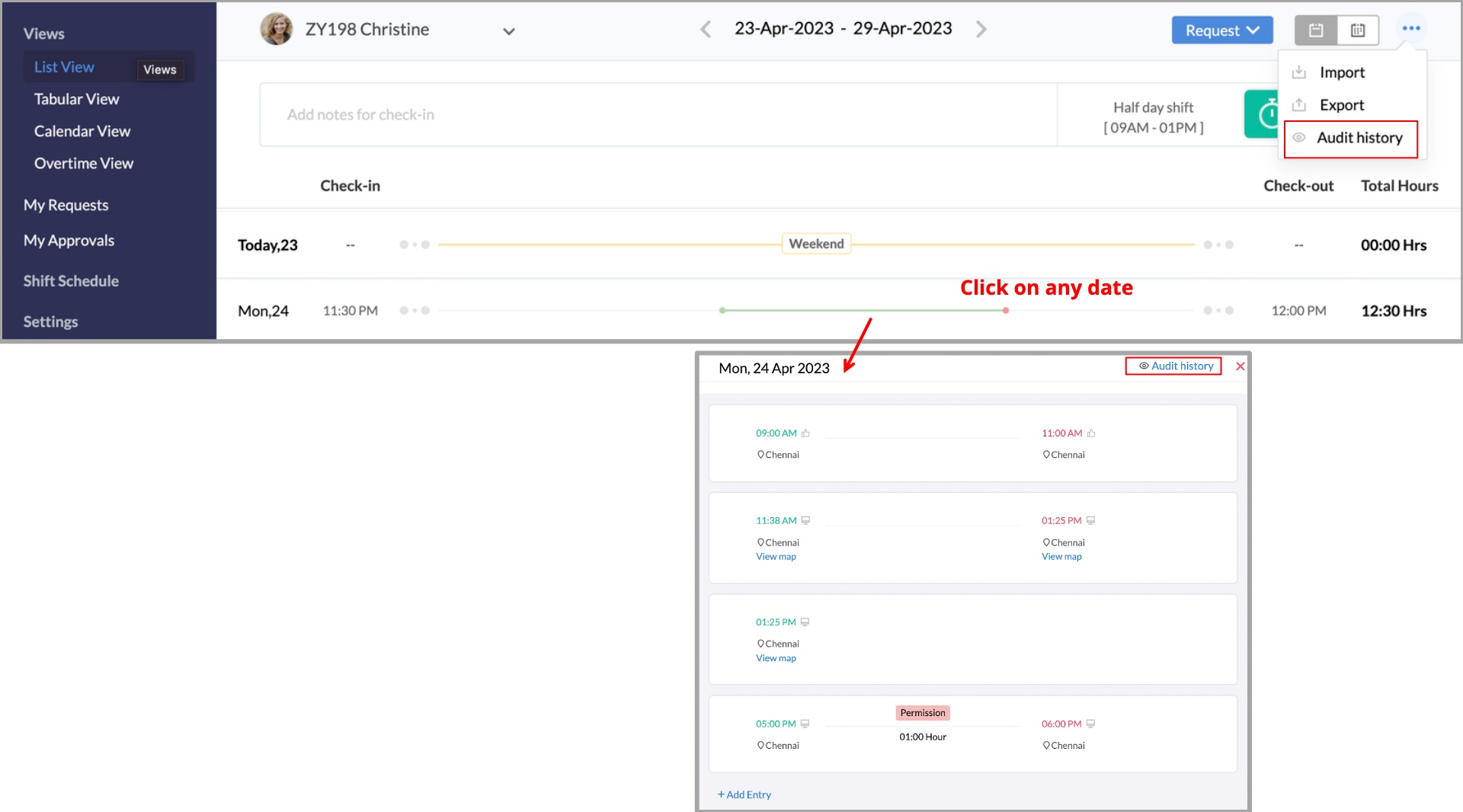 audit_history
audit_history
Here are some audit history screenshots that depict varied attendance logs.
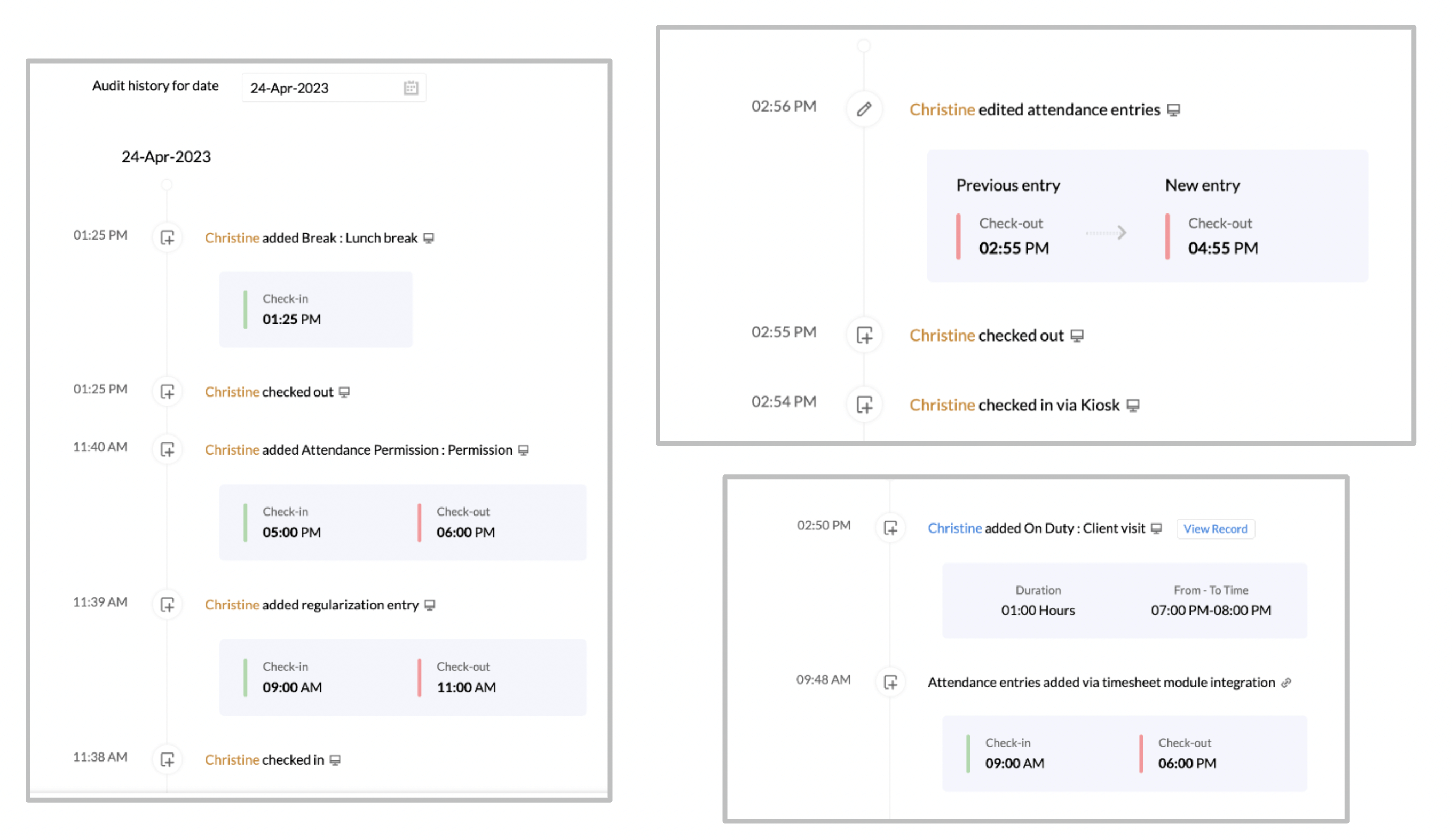 audit preview
audit preview
You will notice that the log includes check-in, check-out, permission, regularization, kiosk check-ins, and timesheet integration based entries as well.
Regularization
There may be some instances when an employee's attendance is recorded incorrectly, due to system error or human mistake. The regularization option is useful in such cases, as it allows an employee to raise a request and get the incorrect entry rectified.
To regularize an attendance entry:
1. Go to Attendance, then to My Requests.
2. Under the Regularization tab, Click Add Request.
3. Select the period : Day, Week, Month or Custom.
4. Select the applicable dates.
5. Edit the relevant entry by clicking and editing the check-in and check-out field. Using the date and time picker you can make a selection within the same date or the next date.
6. Enter a reason for requesting regularization.
7. Provide a description if needed.
8. Click Submit.
If no approvals are configured, then the request will be auto-approved, and the corrected entry will reflect this. If approvals are configured, the request will go for approval, and will reflect this if the request is approved. Any entry that has been regularized will be shown as Regularized in the attendance entry.
Applying for Permission
Based on your organization's policy and permissions configured, employees can request for a short recess to complete personal errands during working hours using Permissions. To apply for permission:
1. Go to Attendance > List View
2. Click Request on the top right corner and select Permission.
3. Select the type of permission you want to apply for.
4. Select the applicable date for permission.
5. Enter the From and To time.
6. Enter the reason for requesting permission.
7. Click Submit.
If approvals are configured, the requested permission will be accepted or rejected. If there is no approval process, the request will be auto-approved.
Permission time will factor as part of payable working hours.
Requesting for On Duty
Based on your organization's policy and permissions configured, an employee can request for On Duty to mark their presence while away from the office in an official capacity.
An employee can request for On Duty from their List View page.
1. Click Request and select On Duty from the drop down.
2. Select the dates on which you want to apply for On Duty.
3.
Under Units, select Days or Hours.
4. Select the type of On Duty you are requesting for.
5. Select the appropriate duration for each date.
6. Enter the reason for requesting On Duty.
7. Click Submit.
An approved On Duty request will show along with your other attendance days this way.
Attendance Reports
Early/late check-in and check-out
In this report, an employee will be able to see their attendance trend with focus on how early or late they have checked in or checked out.
Present/absent status
This report enables an employee to view their overall present and absent status across a month, and also the details of their absence in terms of any leave they have taken.
Presence hours break-up
This report, as the name indicates, gives the break-up of the hours the employee was present.
Overtime details
If permissions have been enabled, an employee will be able to view a comprehensive report of their overtime data over a period of time including details of previous balance, expected hours, payable hours, paid hours, adjustment hours and balance hours.
Viewing shift details
In Zoho People, employees can be added to many shifts, and managed as well. An employee who is assigned to and works in a particular shift can view their shift details at any time. If permissions are enabled, the employee can edit their shift, as well as update any past attendance entries corresponding to the modified shift. To view and edit the details of the shift:
1. Go to Attendance > Shift Schedule > Employee Shift Mapping.
2. Click on the shift or the edit icon.
3. Alter the shift or the dates as required.
4. If the selected dates are in the past, you can enable Update past attendance entries, if required.
Shift Calendar
The shift calendar enables an employee to view their shift details over a period of time. By default, the current week's shift details will be shown. The left and right arrow keys can be used to navigate between weeks. The employee can also shift from week and day views. To view the shift calendar:
1. Go to Attendance > Shift Schedule > Shift Calendar.
2. To view the details of shifts of a specific time frame or a particular shift, click the filter icon.















