File Cabinet Topping
File cabinet topping allows you to exchange files with your contacts easily. For example, Martin at Zylker Insurance has to send an insurance application form to each customer and then collect the filled out application form along with several documents like health certificate, identification proof, banking details etc., from the customer. For each customer, Martin has to manually upload the collected documents to their Bigin record as there is no direct way to share or receive files with contacts.
But, by enabling file cabinet topping for his customers, Martin can generate a unique external Workdrive link for that customer's record. He simply has to share this link with the customer. To ensure the files in the link are secure and not accessible to public, the customer will be asked to log into their Zoho account (non-Zoho users will receive an OTP on their email id listed in the record) when they click on the link.
Once verified, they can upload files directly in this link and it will be instantly available under the Files section of their Bigin record. Moreover, Martin will receive a notification via Signals in Bigin. Similarly, he can also use that link to share files with the customer and the customer will be notified by email.

Availability
- Available in Express, Premier and Bigin 360 editions.
- The pricing is US$5/month/organization, applicable only to the Express and Premier editions.
Permissions
- Only users with the Super Admin profile can install and integrate the File Cabinet topping. Any profile user can enable the File Cabinet for contact records.
Configure File Cabinet topping
You can configure the file cabinet topping for your Bigin account by following these steps,
- Install file cabinet topping
- Enable file cabinet topping for the contact
- All files shared via File Cabinet will be available in the respective record owner's WorkDrive My Folders under Apps > Bigin.
- Data Backup is not supported for External files. Users can download the External Files from WorkDrive directly.
- When the record owner is changed, the files will be moved to the new record owner's WorkDrive > My Folders.
- When a user is deleted from Bigin org, all the File Cabinet files in their WorkDrive will be moved to the Super Admin's WorkDrive.
Install File Cabinet topping
- Log in to your Bigin account with administrator privilege.
- Go to Settings > Integration/Toppings
- In the Built by Bigin tab, search for File Cabinet > Click Install.
As File Cabinet Topping is powered by WorkDrive, the Super Admin can connect an existing WorkDrive account.
Or, a Zoho WorkDrive account will be created in the backend in the Essential plan (Addon Storage Limit : 5 GB, Trial Storage Limit : 1 GB) if you don't have a WorkDrive account.

If your existing WorkDrive account is an individual account, then it will be converted as Team Account upon integration and all Bigin org members will have access to the files added to the Bigin folder in the WorkDrive account.
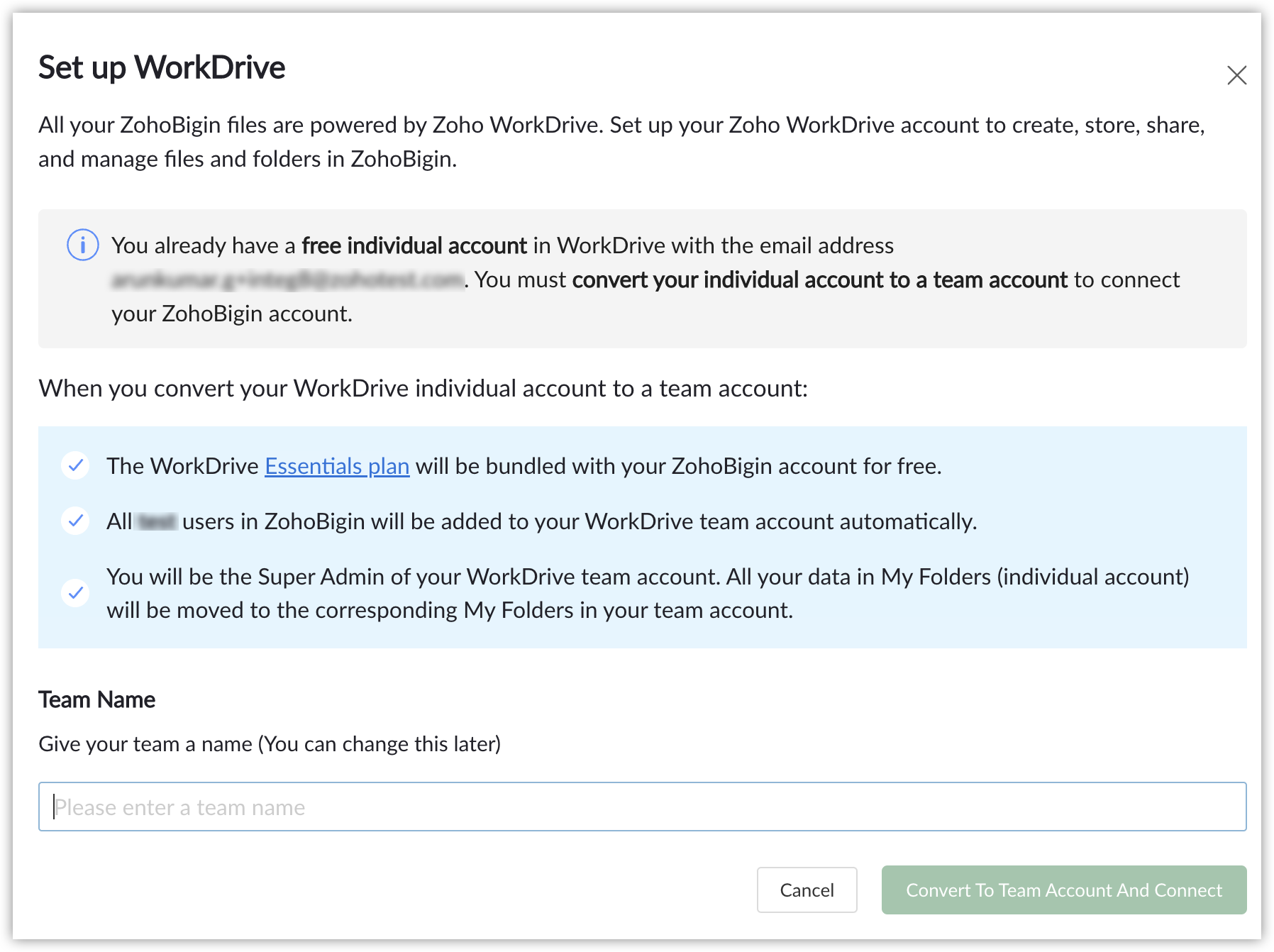
Enable File Cabinet topping
File cabinet topping can be enabled for contacts via
- Record details page
- Mass action
- Workflows
Notes
- File cabinet can be enabled for 500 contacts/user/day.
- File Cabinet can be integrated with contacts only after it has been integrated with Zoho WorkDrive.
Record details page
- Go to the Contacts module and open the desired record.
- Go to the Files tab.
- Click Enable File Cabinet.
A link is generated. - Edit the email content if required and send the link through email to the contact.
Mass Action
- Go to the Contacts module and select the desired records.
- Click More and select Enable File Cabinet from the drop-down.
- Edit the email content if required and the unique link will be sent to each contact via email.
Workflows
Using workflows you can automate File Cabinet enabling for your contacts based on any specific criteria. For example, let's configure a workflow that will automatically enable file cabinet whenever a new contact is created.
- Go to Settings and then Workflows.
- Click + Create Rule.
- In the Create New Rule pop-up:
- Select the Contacts module from the dropdown.
- Enter the Rule Name.
- Enter a description for your workflow rule.
- Click Next.
- In trigger section, click the On a Record Action tab and select Created.
- In conditions section, select All contacts.
- In instant actions section, click +Enable file cabinet.
- Enter the action name and modify the email content if required.
Whenever a contact is created, file cabinet will be automatically enabled for that contact and the link will be shared via email. - Click Save.
Viewing the uploaded files
There will be two tabs under Files section once File cabinet topping is enabled for a record.
- Internal Files - Files uploaded from Bigin by the organization users will be available here. The contact cannot access these files.
- External Files - Files uploaded by the contact through the link and the files uploaded by the user to share with the contact will be available here.
To view the files
- Go to the Contacts module and open the desired record.
- Click the Files section.
- Go to Internal files tab to view files uploaded by Bigin users.
- Go to External files tab to view the files uploaded by contacts.
Disable File Cabinet topping
You can disable file cabinet topping for a contact if it is no longer required. Disabling file cabinet topping for a contact will not uninstall file cabinet topping for the org.
- Go to the Contacts module and open the desired record.
- Go to the Files section.
- Click File Cabinet Actions drop-down and select Disable File Cabinet.
- Confirm the action by clicking Disable in the confirmation pop-up.
Uninstall File Cabinet topping
You can uninstall the File cabinet topping from your Bigin account if it is no longer needed. Uninstalling this topping will not delete any previously uploaded files. Users can still access those files from Workdrive.
You can uninstall the File cabinet topping from your Bigin account if it is no longer needed. Uninstalling this topping will not delete any previously uploaded files. Users can still access those files from Workdrive.
- Go to Settings > Toppings > Built by Bigin.
- Search for File Cabinet topping > Click Manage.
- Click Uninstall.
Zoho CRM Training Programs
Learn how to use the best tools for sales force automation and better customer engagement from Zoho's implementation specialists.
Zoho DataPrep Personalized Demo
If you'd like a personalized walk-through of our data preparation tool, please request a demo and we'll be happy to show you how to get the best out of Zoho DataPrep.
New to Zoho Writer?
You are currently viewing the help pages of Qntrl’s earlier version. Click here to view our latest version—Qntrl 3.0's help articles.
Zoho Sheet Resources
Zoho Forms Resources
New to Zoho Sign?
Zoho Sign Resources
New to Zoho TeamInbox?
Zoho TeamInbox Resources
New to Zoho ZeptoMail?
New to Zoho Workerly?
New to Zoho Recruit?
New to Zoho CRM?
New to Zoho Projects?
New to Zoho Sprints?
New to Zoho Assist?
New to Bigin?
Related Articles
Manage notes and files
Files You can upload important files like Sales Orders, Invoices, Agreements etc., and associate it to the relevant record in your Bigin account. These attachments can be uploaded via the following means: Upload from computer You can use this option ...How to enable activity sharing with Siri?
To enable activity sharing 1. Open the Bigin app on your iPhone. 2. Tap the More icon at the bottom right of the screen. 3. Select Settings . Under "Manage Privacy", you can find the title "Privacy & Security". 4. Tap on Privacy & Security > Share ...How to disable activity sharing with Siri?
To disable activity sharing 1. Open the Bigin app on your iPhone. 2. Tap the More icon at the bottom right of the screen. 3. Select Settings . Under "Manage Privacy", you can find the title "Privacy & Security". 4. Tap on Privacy & Security > Share ...How to enable activity sharing with Siri?
To enable activity sharing 1. Open the Bigin app on your iPad. 2. Tap on Settings at the bottom right of the screen. Under "Manage Privacy", you can find the title "Privacy & Security". 3. Tap on Privacy & Security > Share Activities with Siri. 4. ...How to disable activity sharing with Siri?
To disable activity sharing 1. Open the Bigin app on your iPad. 2. Tap on Settings at the bottom right of the screen. Under "Manage Privacy", you can find the title "Privacy & Security". 3. Tap on Privacy & Security > Share Activities with Siri. 4. ...
New to Zoho LandingPage?
Zoho LandingPage Resources















