Payment links
Managing payments effectively is vital for any business’s growth and stability. Bigin helps you manage operations and sell products, and with this feature, you can have a better control over your payments. This integrated payment feature lets you create and send payment links from Bigin to your customers, making payment collection easier. This improves customer experience and streamlines operations.
Availability:
- Payment link is available in Premier edition, Bigin 360 and Zoho One.
Activating Payment Links
Payment links can be activated in two ways
- The Collect Payment button: You can find the Collect Payment button in all the records in the Pipeline module.
- If the payment link is not activated yet, you can do it from the pipeline record page.
- Click on the record to find the Collect Payment button.
- Click Get Started. You will be prompted to create a Zoho Checkout account.
- If you already have a Checkout account, you can directly select the Checkout account, or you can quickly create one by providing the necessary details.
- In the next step, based on your country, you will see the available payment gateways from the following options: Razorpay, Stripe, Paytm, and PayPal. Connect your preferred payment gateway to get started.
- Payments Settings: You can find the Payments tab inside the settings.
- Go to Settings > Organizations > Payments, and follow the steps mentioned above.
You can connect any of the available gateway payments, according to your preference.
Payment Gateway Integrations
To integrate Stripe with Bigin
- Navigate to Settings > Organization > Payments > Stripe > Connect.
- You will be redirected to the Stripe website. If you already have a Stripe account, log in. Otherwise, you can create a new account.
- You will be asked to enter a OTP, that will be send to your respective mobile number.
- Once you enter your OTP, you will be able to login into Stripe. After this, you will be able to integrate it with Bigin.
To integrate Razorpay with Bigin
- Navigate to Settings > Organization > Payments > Razorpay > Connect.
- You will be redirected to the Razorpay website. If you already have a Razorpay account, log in. Otherwise, you can create a new account.
- After logging in, you can authorize. You will be integrated with Bigin.
To integrate Paytm with Bigin
- Navigate to Settings > Organization > Payments > Paytm > Configure.
- Enter your Paytm Merchant ID and Merchant Key and click on the Confirm button to integrate Paytm with Bigin.
To integrate Paypal with Bigin
- Go to Settings > Organization > Payments > Paypal > Connect.
- You will be redirected to the Paypal website. If you already have a Paypal account, log in. Otherwise, you can create a new account.
- After logging in, you can authorize and you will be integrated with Bigin.
Collecting Payments via Payment Links
To start collecting payments, you should first create a payment link for the record.
To create a payment link, go to any of the records in the Pipelines module and follow these steps:
- Click the Collect Payment button in a pipeline record.
- Choose your preferred Amount Type:
- From the Amount Field: This type collects the amount mentioned in the amount field in the pipeline record. If you have multiple currency type fields in your account, you can choose a desired field from the provided picklist.
- Fixed Amount: You can enter a fixed amount that your customer needs to pay. Remember, it cannot be changed once the link is created.
- Decided by Customer: With this type of amount, you can let your customers choose the amount they want to pay, and you can define a minimum amount that can be paid. This field can be used in scenarios like donation.
- After choosing a type, you can set a due date for the payment. The due date is the anticipated date for payment.
- Apart from the due date, you also have the option to choose a grace period. A grace period is like an extended due date. Once the grace period ends, your customers will no longer be able to make payments.
- You can also add a description about the payment.
- Once you are done, click on the Create Link button. Your payment link will be created.
- Once you create the link, you can share it right away with your customer via email or copy the link and use it anywhere required.
- Your customers can make payments using the provided link. The payment status in the related list updates based on their action:
- Received: Payment has been successfully completed.
- Failed: Payment was unsuccessful.
- Overdue: Payment is past the due date.
- Pending: Awaiting payment.
- Expired: Payment link is no longer valid.
- If no grace period is configured, the payment link will expire on the due date. If a grace period is added, the link will expire on the due date plus the number of grace days. For example, if the due date is June 15, and the grace period is 10 days, the link will expire on June 25.
- You can only delete a payment link before any successful payment is made.
Deactivating Payments
You can deactivate any of the gateways any time you want. To deactivate a gateway, go to Settings > Organizations > Payments > Deactivate.
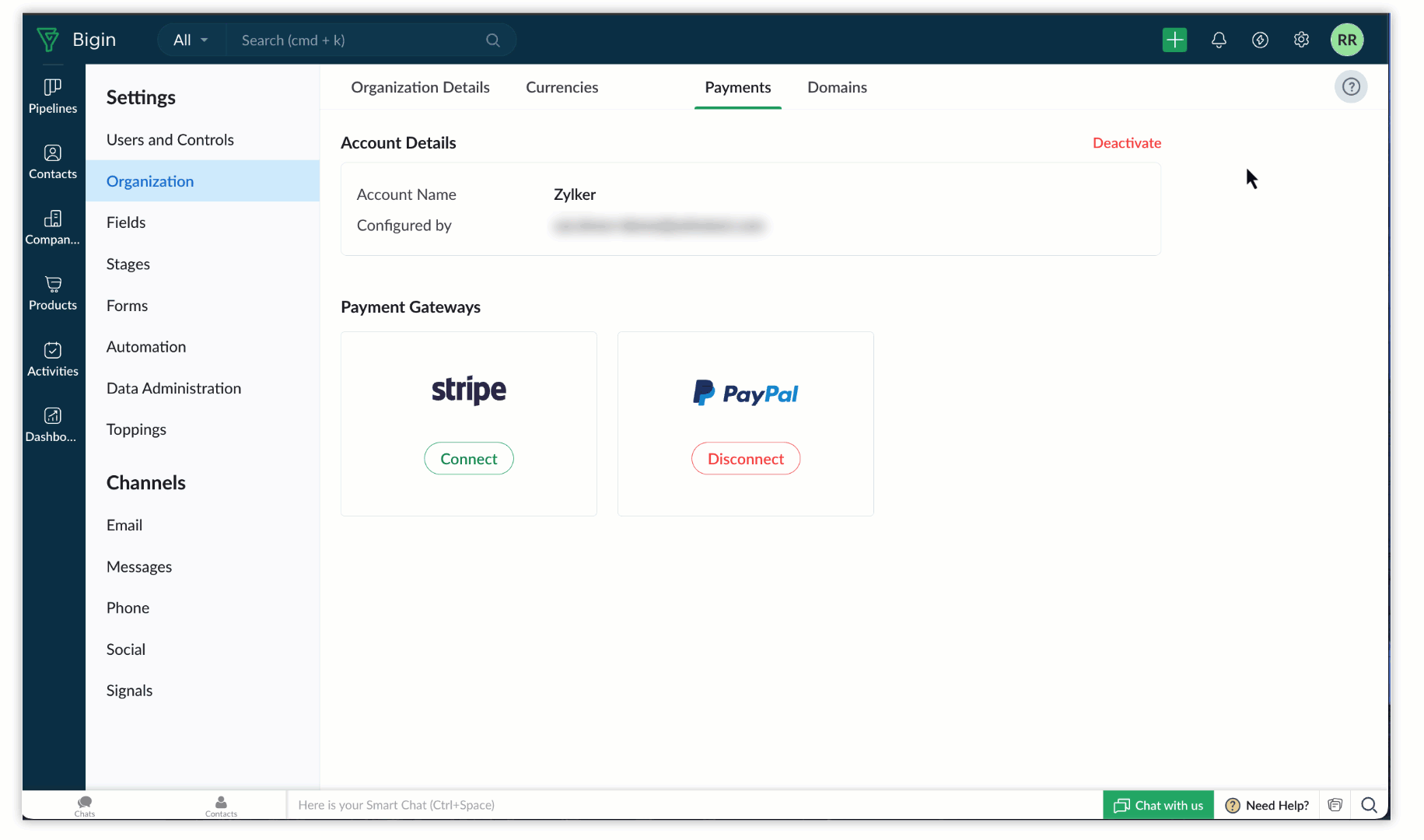
You can also disconnect from the gateways; to do so, go to Settings > Organizations > Payment > Disconnect button.
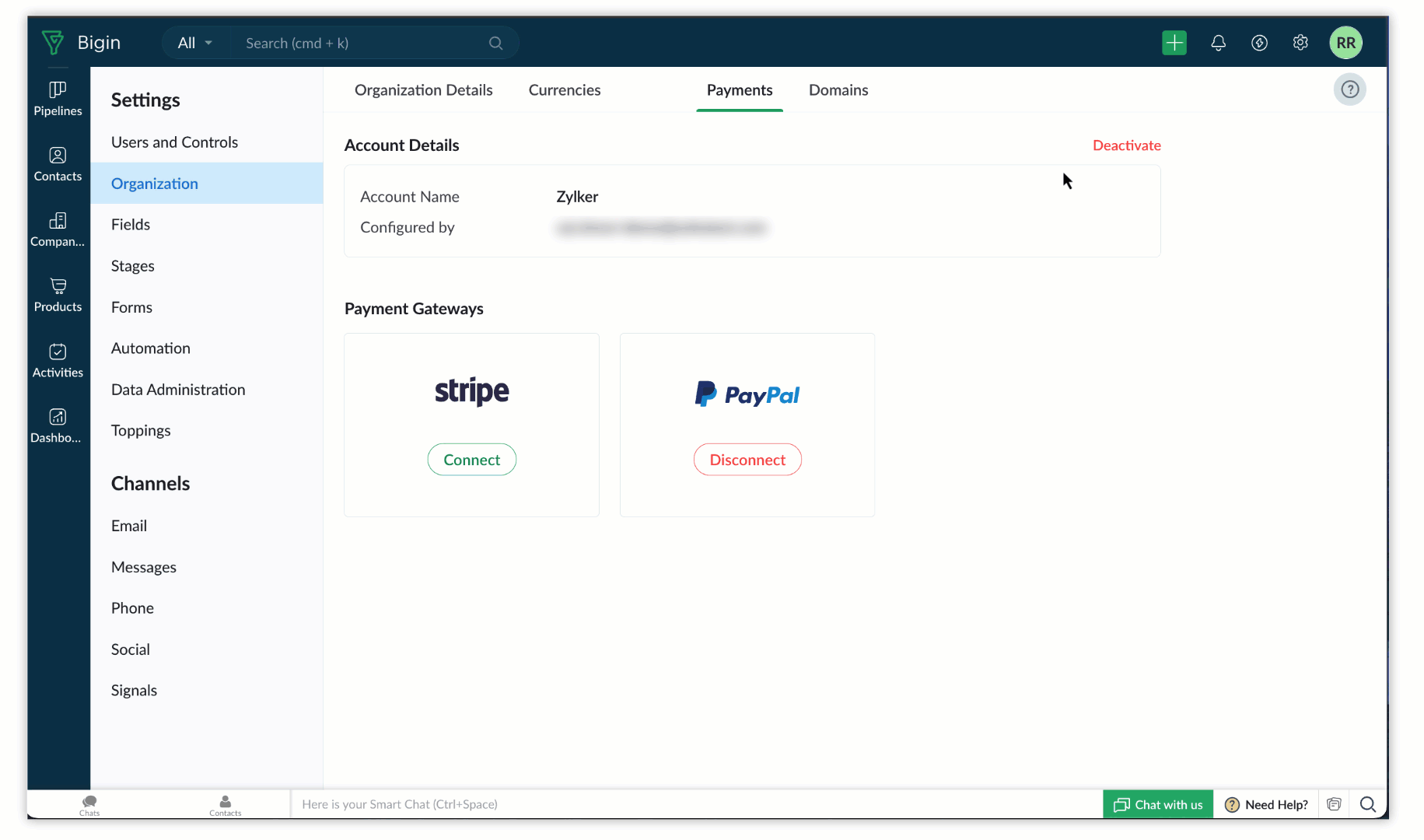
Dashboards
You can create dashboard components based on the status of the payment link. For example, you can generate reports for all payments made so far, failed payments, successful payments, and more, according to your requirements.
To create a payment details report, select the Payments module within any dashboard component. You can generate various types of reports based on your needs, such as reports for all payments made, failed payments, successful payments, and more.
To generate a payment report:
- Go to Dashboards > + Component > Chart.
- Assign a name to the component as required.
- Choose Payments as the module.
- Set the measure to one of the monetary fields from the Payments module that you wish to visualize in the chart.
- Group the data by Created Time or any other field of your preference.
Use cases
From the Amount Field
Imagine you run a store and use Bigin's payment feature to simplify the payment process for product purchases. You can generate a payment link for the exact amount of a purchase using the amount field. For example, when a customer orders a pair of wireless headphones priced at $150, you can create a payment link for this amount. You can then send this link via email to the customer, who can conveniently click on it to be directed to a secure payment page.
Fixed Amount
Imagine you own an educational institution and use Bigin's payment feature to send payment links for the fixed tuition fees required for each course or semester. This simplifies fee collection by providing clear, predefined amounts. For example, a university can send a $1,000 payment link for semester tuition, and a training center can issue a $500 link for a coding course. This ensures precise and straightforward payment collection for educational services.
Decided by Customer
Imagine you manage an NGO and use payment links for donations, enabling donors to contribute any amount they choose. This method is effective for fundraising campaigns aimed at gathering donations of varying amounts from diverse donors. You can also set a minimum donation amount if necessary. For example, during a disaster relief campaign, your NGO can send a payment link allowing supporters to donate any preferred amount, promoting flexibility and encouraging broader participation.
Zoho CRM Training Programs
Learn how to use the best tools for sales force automation and better customer engagement from Zoho's implementation specialists.
Zoho DataPrep Personalized Demo
If you'd like a personalized walk-through of our data preparation tool, please request a demo and we'll be happy to show you how to get the best out of Zoho DataPrep.
New to Zoho Writer?
You are currently viewing the help pages of Qntrl’s earlier version. Click here to view our latest version—Qntrl 3.0's help articles.
Zoho Sheet Resources
Zoho Forms Resources
New to Zoho Sign?
Zoho Sign Resources
New to Zoho TeamInbox?
Zoho TeamInbox Resources
New to Zoho ZeptoMail?
New to Zoho Workerly?
New to Zoho Recruit?
New to Zoho CRM?
New to Zoho Projects?
New to Zoho Sprints?
New to Zoho Assist?
New to Bigin?
Related Articles
How do I change my payment method from annual to monthly?
To change your payment method from annual to monthly, please send an email torenewal@zohocorp.comWhat types of payment do you accept?
We accept online payments via Visa, MasterCard, American Express, and PayPal (you must have an account with PayPal). For any queries related to online payments, please contact us at renewal@zohocorp.com. We also accept offline payment by wire ...iPhone - How do I update my payment method?
If you need to update your default payment method, instructions can be found in the Apple Knowledge Base. If you want to change your payment mode from Apple to Zoho Payments, please reach out to us via the feedback option. Follow the below steps to ...iPhone - How can I change my payment method from the Bigin mobile app to the web app?
To switch your payment method to the web app, you must first cancel your Bigin subscription purchased via the mobile app. To cancel your mobile-purchased subscription 1. Open the Bigin mobile app on your iPhone. 2. Go to Settings > Tap on the ...How can I add additional Bigin users to my subscription?
Only Express and Premier edition subscribers can add additional Bigin users. To purchase user licenses Log in to Bigin. Go to your profile and click Manage Subscription. Go to the desired edition > Click Upgrade. On the Add-on page: Select the ...
New to Zoho LandingPage?
Zoho LandingPage Resources















