Set up a Zoho Bookings account
-
Access the login page of Zoho Bookings.
-
You need only one Zoho account to access all Zoho services. So if you already have an account with Zoho, proceed to sign in. If you do not have a Zoho account, you can click on Sign in with Google or other IDPs to sign in using Google, Office 365, LinkedIn, Facebook, Twitter, or Yahoo. You can also sign up with a Zoho account by clicking Sign Up Now.
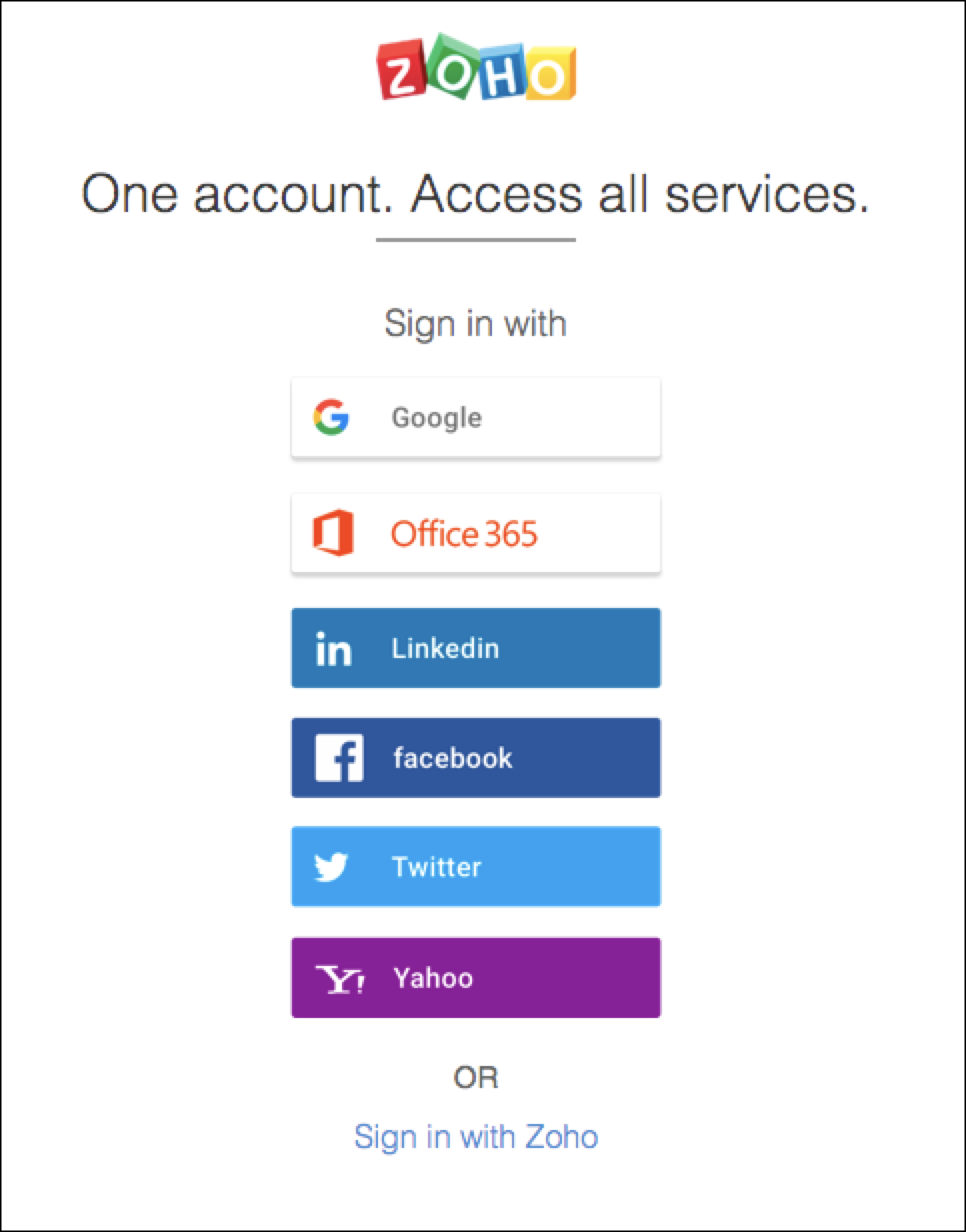
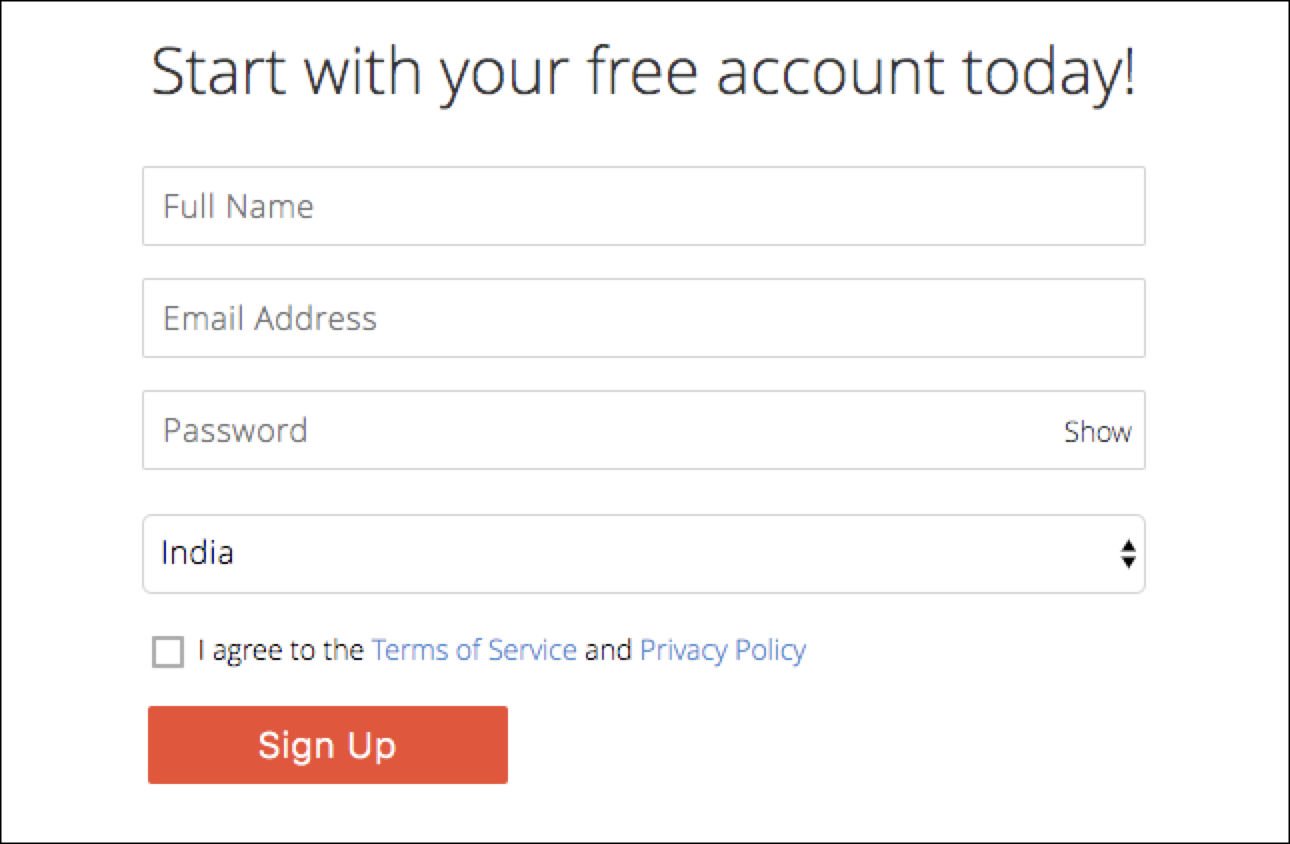
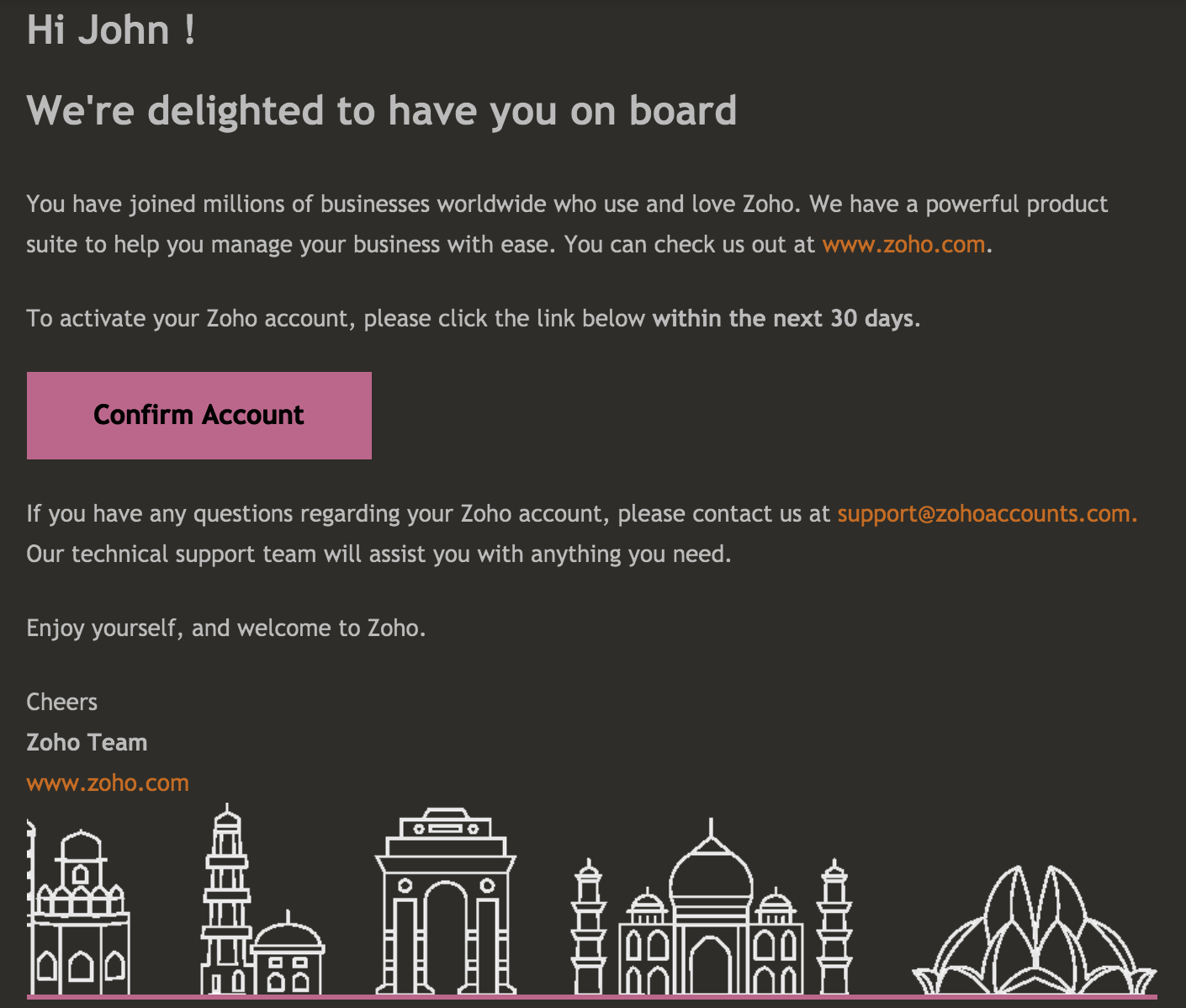
Post confirmation you will be navigated to Zoho Bookings.
When you sign up to Zoho Bookings, you'll be asked to provide details about your business, such as business timings and your availability, before you start. This is an initial setup process that gets your account up and running. This information can be edited, or further details can be added, anytime later.
Business Details
Provide your business name, choose your time zone, and select the currency you'll be dealing with. Click Next, once done.
Availability
Choose hours and days of the week when you are available to receive appointments. Click Next.
Business Name can be later changed under settings in General tab.
Create Service
You can now create a one-on-one service. Provide a name for your service, choose a duration, and click Create.
Availability set here can be modified later.
Setup complete
The basic setup for your account is complete. A one-on-one booking is good for consultations and face-face interactions. Get your hands dirty by booking a sample appointment.
 Note: This sample appointment can be deleted later.
Note: This sample appointment can be deleted later.
Booking page
A booking page is created by default displaying the service details, availability, and a button to book an appointment. Click Book Appointment.
Personal Details
A booking form helps capture information about your customers. Fill your personal details including contact information and click Schedule Appointment.
Booking Complete
Congrats! Your appointment is booked.
Product Tour
You can either take the product tour or explore it on your own.
Once you land on the calendar dashboard, the sample appointment you booked is visible.
Zoho CRM Training Programs
Learn how to use the best tools for sales force automation and better customer engagement from Zoho's implementation specialists.
Zoho DataPrep Personalized Demo
If you'd like a personalized walk-through of our data preparation tool, please request a demo and we'll be happy to show you how to get the best out of Zoho DataPrep.
New to Zoho Writer?
You are currently viewing the help pages of Qntrl’s earlier version. Click here to view our latest version—Qntrl 3.0's help articles.
Zoho Sheet Resources
Zoho Forms Resources
New to Zoho Sign?
Zoho Sign Resources
New to Zoho TeamInbox?
Zoho TeamInbox Resources
New to Zoho ZeptoMail?
New to Zoho Workerly?
New to Zoho Recruit?
New to Zoho CRM?
New to Zoho Projects?
New to Zoho Sprints?
New to Zoho Assist?
New to Bigin?
Related Articles
Zoho Assist Integration
Super admins and admins can configure, view and modify the Zoho Assist integration. Managers & Staff will not have access to this information. Zoho Bookings allows support, sales and other customer-facing teams to offer remote consultations through ...Zoho Meeting Integration
Super Admins and Admins can enable Online Meeting for a Service. Managers & Staff will not have access to this information. Zoho Bookings allows you to offer services online by integrating seamlessly with Zoho Meeting. Zoho Meeting is our in-house ...Zoho Bigin Integration
1. In a nutshell By integrating Zoho Bookings with Zoho Bigin, you can manage all your customer details within Bigin by pushing the customers and their appointment details to it. You can also check if the available slots are colliding in Bigin's ...Introduction to Zoho Bookings
What is Zoho Bookings? Zoho Bookings, at its core, is an online tool your clients can use to book appointments with you. It gives you complete control over managing those scheduled events. Any service, such as a salon or clinic, requires a mutually ...Zoho Bookings: Service Level Agreement (SLA)
Uptime Agreement Zoho assures a monthly uptime of 99.9% for all its users (This excludes the downtime resulting from scheduled maintenance, which will be notified to users in advance). Scheduled maintenance will be communicated to all users through ...
New to Zoho LandingPage?
Zoho LandingPage Resources















