Creating your first email campaign
In this section, you’ll learn how to create and send a successful email campaign.
Create Campaign
On the Welcome page, click the Create Campaign button. 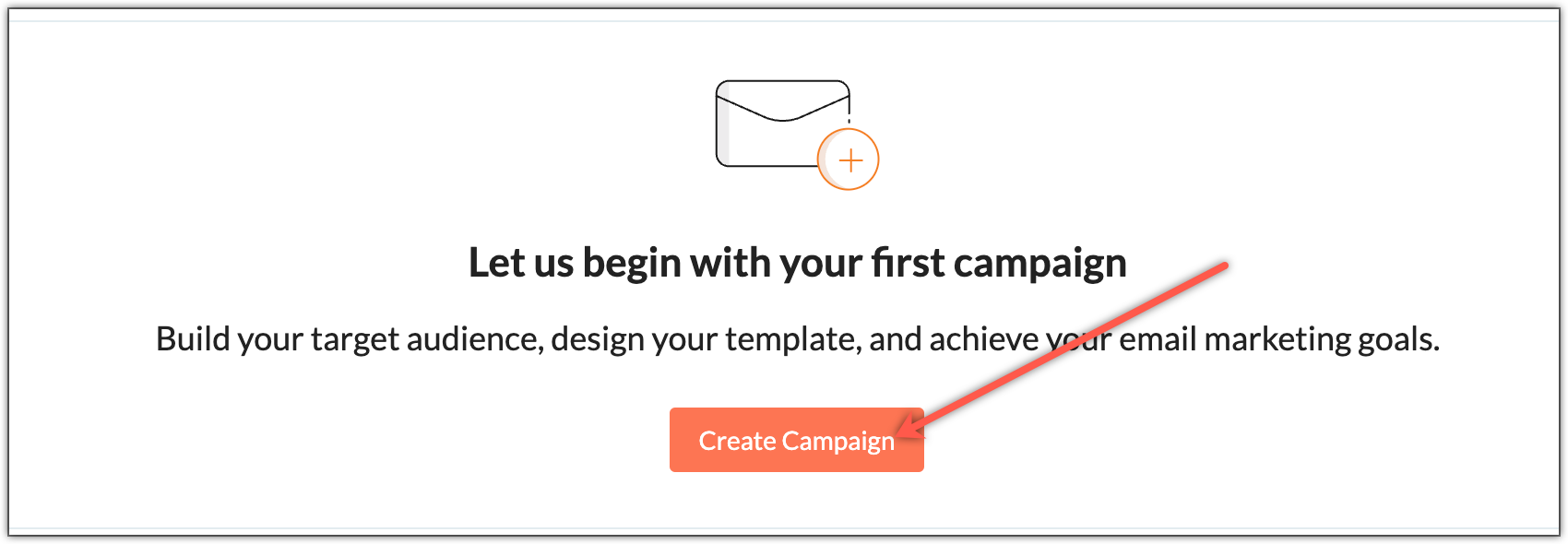
- Enter a suitable campaign name that can be easily recognized by your contacts. For instance, if the Zylker company is sending a monthly newsletter, name the campaign "Zylker Newsletter June 2015", or something similar.
- Now, select the topic assigned to the contacts you want to send the email campaign to. Topics on Zoho Campaigns lets your contacts select the topics they wish to hear from you.
- Click Save and Proceed to land on the Basic Info page.
Enter basic Information
- Subject - Come up with a clever or eye-catching email subject line. A great subject line is going to draw many more readers than something boring and dry.
- Preheader - In your inbox, the preheader is the short text that comes after the subject line and communicates the gist of the email. It can only be viewed in the list view of your inbox and should be convincing enough for your contacts to open the email.
Enter Sender Details
Click Add Sender Details. Give a name and email address so that your recipients can easily understand who the sender of the email is. The name could be your company or brand name.
- Personalize Sender Details - You can configure the sender details of your email campaigns by selecting any one of the following options : Same sender for all, Based on custom field and CRM owner address.
- Sender Name - Add a recognizable name as the sender name to improve the open rate of your emails.
- Sender email address - This is the email address you use to send your email campaigns. Use your organization's email id so that your recipients associate your email campaigns with your brand.
- Click Show reply-to address details to customize reply tracking.
- Reply tracking - Using Reply Tracking feature, you can keep a record of replies received for your campaigns. By default, reply tracking is disabled for all email campaigns. You can enable reply tracking for a campaign while creating the campaign.Turning this option on will help you generate a dedicated reply-to address for your contacts, which in turn will assist you track their replies.
1. Reply-To - This section will help you collect the replies from your contacts based on either of the following options you select : Single address, Based on custom field and CRM owner address (If the recipient was imported from Zoho CRM, you can personalize the sender name based on which user owns the account in CRM).
2. Reply-to Address - This is the address on which you will receive the reply emails from your contacts.

Tips:
- Avoid using group email addresses such as info@, admin@, support@ as the sender address. Chances are high that emails from these addresses will end up in the spam folder.
- Try running an AB test on email subject lines to find out which one gets better response.
Select your email recipients
To send your campaign, you need a list of contacts to receive the emails. If you have your contacts database saved in your desktop or on a Google spreadsheet, you can import those contacts and save them as a mailing list or a segment.
Email body and content
Zoho Campaigns provides some pre-designed email templates for you to use. Just pick an email template that meets your needs, then make some modifications to personalize it to suit your company's voice.
If this is your first email campaign, we recommend starting with the basic templates. In addition to selecting a template, you can use the Template Editor to add design elements, such as images, text, buttons, anchor tags and so on. Customize the layout of your emails with ease, using the drop down feature. Learn how to use the template editor to design your content.
If you already have content, or want another way to add it, we do provide alternate options to add content.
- HTML Editor - Select this if you want to send your campaign with visual images and logos. The recipient of your campaign must be using a browser/email client and device that support this format.
- Text Editor - Theses are simple emails without images or logos. The purpose is to send your message without losing any content. Plain-text emails have a very high degree of deliverability (no lost content). Continue reading
- Import/Upload - With this option, you can import the HTML content for your email. Browse and select the HTML file as well as any related images, then upload them. You can either import from your desktop or from cloud services such as Zoho Docs, Google Drive, Dropbox, etc. Continue reading
- Recently Sent - If you have already sent email campaigns, you can use the content from a previous campaign as a templates for your new campaign.
This is how your screen will look once you design your email campaign.
Header and Footer Theme - You can choose the header and footer theme of your choice from the dropdown. If there are no existing templates, you can customize new themes by going to Settings -> Header and Footer -> Create Theme.
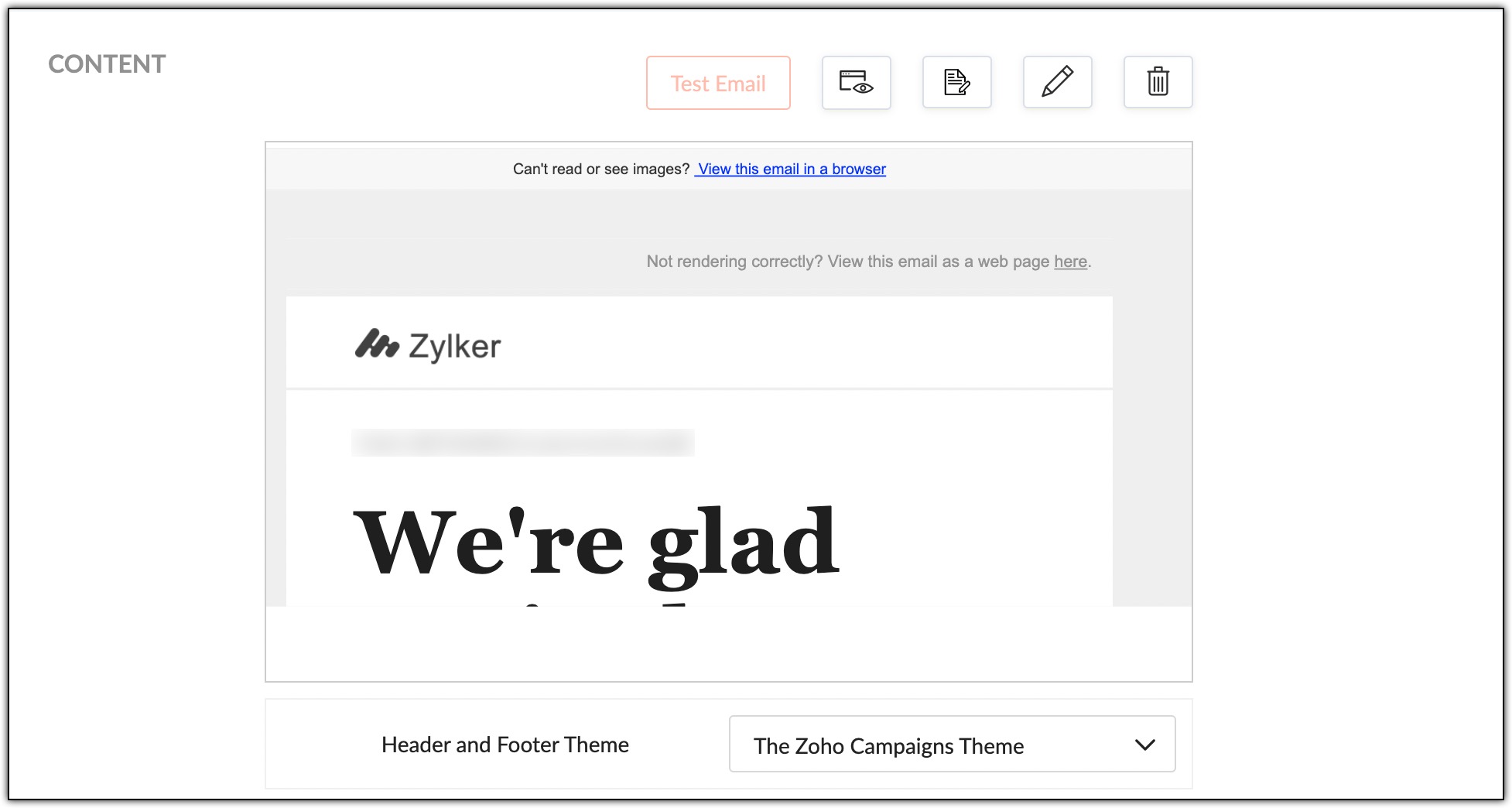 Social Share
Social Share
You can integrate your Zoho Campaigns account with social media platforms such as Facebook, Twitter, Tumblr and LinkedIn, and share your campaigns with the online community.
Advanced options
- Tracking – This option lets you track your audience activities after you send out your email campaign.
- Track URLs using Google Analytics - If you want to extract more data from your email campaign, make sure Google Analytics is selected. If you know how many people open the email campaign and how many of them click the links, you'll have better insights into what works and what doesn’t when you send your next campaign.
- Track your video views in Wistia – Turning this option on will help you to track the number of views in your Wistia account received through the email campaign.
- Response Actions – You can send a new email campaign to your recipients based on their actions in the parent campaign. This can be based on email opens, clicks and specific link clicks.
- Calendar - You can add this campaign as an event to your Office 365 Calendar.
Preview and test your email
Before you send emails to your subscribers, read it aloud to yourself several times. Then, send a test email to a few of your colleagues for review. Ask them to proofread the email, check for grammatical mistakes, alignment issues, and test links to verify that they are redirected to the correct page. This is what the Preview and Test feature in Zoho Campaigns would help you with.
Sending your email campaign
Before launching your email campaign, use the Review and Launch option to ensure that your email campaign reaches the recipient's inbox, not the spam folder. Our compliance team will check your subject line, mailing list, and content for anti-spam compliance.
Additionally, try to figure out the most opportune time of day and week to send your emails. Test your campaign out and analyze the results to find out what time of day will bring you the most exposure and attention.
Measure campaign results
Assessing your campaign results will help you optimize future emails. Start with monitoring the real-time data such as opens and clicks. Based on this data, analyze what went right and what didn’t. Figure out some other things to try for your next campaign.
You can monitor and get information on the following data:
- Total number of emails sent
- Total opens and clicks received
- Total number of unsubscribes and complaints
- Campaign reach on social media
- Campaign opens based on location
Once you have several campaigns under your belt, this data will help your targeting strategies become more refined and effective.
Zoho CRM Training Programs
Learn how to use the best tools for sales force automation and better customer engagement from Zoho's implementation specialists.
Zoho DataPrep Personalized Demo
If you'd like a personalized walk-through of our data preparation tool, please request a demo and we'll be happy to show you how to get the best out of Zoho DataPrep.
New to Zoho Writer?
You are currently viewing the help pages of Qntrl’s earlier version. Click here to view our latest version—Qntrl 3.0's help articles.
Zoho Sheet Resources
Zoho Forms Resources
New to Zoho Sign?
Zoho Sign Resources
New to Zoho TeamInbox?
Zoho TeamInbox Resources
New to Zoho ZeptoMail?
New to Zoho Workerly?
New to Zoho Recruit?
New to Zoho CRM?
New to Zoho Projects?
New to Zoho Sprints?
New to Zoho Assist?
New to Bigin?
Related Articles
How does email response work?
The email response component allows contacts to enter workflows based on their responses to emails sent to them. The email response action is in the Send Email and A/B Test components of the workflow. To use the email response action , simply enable ...How do I address a contact by the first name in an email campaign?
You can add "First Name Merge tag ($[FNAME]$)" in the content of your campaign to address your contacts by their first name. This tag can be used if you are sure that your subscriber’s first name is mapped to the contact details field. If there is no ...Why spam isn’t the end of the road for your email marketing
Many small business marketers hold a misconception that email marketing isn’t effective or worth trying due to their campaigns potentially being marked as spam. If you’re a small business owner who wants to use email marketing for its ...Why my email campaign is put on hold?
Every email goes through a review process where our moderator reviews it and ensures that your email meets our industry standards. Often, the emails are approved without any further questions from our end. However, if we need more information from ...Topics - New Version
Marketers send email campaigns with different purposes, such as product updates, promotional offers, feature updates, or monthly newsletters discussing current trends relevant to their product. The styles and structures of email campaigns for ...
New to Zoho LandingPage?
Zoho LandingPage Resources















