Integrating Asana with Zoho Connect
Feature Availability

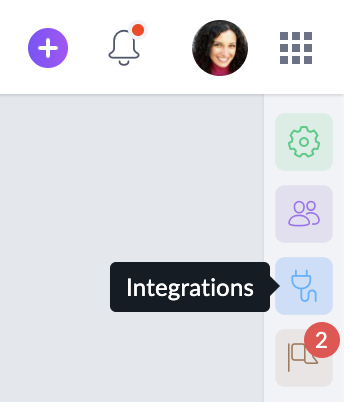
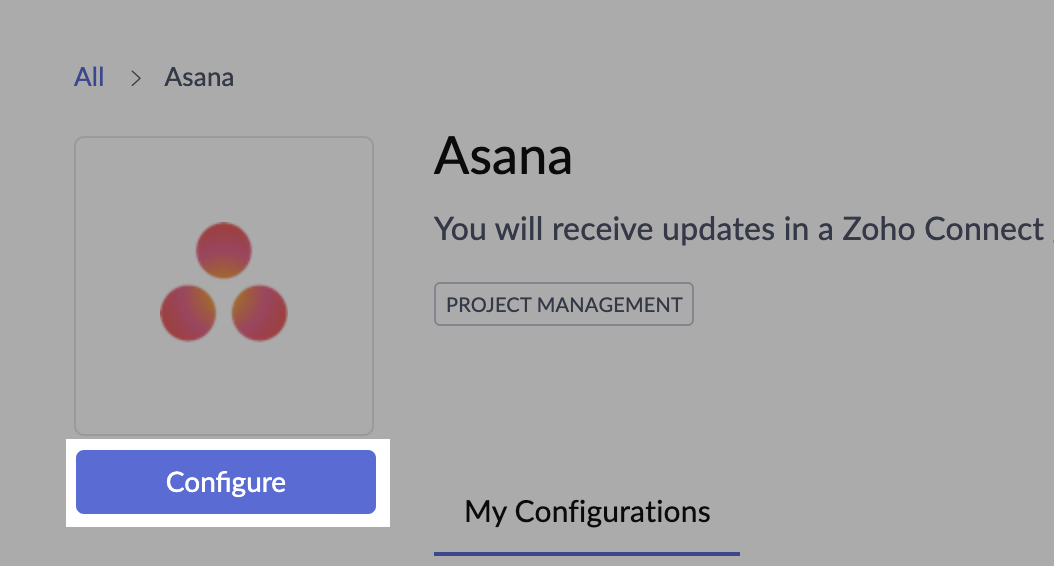
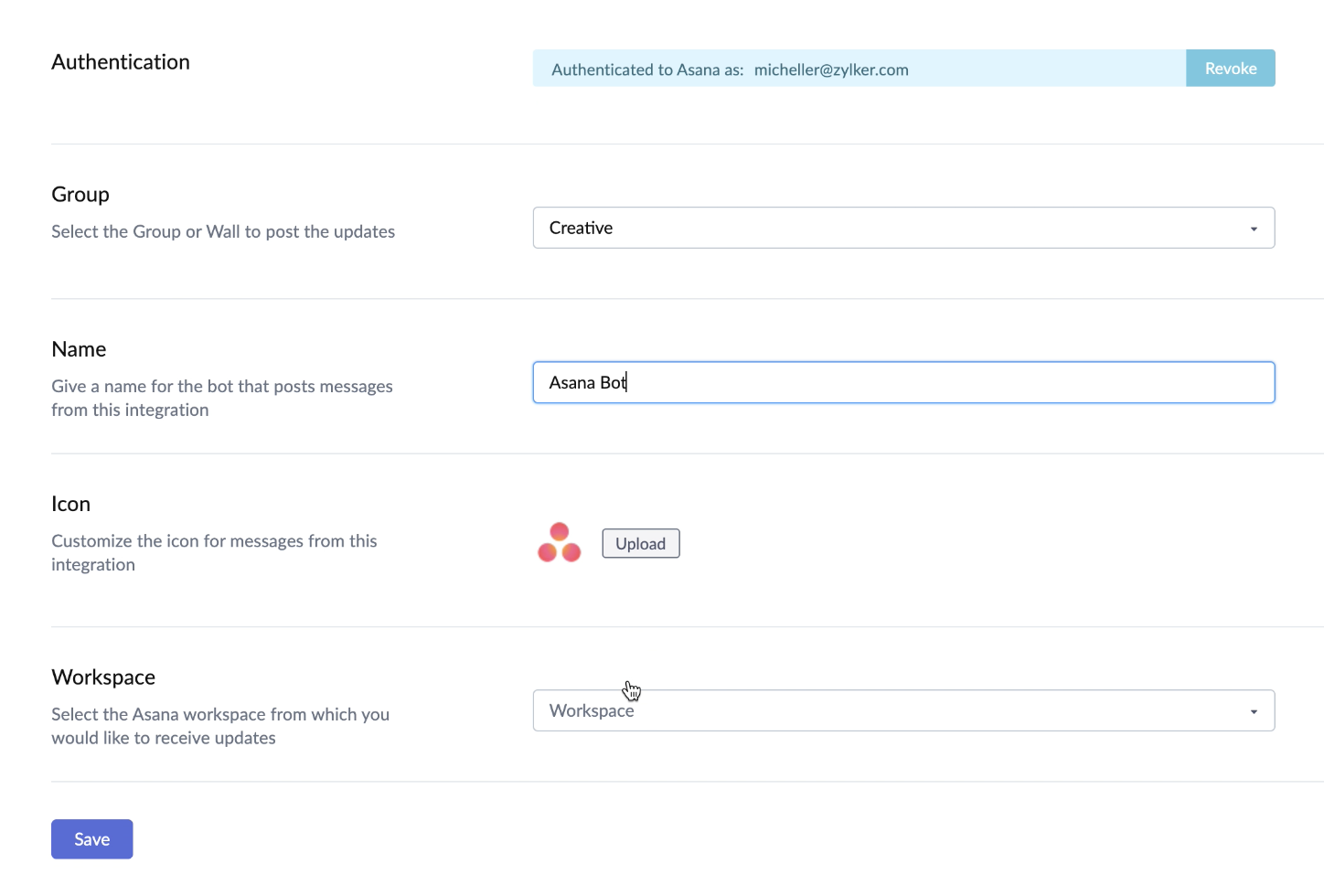
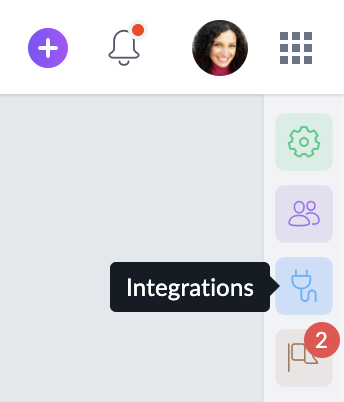
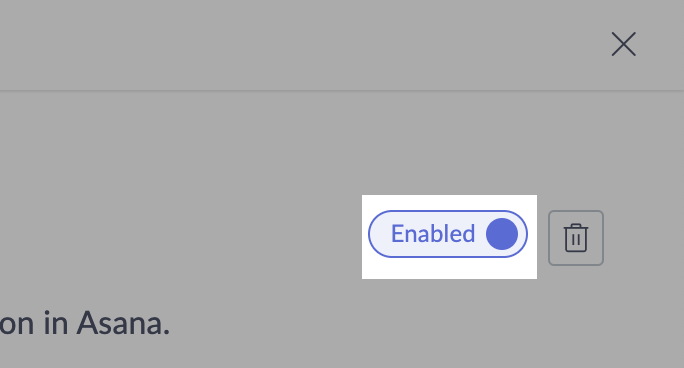
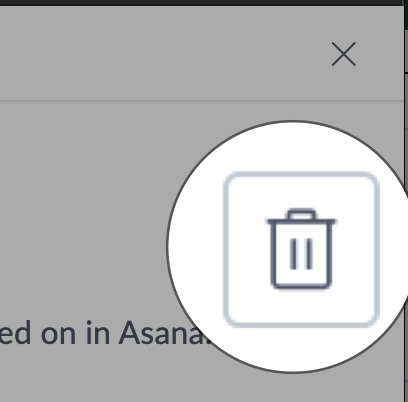
Zoho CRM Training Programs
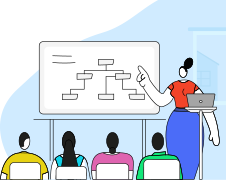
Zoho DataPrep Personalized Demo
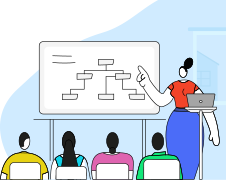
Overview
The Asana integration with Zoho Connect helps you to stay updated on your Asana tasks without having to switch between tabs.
What is Asana?
Asana is a web-based task management software that helps you manage, track, and organize your tasks.
Benefits of this Integration
- You will receive instant updates in the selected Zoho Connect Group whenever a task is created, assigned to someone, completed, or commented on in Asana.
- You can set deadlines and assign tasks in Asana without leaving your Zoho Connect network.
Who can use Asana integration?
All members in the network can use the integration once it is enabled by the network admin.
How to integrate Zoho Connect with Asana?
- Make sure you have active Zoho Connect and Asana accounts.
- Log in to the Zoho Connect web app.
- Click the plug icon from the menu in the right.
- In the Integrations page, select Asana.
- Click Configure found below the Asana logo.
- If you are using this integration for the first time, you'll need to verify your Asana account. To do this, click Authenticate your Asana account.
- In the pop-out, enter the required details and log in to your Asana account.
- Once the authentication is complete, select the Zoho Connect Group where the updates should be posted.
- Select the Asana workspace and the project from which you would like to receive updates.
- Click Save.
What happens after configuring this integration?
Once you've successfully configured the integration, a new post with task details will be instantly shared on the selected Group wall whenever a task is created or updated in Asana.
How to disable or delete a configured integration?
Disabling a configuration will temporarily suspend it from posting task updates, and you can enable it anytime you want to. Whereas, deleting a configuration will permanently remove it.
- Click the plug icon from the menu in the right.
- From the list of integrations, select Asana.
- From the list of configured integrations, navigate to the required one and click to open its details.
- In the details page, toggle the enabled button found in the top-right corner to disable the configuration.
- Or, click the delete icon found in the top-right corner to delete the configuration.
In case you have any questions regarding this integration, please reach out to our support team at support@zohoconnect.com. We're happy to help.
Zoho CRM Training Programs
Learn how to use the best tools for sales force automation and better customer engagement from Zoho's implementation specialists.
Zoho DataPrep Personalized Demo
If you'd like a personalized walk-through of our data preparation tool, please request a demo and we'll be happy to show you how to get the best out of Zoho DataPrep.
New to Zoho Writer?
You are currently viewing the help pages of Qntrl’s earlier version. Click here to view our latest version—Qntrl 3.0's help articles.
Zoho Sheet Resources
Zoho Forms Resources
New to Zoho Sign?
Zoho Sign Resources
New to Zoho TeamInbox?
Zoho TeamInbox Resources
New to Zoho ZeptoMail?
New to Zoho Workerly?
New to Zoho Recruit?
New to Zoho CRM?
New to Zoho Projects?
New to Zoho Sprints?
New to Zoho Assist?
New to Bigin?
Related Articles
Integrating Zoho ShowTime with Zoho Connect
Feature Availability What is ShowTime? Zoho ShowTime is a training tool that lets you deliver your presentations and gain feedback on a secure cloud platform. This tool also allows members who work from a different location to join your session. ...Integrating Ekincare with Zoho Connect
Feature availability Overview Integrating Ekincare with Zoho Connect will empower your organization to prioritize employee wellness and access health records easily within Connect. Who can access Ekincare? Once the admin enables this integration, all ...Integrating Google Drive with Zoho Connect
Feature availability Overview Integrating Google Drive with Zoho Connect can enhance your team’s collaboration by allowing seamless file sharing and management. This guide will walk you through the steps to integrate Google Drive with Zoho Connect to ...Integrating Zoom with Zoho Connect
Feature availability Overview Using the Zoom Meeting integration, you can schedule and hold meetings in Zoom from Zoho Connect. What is Zoom Meetings? Zoom is an online communication platform that allows users to connect through video, audio, phone, ...Integrating Zoho People with Zoho Connect
Feature Availability What is Zoho People? Zoho People is an online Human Resource Management System designed to manage and access all your employee data from a centralized location. Using this integration, your organization's data such as users, ...
New to Zoho LandingPage?
Zoho LandingPage Resources















