Managing development environment
The above options will be displayed when you click on the ellipsis for the required app listed in the Environments page.
Edit
The Edit option will open the edit mode of the application. The required changes to the app can be implemented here.
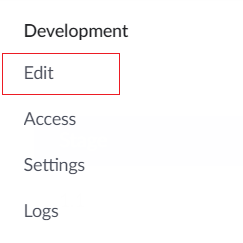
Access
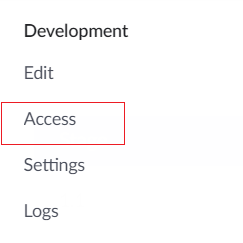

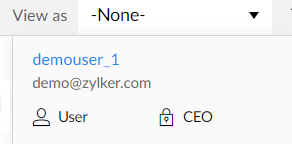
Settings
This section is to add demo users with various permissions to test the app, and to configure notifications.
 Note: Permissions here refer to existing app permissions, and not separate permissions exclusive to testing. App permissions will reflect in Stage environment only after the app is published to Stage environment.
Note: Permissions here refer to existing app permissions, and not separate permissions exclusive to testing. App permissions will reflect in Stage environment only after the app is published to Stage environment.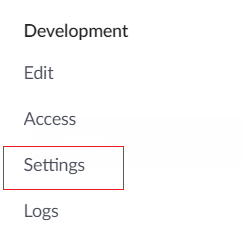
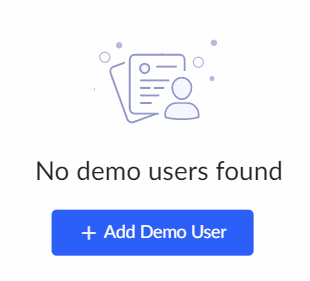

- Only the permissions and roles added in the current app will be listed. The demo user will be able to perform actions in the app depending on the assigned permissions. Click Add.
- Once the demo user has been added, you can access the application and select the added demo user from the dropdown to test the application according to the assigned permissions and roles.

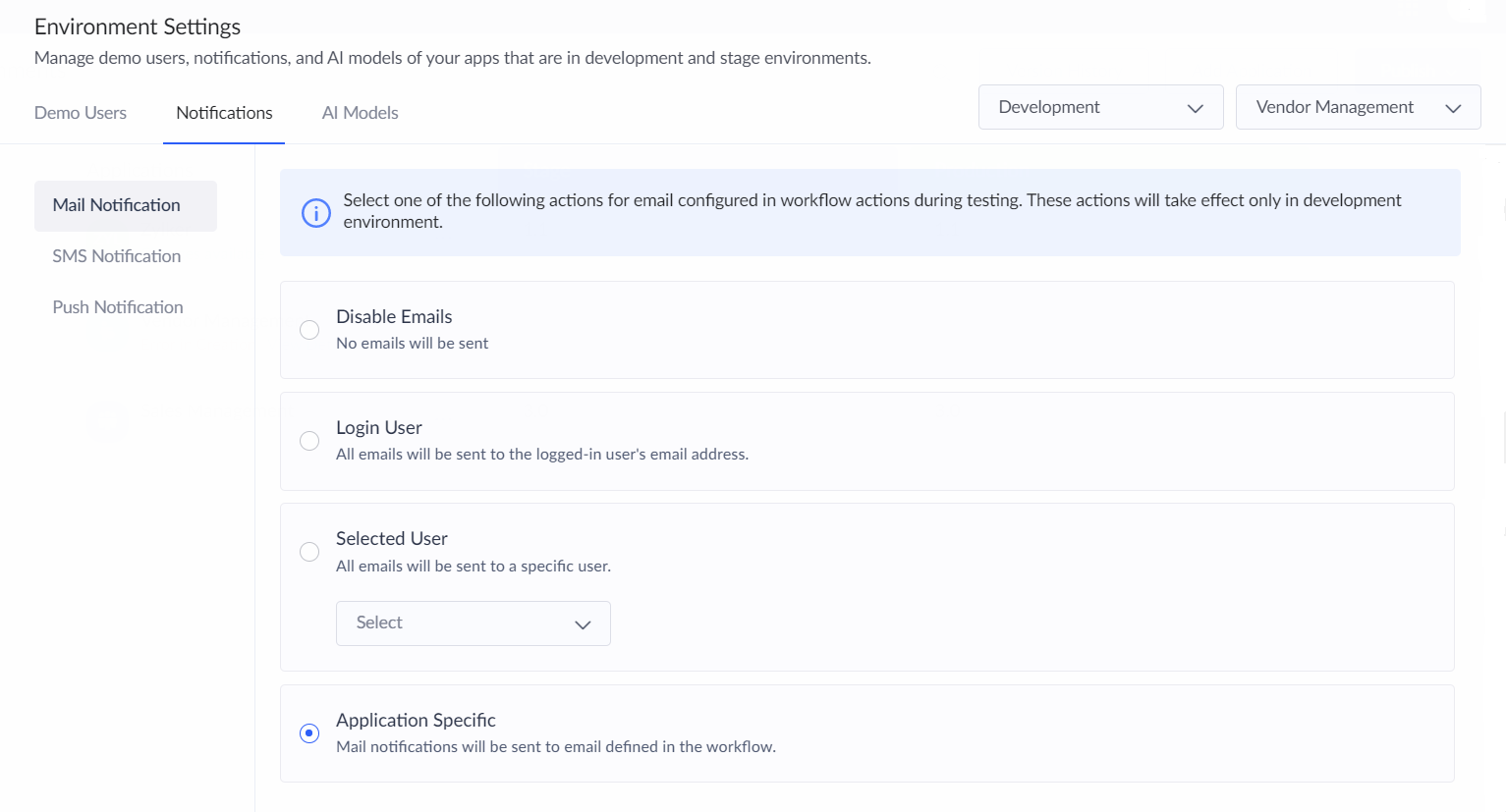
- Disable Emails - No emails will be sent
- Login User - All emails will be sent to logged-in user
- Selected User - Emails will be sent to a selected user from the list of developers and admins of the app in Development environment.
- Application specific - Email notifications will be sent to the specified email address in the workflow.
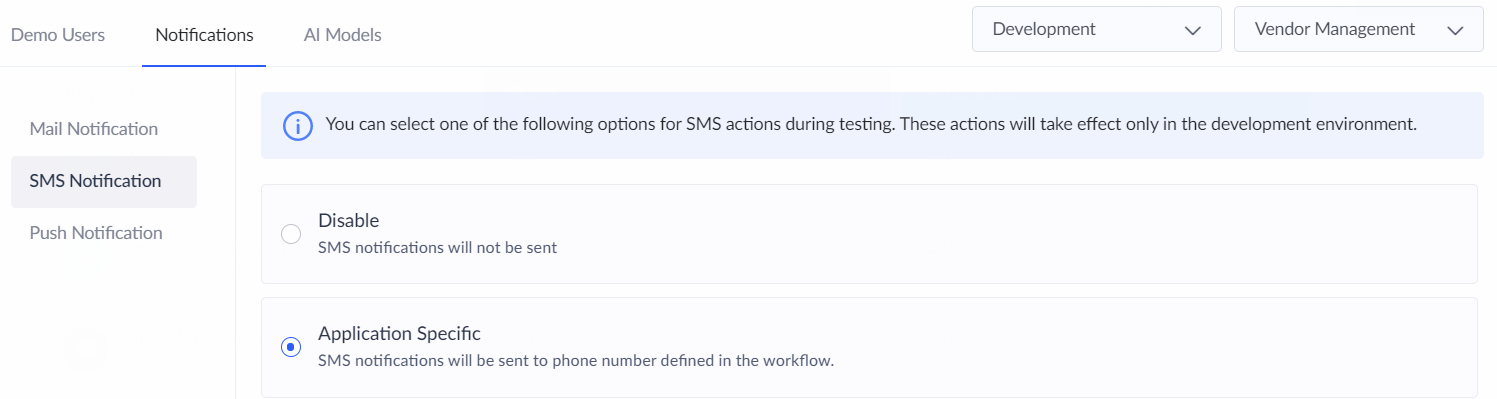
- Disable - No SMS notifications will be sent
- Application specific - SMS notifications will be sent to the specified phone number in the workflow.
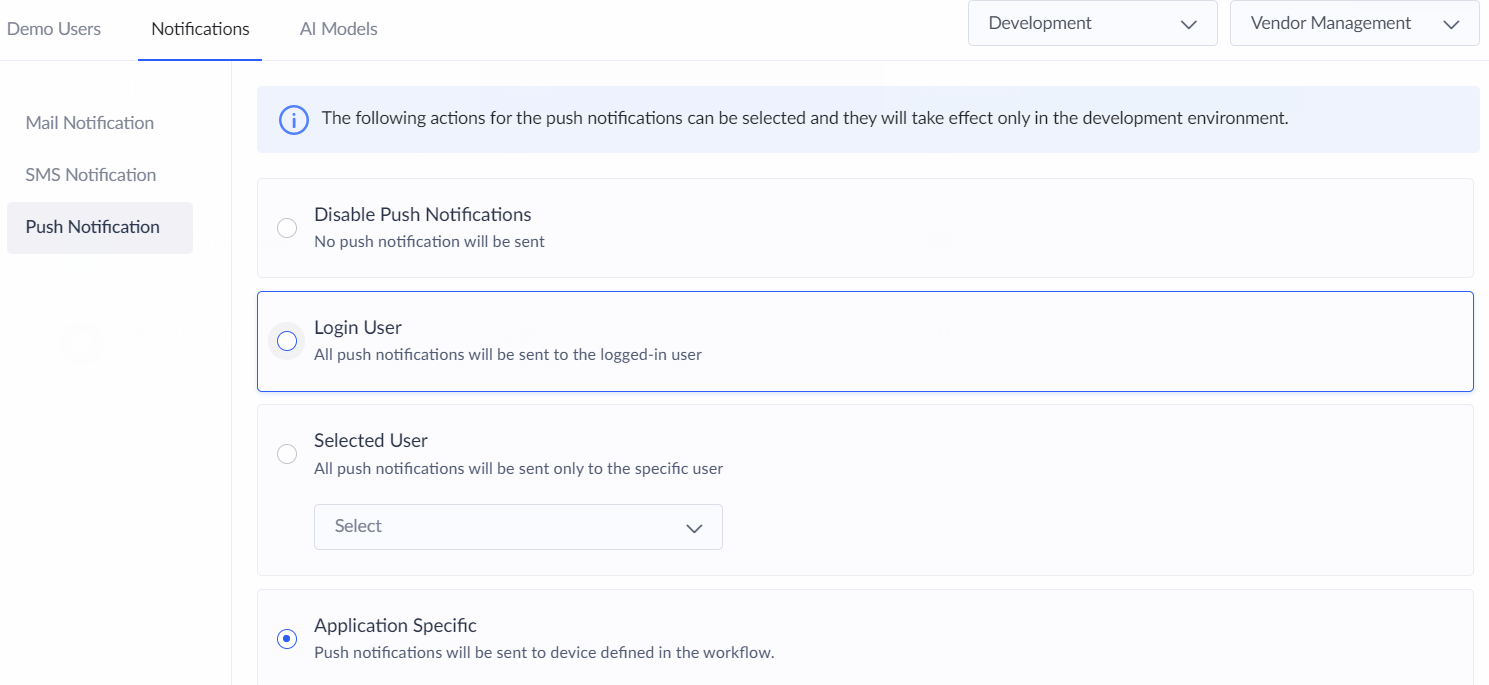
- Disable Push Notifications - Push notifications will not be sent to any user irrespective of the preconfigured recipient.
- Login User - Push notifications will only be sent to the logged-in user who has triggered the notification, irrespective of the preconfigured recipient.
- Selected User - Push notifications will only be sent to the selected developer or admin from the dropdown irrespective of the preconfigured recipient.
- Application Specific - Push notifications will be sent to the recipients preconfigured in the Send notification action and the Push notifications Deluge task

- Variable - The name of the variable.
- Defined value - The value that is assigned to variables.
- Current value - The current values of variables which get updated in real-time based on script executions.

- Script executions are environment-specific, so the current values may differ across environments based on script executions in different environments. Learn more about variable publish flow.
- You can only view the defined value and current value of variables specific to the selected environment. To create or manage variables, you must access the application settings in the development environment.
- Current values of variables will not be carried forward when publishing the application to the stage environment. Instead, they will be replaced with the published defined values.
- This is an application-specific environment setting i.e., choosing one of the below options will affect only the configured schedules for the development environment in that application.
- The ability to suspend schedules specific to an environment is a valuable addition as it aids in efficiently managing schedule limits within that environment.
- Suspend All Schedules - All the schedule workflows configured for that application will be suspended in the development environment i.e., enabling this option will suspend the execution of all schedule workflows irrespective of their individual status (enabled/disabled) in that application.
- Application-Specific - Enabling this option will allow the schedule workflows to be executed as per their defined status in that application i.e., only those schedules that have an enabled status on the workflows will be executed.
Note: You can switch between the above mentioned options as required.
 Note: The selected option will be effective only in the Development environment.
Note: The selected option will be effective only in the Development environment.Logs
- Success logs display the message, action details, user who configured the action; the time of execution; and the type of action.
- Failure logs will also display additional error details.
Related topics
Zoho CRM Training Programs
Learn how to use the best tools for sales force automation and better customer engagement from Zoho's implementation specialists.
Zoho DataPrep Personalized Demo
If you'd like a personalized walk-through of our data preparation tool, please request a demo and we'll be happy to show you how to get the best out of Zoho DataPrep.
You are currently viewing the help pages of Qntrl’s earlier version. Click here to view our latest version—Qntrl 3.0's help articles.
Zoho Sheet Resources
Zoho Forms Resources
Zoho Sign Resources
Zoho TeamInbox Resources
Related Articles
Managing stage environment
The following stage environment actions are available to users: Access Settings Logs The above options will be displayed when you click on the ellipsis for the required app listed in the Environments page. Access Opens the app live mode in Stage ...Managing environments
1. What does this page cover? This page provides a comprehensive guide on managing your application across Development and Stage environments using the environments dashboard. You'll learn how to navigate the environments dashboard, manage your ...Publishing to the Stage environment
This help page is for users in Developer Console version 6. If you are in the older version (Developer Console 5), click here. Know your Developer Console version. 1. What does this page cover? Learn about publishing your applications from the ...Managing connections
1. What does this page cover? Learn about managing the created connections and the types supported in Developer Console for connecting your application with other services. 2. Availability Connections can be created and managed only by the super ...Understanding application IDE
1. In a nutshell The Application IDE (Integrated Development Environment) is an editor that provides a comprehensive view of an application's components in script format(Deluge Script), such as forms, reports, pages, and workflows. It allows users to ...















