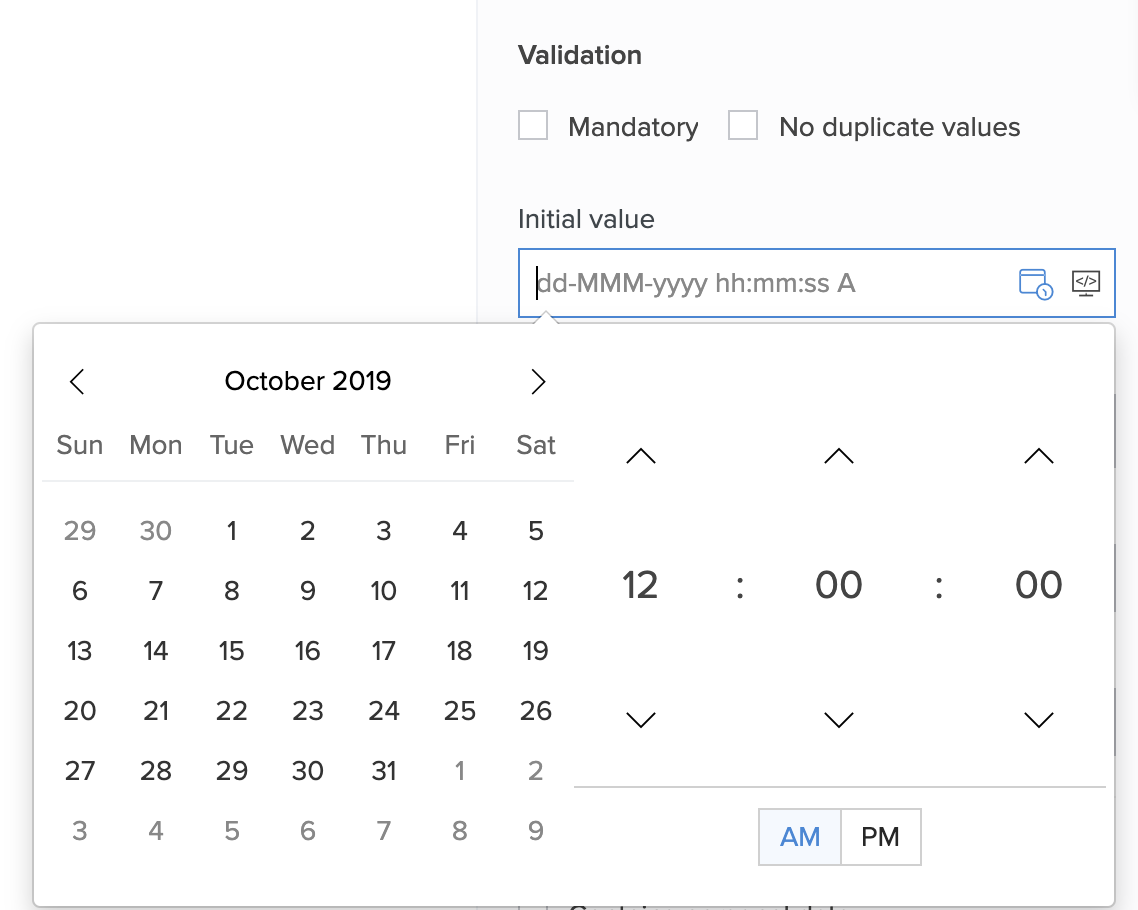- Set initial value for date field
- Set initial value for time field
- Set initial value for date-time field
Set initial value for date field
- Open the form builder.
- Select the required date field. Its Field Properties will appear on the right.
- Navigate to the Validation section.
-
Set the initial value as required:
-
Click the rightmost icon in the input box below Initial value , then select zoho.currentdate . This will ensure that the current date is set in this field when your users access your form.
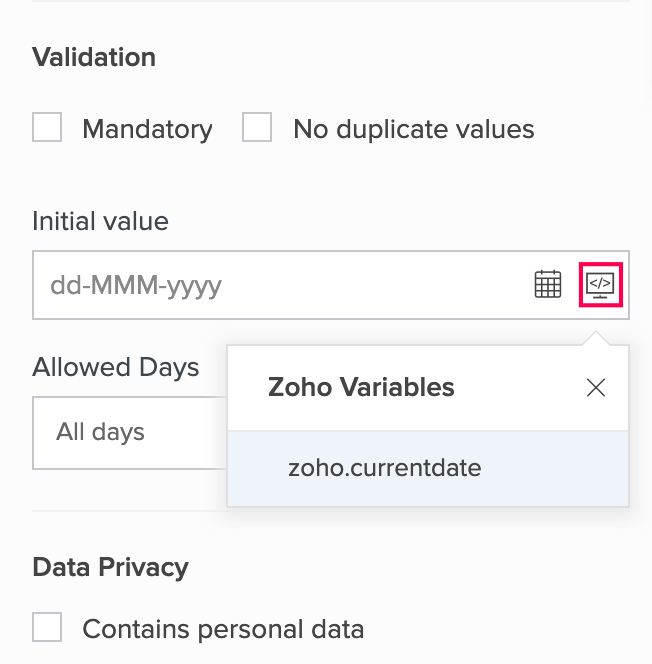
-
Click the input box below Initial value , then set the required date using the date picker. Alternatively, you can type the required date value.
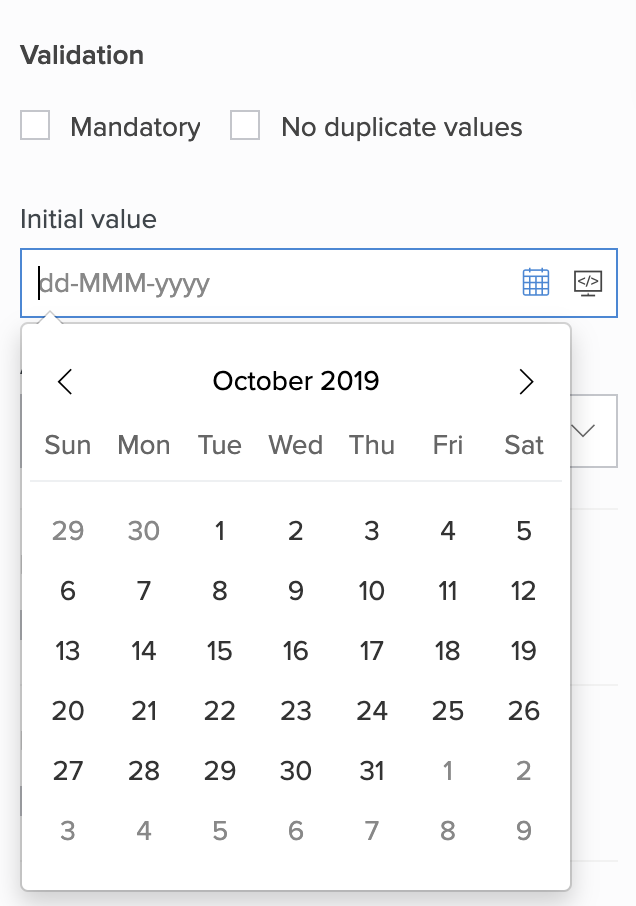
-
Set initial value for time field
- Open the form builder.
- Select the required time field. Its Field Properties will appear on the right.
- Navigate to the Validation section.
-
You can set the initial value as required:
-
Click the rightmost icon in the input box below Initial value , then select zoho.currenttime . This will ensure that the current time is set in this field when your users access your form.
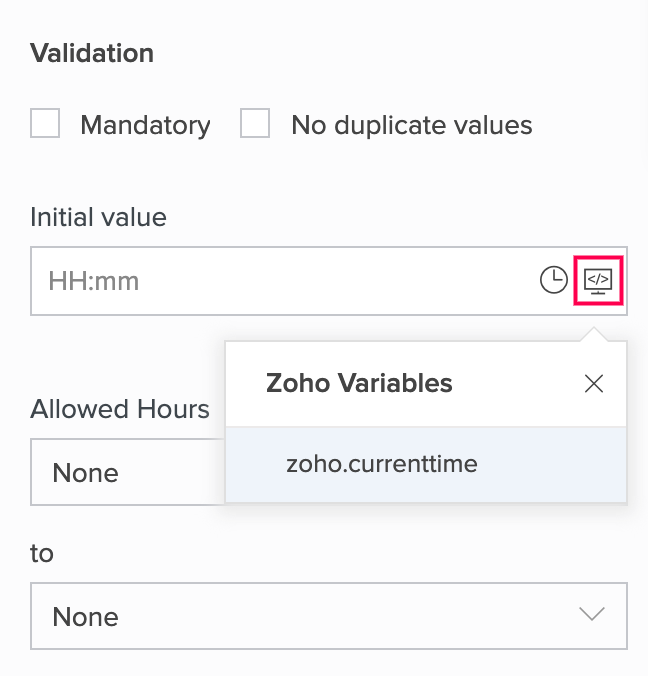
-
Click the input box below Initial value , then set the required time using the time picker. Alternatively, you can type the required time value.
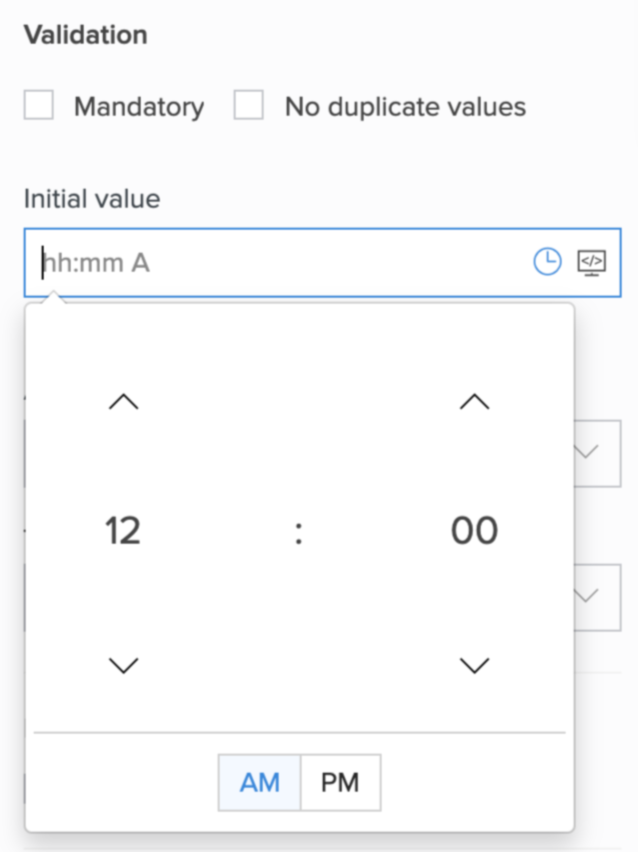
-
Set initial value for date-time field
- Open the form builder.
- Select the required date-time field. Its Field Properties will appear on the right.
- Navigate to the Validation section.
-
Set the initial value as required:
- Click the rightmost icon in the input box below Initial value , then select zoho.currenttime . This will ensure that the current date and time is set in this field when your users access your form.
-
Click the rightmost icon in the input box below Initial value , then select zoho.currentdate . This will ensure that the current date is set in this field when your users access your form.
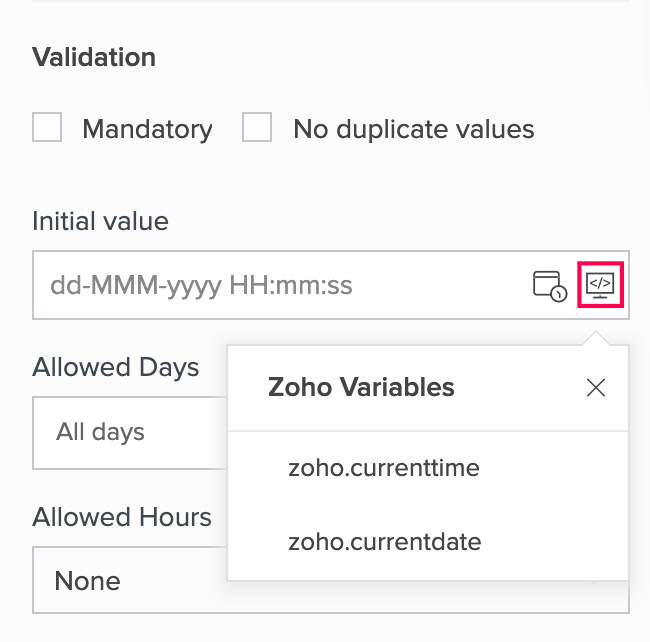
-
Click the input box below Initial value , then set the required date and time using the date picker. Alternatively, you can type the required values.