The field features a dropdown menu that displays data from the selected service. It allows your users to select one value from the displayed data. Consequently, the integration field enables you to establish a relationship between the data in your Zoho Creator app and the data in the selected service.
Features
- Adding an integration field to your form
- Customizing the display fields
- Accessing the field and searching for data
- Other field properties
Adding an integration field
Adding an integration field to your form requires you to define (or select, if already defined) a connection to the target external service. You will need to define a few parameters in addition to the Module and Field from which you intend to lookup data.
Currently, you can have the integration field lookup data from the following services:
- Zoho CRM
- Zoho Recruit
- Salesforce
- QuickBooks
- Zoho Projects
- Zoho Bug tracker
- Zoho People
- ManageEngine SDP OnDemand
 Note: To keep integration fields updated with the latest data from the connected service, you can use the sync option from the Connections slider in the live or edit mode of your application. This requires a datasource to be configured. Read more about the integration fields sync in the datasource
Note: To keep integration fields updated with the latest data from the connected service, you can use the sync option from the Connections slider in the live or edit mode of your application. This requires a datasource to be configured. Read more about the integration fields sync in the datasourceCustomizing the display fields
You can customize the manner in which the integration field displays data. You can have the integration field display the data from up to three fields of selected module. When displaying multiple fields, you can define if any separator is to appear between the field values. Learn how
The Integration field can display data from all types of fields except the following:
- Fields that contain multiple lines of text, URLs, media (image, file, etc.)
- Fields that display choices in dropdown menus, as radio buttons or checkboxes
Image shows an Integration field that displays data from the First Name field of Zoho CRM's Leads module
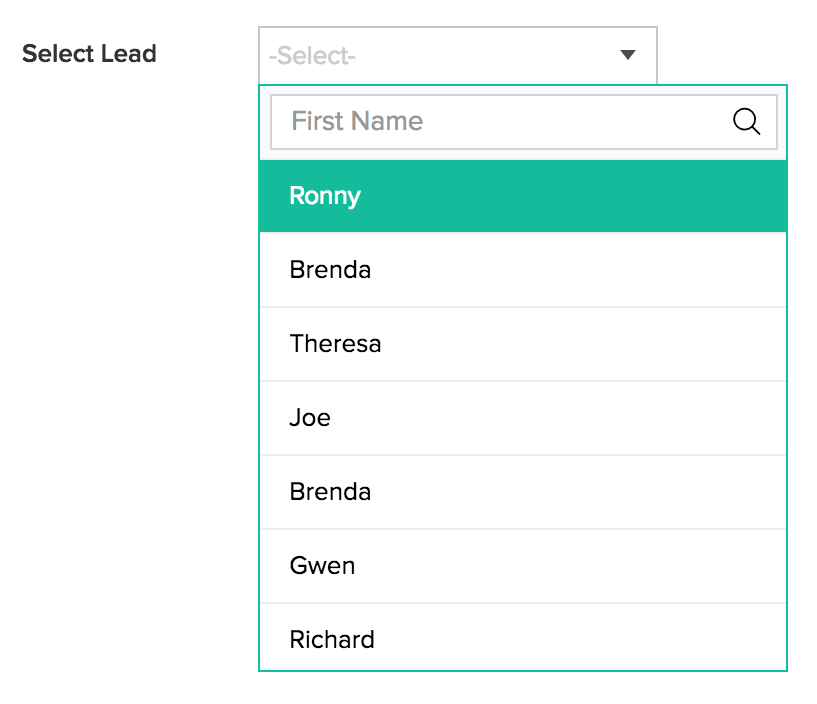
Image shows an Integration field that displays data from Zoho CRM's Leads module in the format First Name - Last Name - Company
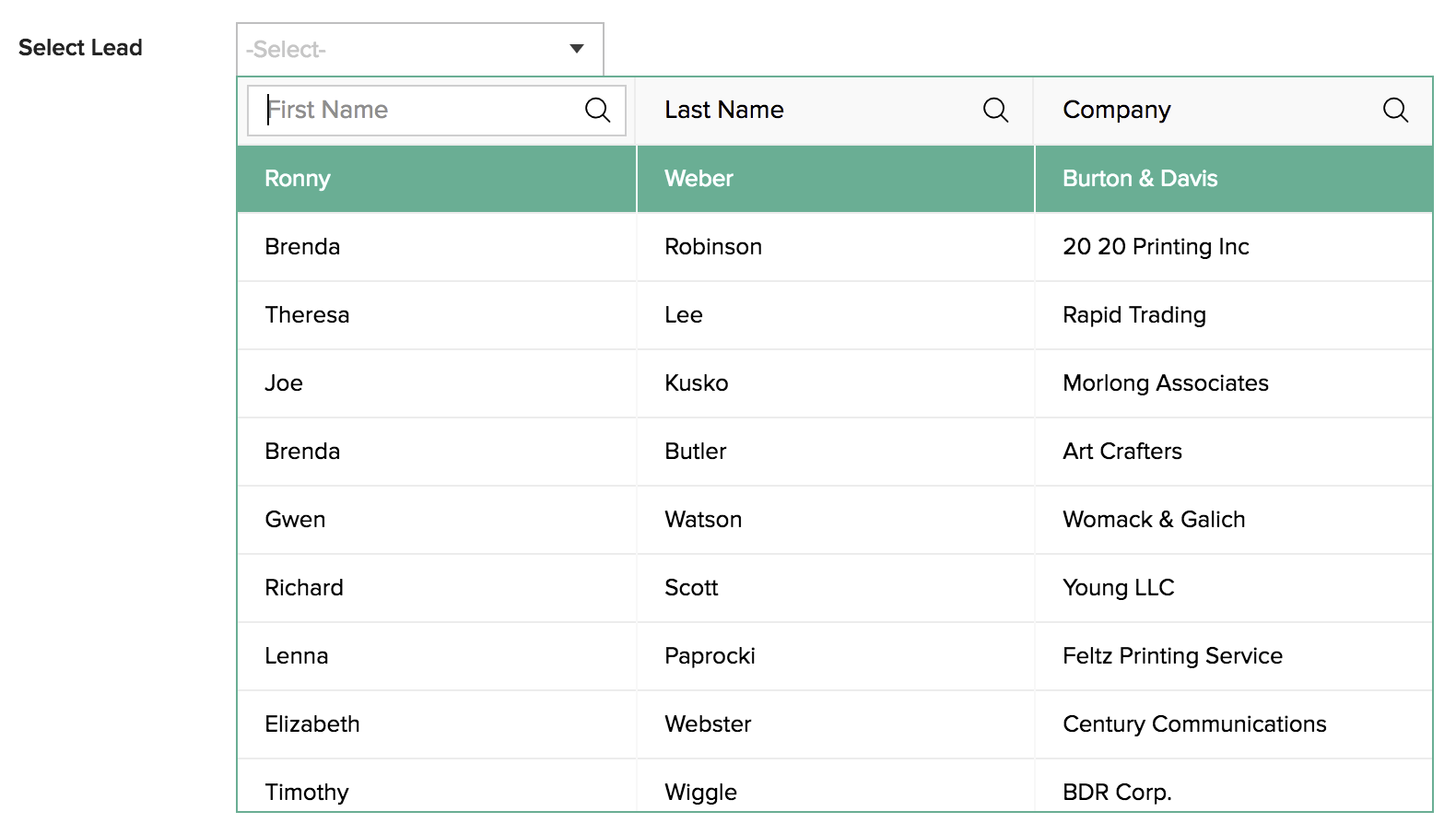
Accessing the field and searching for data
Each time your users access the integration field on your form, Zoho Creator fetches data in real time from the selected module of the external service.
 Note: The integration field will display data only when your subscription to the target service (eg: Salesforce, Zoho CRM) allows accessing the target module. For example, imagine that you've subscribed to Zoho CRM's Standard edition and that you've added an integration field that displays data from Zoho CRM's Purchase Orders module. This integration field will not display any data as the Purchase Order module isn't available in Zoho CRM's Standard edition.
Note: The integration field will display data only when your subscription to the target service (eg: Salesforce, Zoho CRM) allows accessing the target module. For example, imagine that you've subscribed to Zoho CRM's Standard edition and that you've added an integration field that displays data from Zoho CRM's Purchase Orders module. This integration field will not display any data as the Purchase Order module isn't available in Zoho CRM's Standard edition.With regard to searching the integration field:
- Your users can search in all the display fields you set
- At least two characters are to be entered to initiate search
- Searching more than one display fields is supported. Records that match the inputs in all display fields will be displayed.
- The kind of search that will happen depends on the target service and the type of data the fields store:
| When the field stores | Operator that will be employed | |||
| Zoho CRM | Zoho Recruit | Salesforce | QuickBooks | |
| String data | starts with | starts with | contains | contains |
| Numeric data | equals | starts with | equals | (not supported) |
The following fields, when used in the integration field, do not support searching for data. In web browsers, your users will see a tooltip communicating the same.
Service | Module | Fields that do not support searching for data |
Zoho Recruit | Candidates | Candidate Owner |
Job Openings | Assigned Recruiter, Account Manager, Revenue per Position | |
Clients | Parent Client, Account Manager | |
Zoho CRM | Products | Handler |
QuickBooks | Customer | Title, Suffix |
| Employee | Title, Suffix, Employee ID No., Gender |
| Vendor | Title, Suffix, Account Number, Business ID No., Opening Balance |
| Account | Account Number, Account Type |
Zoho Projects | Bug | Affected Milestone, Module, Release Milestone, Reproducible, Due Date, Classification, Flag, Bug Name, Assign To, Severity, Status |
| Project | End Date, Group Name, Owner, Project Name, Start Date, Status |
| Task | Completed On, Due Date, Duration, Duration Type, Priority, Start Date, Status, Task List, Task Name |
You can perform the following customizations for the user experience of the integration field on your form:
- Change the Connection : You can switch to any other Connection that you have added for the same service
- Customize the field name and field link name of this field
- Make it mandatory for your users to select a value in this field
- Show this field only to the app’s admin (and hide it from other users)
- Set the field size
- Describe this field using a tooltip or help text















