Manage form drafts
What Does This Page Cover?
Learn how to save your partly-filled data in Creator forms as drafts and effortlessly pickup from where you left before submitting the form.

To learn more about the form drafts, click here.
Availability

Saving a form as draft:
- is available across all data centers.
- can be created in the free and paid plans of Creator.
- can be configured by the super admin, admins, and developers while other users can create and manage them.
Setting Up Form Drafts
From Drafts Creation Flow
See How To Configure
Enable saving form as draft
1. Navigate to the edit mode of your app.
2. Select the required form and open its form builder.
3. Navigate to the Form Properties by clicking the 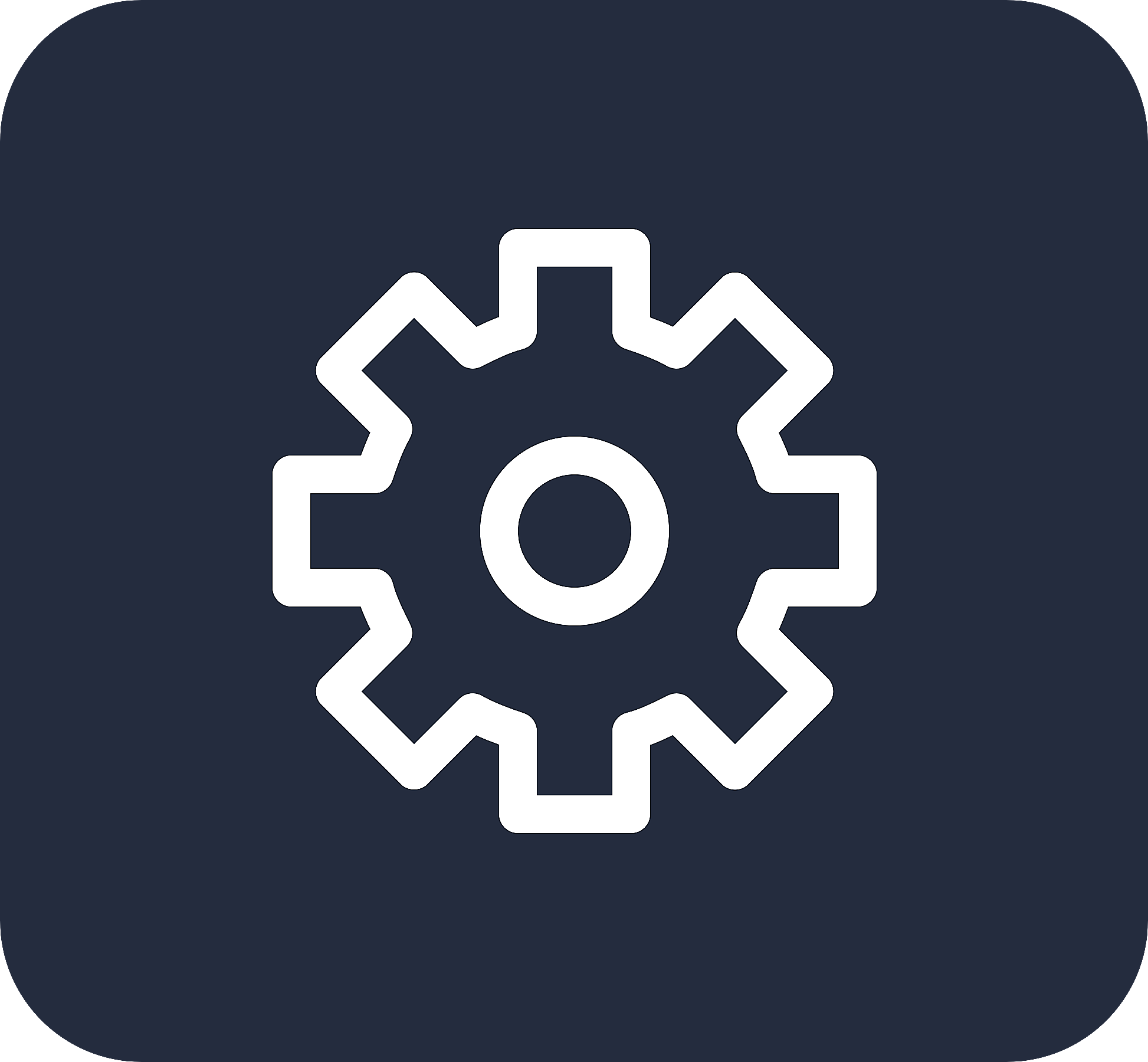 icon on the top-right corner of the builder.
icon on the top-right corner of the builder.
4. Tick the checkbox beside the Enable users to save form as draft and resume editing later option.

Note:
- If you're the admin/super-admin of your application, you can enable the Save Draft property.
- You can uncheck the box to disable the Save Draft option. If you disable this property, all the existing drafts (if present) of your form will be deleted.
Save and access your form drafts
1. Your users can access your form when it's live, fill it out, and click the Save As Draft button. Your form will be saved as a draft, which can be accessed later by users. They can resume editing the draft form from their previous progress.
2. To view the saved drafts for a form, users can click the View Drafts button beside the form name.
3. The Drafts pane will slide in from the right. All drafts of that form will be listed here as preview cards, in the order of their last modification time.
- If you haven't saved any drafts for your form, this pane will be empty and you'll be prompted with a message.
- Drafts saved in your form will automatically be deleted after 15 days.
- If your application admin/super-admin makes any changes to your form, the drafts corresponding to that form will be deleted. Learn more
3. You can open a draft by clicking the preview card of the required draft. The selected draft will be highlighted in the pane.

Note:
- The first three visible fields in your form will be listed in the drafts preview card and the rest will be shown in the draft form.
- If your form has subform, rich text, notes, formula, or encrypted fields as the first three fields, they will not be listed in the preview card. Instead, these fields will be shown only in the draft form.
- For field labels and field values, only the first 50 characters will be shown in the drafts preview.
- If there are composite fields such as name and address fields, the display fields will be shown as comma-separated values in the draft form.
- On resuming editing your draft form, if you've a signature field, you cannot edit its input (the previously signed values will not be stored). Instead, you need to re-sign in the respective field.
4. The draft form will be displayed with a Draft tag beside the form name. You can continue editing your draft from where you left it.
5. You can switch between drafts by selecting them from the Drafts pane. The selected draft will be highlighted in the pane.
6. After editing a draft form:
- You can submit a draft as a form by clicking the Submit button.
- You can edit a draft and save the changes as a draft by clicking the Save as Draft button.
- You can click the Reset button to reset the draft.
7. To delete a draft, hover on its preview card and click the delete icon.
8. You can click the Delete All button at the top-right of the Drafts pane to delete all the five drafts of your form.
Limitations
- Drafts can be saved only while adding a record (Drafts are not supported while editing a record).
- Users can only save up to five drafts per form. After that, they'll need to clear an existing draft to save a new draft.
- While submitting a record using saved draft data, there might be chances of storing outdated values in integration fields. To rectify them, users can either modify the value referred in draft, in the respective connected service or delete the record from their Creator application.
- You cannot view preview of media fields preview while editing a draft.
Related Topics
Zoho CRM Training Programs
Learn how to use the best tools for sales force automation and better customer engagement from Zoho's implementation specialists.
Zoho DataPrep Personalized Demo
If you'd like a personalized walk-through of our data preparation tool, please request a demo and we'll be happy to show you how to get the best out of Zoho DataPrep.
New to Zoho Writer?
You are currently viewing the help pages of Qntrl’s earlier version. Click here to view our latest version—Qntrl 3.0's help articles.
Zoho Sheet Resources
Zoho Forms Resources
New to Zoho Sign?
Zoho Sign Resources
New to Zoho TeamInbox?
Zoho TeamInbox Resources
New to Zoho ZeptoMail?
New to Zoho Workerly?
New to Zoho Recruit?
New to Zoho CRM?
New to Zoho Projects?
New to Zoho Sprints?
New to Zoho Assist?
New to Bigin?
Related Articles
FAQs: Form Drafts
This page covers everything you need to know about managing form drafts in Zoho Creator, from configuration and access to troubleshooting integration issues and ensuring data privacy. What are form drafts and how are they useful? Drafts allow users ...Understanding form builder
What does this page cover? Learn more about the form builder and how you can customize your form and its fields according to your business needs. Availability Forms built from scratch, by importing data, and from a template can be created in all ...Saving a Form as a Draft
What Does This Page Cover? Learn about form drafts and how Creator makes it easier to save your partly-filled data, thereby enabling you to effortlessly pickup from where you left and complete the form before submission. Availability Saving a form as ...FAQs: Components of Form
This page covers essential aspects of Zoho Creator, including fields and buttons, themes, form sections, label placement, review and access properties, and how to customize field names for optimal workflow management. What are the basic components of ...FAQs: Components of Form Builder
This page covers essential insights about Zoho Creator, a dynamic form builder, including how to seamlessly add, delete, and rearrange fields using the intuitive field palette, along with in-depth customizations in field properties. What is the form ...
New to Zoho LandingPage?
Zoho LandingPage Resources















