Creating a hybrid host
1. What does this page cover?
Learn how you can develop your application on our low-code cloud platform and deploy the same in your on-premise environment with easy and simple steps.

Learn more about hybrid deployment before moving ahead.

2. Availability
Applications for hybrid deployments:
- Can be created only in the paid plans of Creator. You need to contact onprem-sales@zohocreator.com to enable this feature for your Creator On-premise account.
- Are available in all data centers.
- Only the super admin, admins, and developers can create and manage applications (on both cloud and on-premise setups), while other users can access, view, and edit them with relevant permissions.
3. Setting up a hybrid host
3.1 Hybrid host creation flow
3.2 See how To configure
3.3 Steps to create a hybrid host
 You must complete all the prerequisites outlined before you use the Hosting section to create and configure your hybrid host.
You must complete all the prerequisites outlined before you use the Hosting section to create and configure your hybrid host.3.3.1 Create a cloud application

If you've already created applications in your Creator account, you can proceed to the next section.
- Go to the home page of Zoho Creator.
- Navigate to the Solutions module, then click the Create Solution button in the top-right corner.
- Click the Select button in Applications.
- Click the Create button under the required option - from scratch, from existing gallery templates, import data or using Zia, to create an application. Zoho Creator will create the application and open the Design window to make required changes in the application.
- Add forms as required and add the required fields to your forms.
3.3.2 Publish your application to environment stages

If you've already published your application to production stage, you can proceed to creating a host in the next section.
The application you've created will be in the development environment. To view it, you can navigate to the Environments module under the Deploy section. You can now publish the application to the stage environment and then the production environment.
3.3.3 Associate your application to host
Now, you can associate the created apps to the required hosts. Learn more
- By default, all the apps you've created in Creator (cloud) would be added to Zoho Public Cloud host. This is the default host in which apps in production stage will be associated to and cannot be edited. However when you create a new host, you can add the already associated apps in the default host to the newly-created host.
- A host lets you group related apps; it can be used to categorize apps based on locations, teams, or any other grouping criteria.
1. Navigate to Hosting under the Deploy section.
2. Perform either of the following as applicable. The Create Host pane will slide in from the right.
- Click + Create Host at the top-right corner in the Hosting page if you're creating a host for the first time.
- Select the required host if you've already created them.
3. Choose the Operating System: Windows or Linux. Here, we've chosen the Windows OS.
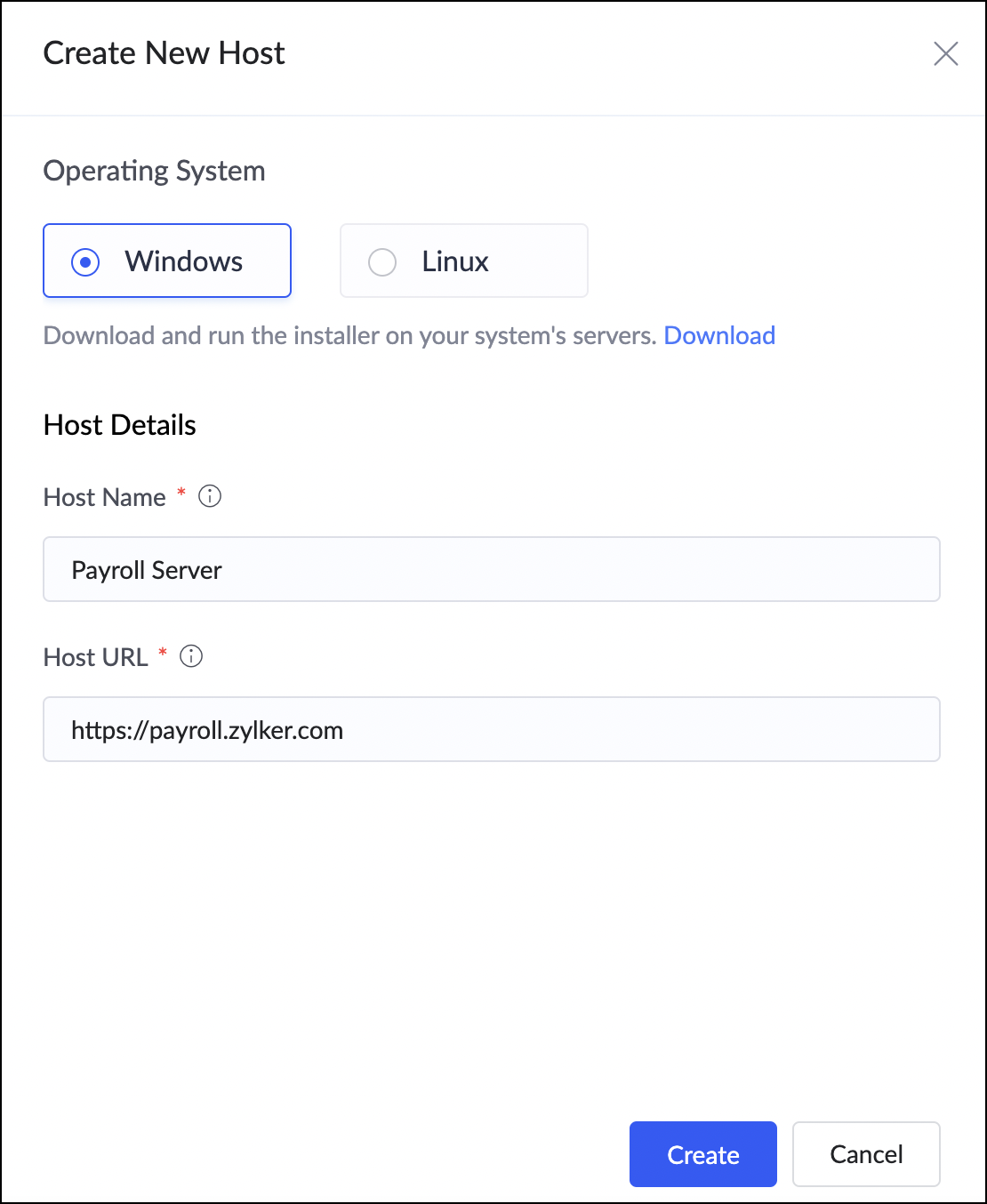

Click the Download here button to download and run the installer on your server (this is the Creator On-premise platform that we're installing). This step is optional and needs to be performed only if you haven’t installed Creator On-remise previously.
4. Enter the required Host Details.
- Host Name: The host component facilitates communication and data exchange between the on-premises systems and cloud services in Zoho Creator. You can name it based on your preferences.
- Host URL: This URL is the access point for users or systems to interact with the application. You need to enter the access URL for your On-premise account here.
5. Click Create. The host will be created and listed in the Hosting screen.
6. Click the required host to associate applications. The chosen host's pane will slide in from the right.
7. Click the Associate App button in the center. A popup will appear.
8. In the Associate Application popup, select the application you want to associate, then click Associate.
9. Click + Associate App to associate more applications in the host. You can view the associated apps in the Apps Associated section.
10. Click the Version History button to view the version details like application version, description, version type, and updated date. This helps in tracking changes made to your application.
You can also download a particular version by clicking the Download Selected button.

Info: The application version will be downloaded as an .ip file. In your On-Premise account, you can upload each version to update your application.
To disassociate an associated application,
1. Click the required host. The chosen host's pane will slide in from the right.
2. Hover over the associated app that you want to disassociate and click the ellipsis (triple-dot) icon.
2. Click the Disassociate button. A popup will appear.
4. Click Disassociate in the popup. The application will be removed from the host.
You can now access your Creator On-Premise account and upload the file that you'd downloaded in the 11th step. Learn how
4. Rename or delete your hybrid hosts

You're now inside your Creator account.
- Navigate to Hosting under the Deploy section.
- Click the required host. The respective pane will appear.
You can also hover over the required host and click the triple-dot (ellipsis) icon. Next click the required option - Rename or Delete.
To rename a host,
- Click the triple-dot (ellipsis) icon at the top-right of the pane and select Rename to edit your host name.
- Enter the required name and click Rename in the popup that appears. The host will be renamed

Deleting a host removes it from the listing, but does not delete the apps hosted in it.
To delete a host,
- Click the triple-dot (ellipsis) icon at the top-right of the pane and select Delete to delete your host.
- Click Delete in the popup that appears. The host will be deleted from the listing.
5. Things to know
- An application can be associated to both single and multiple hosts.
- Publishing changes to an associated app can be done to either a single host or to multiple hosts in parallel.
- You need to manually download the updated version of your associated application from Creator (cloud) and import the same in your Creator On-Premise account in the correct order.
- You can download individual and multiple versions (including previous versions) of your Creator application.
- When you want to remove an application associated with a host from an environment, you need to disassociate it from its host first.
- When you delete an application in Creator cloud that is associated with a host, you can still access that application in your On-premise account until the most recent update (before deletion in your cloud account).
- Your application data will be stored in your Creator On-premise account, while the meta data will be stored in the cloud. This means that you can perform edit actions only in your Creator cloud application.
- You can refer to logs in your On-premise account to check your application's performance, keep track of actions executed in an application, or in the event of action failure.
- Whenever new features become available in the cloud version of your Creator application (such as a new theme), they will be available in the associated on-premise application only after the corresponding On-premise patch has been applied.

The On-premise patch will not be available immediately along with the cloud release and will be delayed.
6. Limitations
- Currently, we only support On-premise compatible components when you create applications in Creator (cloud) and use them inside Creator on-premise account.
- The components that are not supported in On-premise include the following
- AI fields
- AR fields
- Widgets
- Pivot charts and pivot tables
- Integration forms/fields/tasks (connections)
- AI tasks
- Push notifications
- Payment workflows
- If any unsupported component has been included, it needs to be manually removed from that downloaded version of your application before you can upload the same into your Creator on-premise account.
- If multiple versions of the downloaded application contain the same unsupported component, then it needs to be removed from each version manually.
- Currently, we don't support automatic data and user sync between your Creator cloud and On-prem applications. This means that you can have different sets of users (based on respective plans) in both accounts.
- You cannot reference data from other applications via lookup fields and Deluge functions.
- Maximum zip file size that can be uploaded in On-Premise is 10MB.
7. Related topics
Zoho CRM Training Programs
Learn how to use the best tools for sales force automation and better customer engagement from Zoho's implementation specialists.
Zoho DataPrep Personalized Demo
If you'd like a personalized walk-through of our data preparation tool, please request a demo and we'll be happy to show you how to get the best out of Zoho DataPrep.
New to Zoho Writer?
You are currently viewing the help pages of Qntrl’s earlier version. Click here to view our latest version—Qntrl 3.0's help articles.
Zoho Sheet Resources
Zoho Forms Resources
New to Zoho Sign?
Zoho Sign Resources
New to Zoho TeamInbox?
Zoho TeamInbox Resources
New to Zoho ZeptoMail?
New to Zoho Workerly?
New to Zoho Recruit?
New to Zoho CRM?
New to Zoho Projects?
New to Zoho Sprints?
New to Zoho Assist?
New to Bigin?
Related Articles
Understanding hybrid deployment and associating apps
1. What does this page cover? Learn how you can build and develop your application on our low-code cloud platform and deploy the same in your on-premise Creator environment. 2. Availability Applications for hybrid deployments: Can be created only in ...FAQs: Creating an Application
This page offers insights on creating applications from scratch, the steps involved in creating an app, exploring different components of an application and deluge, importing data and the limitations involved. How to create an application? Locate and ...Understand Application Backup
In a Nutshell Application Backup helps save copies of an app’s data, configuration, and code to prevent loss during system failures or updates. It ensures automated and cloud-based backups for rapid recovery and business continuity, essential for ...Modes of an application
Overview Zoho Creator has two modes through which you can establish an application from start to finish. You can create an application from scratch or from a template and customize it according to your needs in an app-building space. During that ...Create an application for solution
Zoho Creator enables you to create an app solution based on your business requirement. You can create an application to run your business in a streamlined manner with the capabilities that Creator has to offer. An application helps you solve problems ...
New to Zoho LandingPage?
Zoho LandingPage Resources















