Build and Manage Object Detection Model

AI Models have undergone a major revamp and is now rechristened as AI Modeler that lets you build, train, and publish models to be used across your apps. If you've created models prior to this revamp, click here to know more.
- Object detection model is trained to identify defined objects from digital photographs with a certain accuracy level. Refer to the Understand object detection model page to learn more.
- You can build custom object detection models, suited to your business needs, or choose a ready to use model that can be directly deployed in your applications.
To set up an object detection model, follow these 4 steps:
Step 1: Create an object detection model
Step 3: Verify the model summary, train and test model
Step 1: Create an object detection model
- Navigate to Microservices under the DEVELOP section in your Creator homepage. All your microservices will be listed here.
- To create an object detection model :
- If you're creating an AI model for the first time, click the + Create New button in the center of the Microservices page.
-
If you've already created AI models, then click the + Create New button in the top-right of the Microservices page.
-
Click the Create button in the AI Models card. The AI Models home page contains two model types - Custom models that can be built according to the needs of the user and Ready-To-Use models that can immediately be deployed into their applications.
 Note : You can create both custom and ready-to-use object detection models. To learn more about the model types, refer here.
Note : You can create both custom and ready-to-use object detection models. To learn more about the model types, refer here.
- Click the Object Detection card under the Build-Custom Models section in the AI Modeler page.
-
Enter a Model Name and click Create Model. The Add Training Data screen will appear.
 Note : The model name cannot exceed 30 characters in length.
Note : The model name cannot exceed 30 characters in length.
Step 2: Add training data
- Click + Add New Object to create an object folder. You can also import images from your .zip folder by clicking Import from folder.
-
To help you get started quickly and explore the possibilities of our object detection model, you can download our sample data and start building models.Note : This sample data will be available only when you're creating an object detection model for the first time.
-
Enter the object's name in the New Object pop up that appears, then click Create. This is the name of the folder where you can add your input images. This object name will be displayed when the model detects your object from the input image.
Note :
- The object folder's name cannot exceed 30 characters in length.
- If you've uploaded images from your folder, the folder name will be used as the object name. Make sure to give a proper name to your folder before uploading.
- Double -click the newly-created object folder to add the sample images.
-
Click Upload Imagesto add different images of the same object at varying angles.
 Note :
Note :- A minimum of 10 images must be uploaded for each object.
- Compatible image formats are JPG, PNG, and TIF.
- Each image can have a file size up to 5 MB.
- For more image guidelines, click here.
- A minimum of 10 images must be uploaded for each object.
After one or more images are uploaded, click on any image to view its preview. You can Zoom in, Zoom out, Fit to width, Fit to page, move to the previous and to the next image from the preview popup.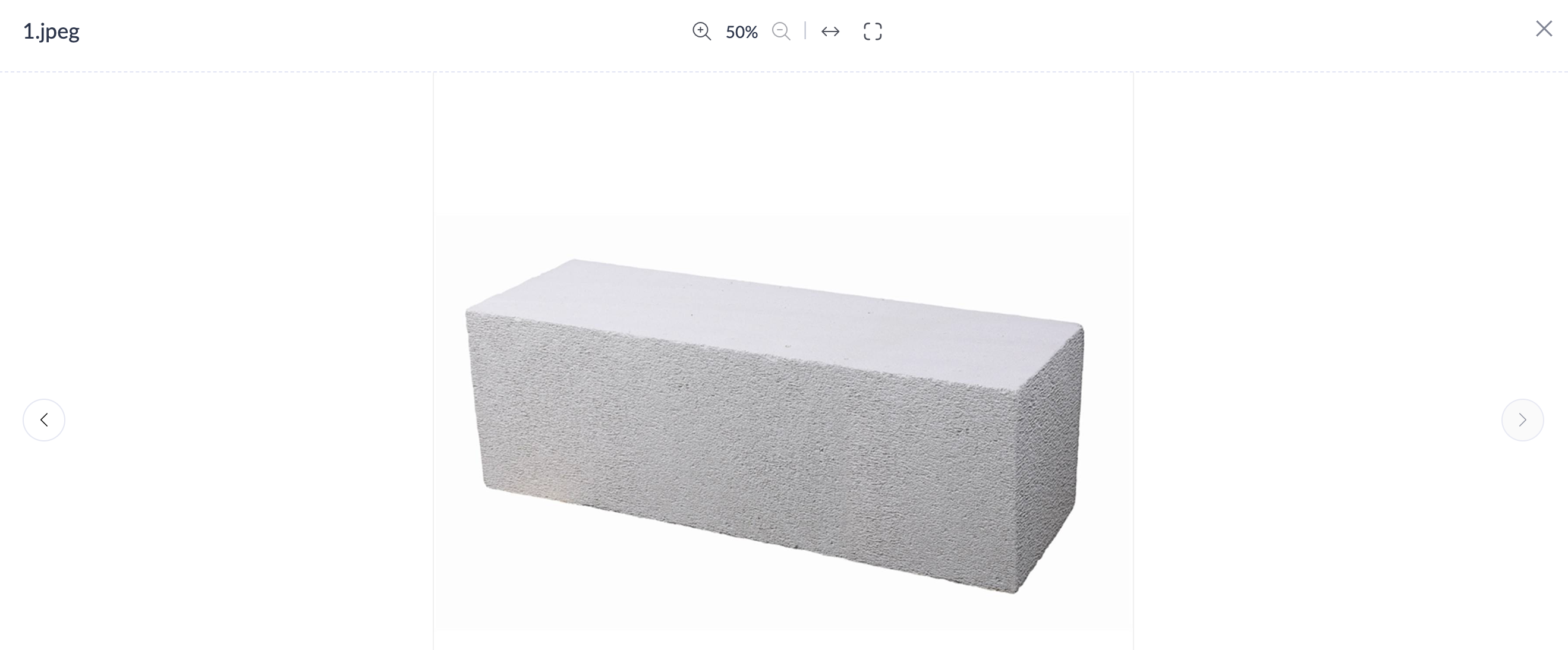
-
Click Add Images to upload more images. You can also upload multiple images at once by either dragging and dropping them or uploading them as a .zip folder.
 Note : Compatible image formats for the .zip folder include JPG, PNG, TIF.
Note : Compatible image formats for the .zip folder include JPG, PNG, TIF.
- You can either click the Select All radio button or individually select images and click Delete to remove the images.
- Click Done. An object folder will be created.
- You can add additional objects (folders) by clicking + Add New Object or Import from folder in the dropdown beside it at the top-right corner of the Add Training Data screen.
- Select a folder to Rename or Delete it. Click Select All (ref above image) to Rename or Delete all object folders.
- Click Next. The Model Summary screen will open.
Step 3: Verify the model summary, train and test model
After adding the training data, you can review the model details, such as Model Name, Model Type, Model Size, and Total Size. If you need to make any modifications, you can go back to do so. Otherwise, you can proceed to train the model.
Train Model
Before you can actually use your object detection model in your application, you have to train it to perform the way you want.
- Check the details of your model in the Model Summary page and make any necessary changes by going Back. You can modify the Model Name, upload additional images or remove unwanted images.
-
Once you've made the necessary changes, click Train Model.Note : Model training may take some time, so you can either stay on the page and wait, or you can close the page and come back later.
View and manage model details
After the training is complete, the user can view the status of the model (trained, failed, and draft), the model type, the date it was created on and updated on, and other details as mentioned below.

- When you build an object detection model and exit the page before training it, the model's status will be set to draft.
- Model training might fail due to insufficient data or network failure.
- Model Details
- Version Details
- Model Deployment
Model Details
Under this section, you can view the current version of your model and the names of the added objects.
Version Details
In this section, you can view the number of versions the model has, what version the model is currently running on, model creation date, the count of objects and their images.

Model Deployment
In this section, you can view the App Name, Form Name, and the Field Names in which the model is deployed in. You can also filter between different environments to check which environment a model is deployed in.
Test Model
- Click Test Model in the top-right corner of the page that appears after the model is successfully trained. This allows you to test the model's accuracy before publishing it.
-
The Test Model screen will appear. Upload an image of the object that you've added as training data. The model will try to detect the object and display its name on the right side under Model Output.
 Note : If the model does not detect the test image, you can refer here to improve your model performance.
Note : If the model does not detect the test image, you can refer here to improve your model performance.
After testing your model, you'll get the identified object's name along with a confidence score.
- If your confidence score is high, you can proceed to publish your model.
- If your confidence score is good, you can re-train your model with additional images.
- If your confidence score is poor, you need to check for inconsistencies in your training data like insufficient images, make the necessary changes, and train your model again.
Manage Object Detection Model
After you train your model, you need to publish it to make it available for deployment in your applications.

- Retrain model
- Publish model
- Use model
Retrain model
Retraining the model with the additional images and removing unfavorable images helps your model detect images more precisely. Reworking on the model's efficiency allows the model to be tuned specifically to your business perspective.

- Click the three-dot ellipsis at the top-right corner of your page.
- Click Retrain to train your model again. A new version will be created and listed under Version Details.
- Click Edit to make changes to your model. These changes include modifying your model name, object folder name, and adding/removing image. You need to train your model again for these changes to be reflected.
- Click Rename to edit your model's name. A popup will appear, where you can edit the model's name and click Rename.
-
Click Delete to delete your model.
Note:
- Deleting a model that is deployed in any of your applications will remove its deployment in those applications. This action cannot be undone.
- After deletion, the added fields (model input and output fields*link to use model*) will remain in the form in which the respective model is deployed. All the past data from the object detection model will remain as long as the respective fields are not deleted from the form.
- You cannot delete a model's version that is being current used. Instead, you can switch versions and then delete that model version.
Step 4: Publish and use model
Publish model
After you train and test your model, you can publish it to make it available to your users and start detecting objects.
- Click Publish Model in the top-right corner.
-
Click Publish in the Publish popup that appears on the screen.
 Note: Once a model has been published, you cannot un-publish the same.
Note: Once a model has been published, you cannot un-publish the same.
Use Model
- After the model has been published, you can click Use Model either in the popup that appears or at the top-right corner of your page.
- Select the Application Name and Form Name from the dropdown list in the Use Model popup that appears, then click Use Model.
- The user will be redirected to the form builder of the application they've selected to have the model deployed in.
-
The Object Detection popup will appear with the Model Input screen open.


 Note : The trained and chosen model will already be selected in the Select Model section. You can choose a model when you create a ready-to-use object detection model.
Note : The trained and chosen model will already be selected in the Select Model section. You can choose a model when you create a ready-to-use object detection model. - In the Model Input section, select the source field from the drop down menu and click NEXT.
Note:
- Currently, you can add only image field as the source field. Therefore, only image type fields available in your form will be listed for source field selection.
- If there is no image field available in the chosen form, you will need to first create one in order to deploy the object detection model.
-
By default, the model name will be displayed as the field name. You can edit the Field name and choose a field type (Single Line or Multi Line) for the Model Output field.Note : The field name cannot exceed 30 characters in length.
- Click ADD FIELD. A new field object detection field will be created.
You can now access your app in live and upload your image which needs to be detected in the source field. The object detection field will try to detect the image and the image name will be displayed in the model output field.
Related Topics
Zoho CRM Training Programs
Learn how to use the best tools for sales force automation and better customer engagement from Zoho's implementation specialists.
Zoho DataPrep Personalized Demo
If you'd like a personalized walk-through of our data preparation tool, please request a demo and we'll be happy to show you how to get the best out of Zoho DataPrep.
You are currently viewing the help pages of Qntrl’s earlier version. Click here to view our latest version—Qntrl 3.0's help articles.
Zoho Sheet Resources
Zoho Forms Resources
Zoho Sign Resources
Zoho TeamInbox Resources
Related Articles
Build and Manage Prediction Model
AI Models have undergone a major revamp and is now rechristened as AI Modeler that lets you build, train, and publish models to be used across your apps. If you've created models prior to this revamp, click here to know more. In this page, you will ...Understand Objection Detection model
AI Models have undergone a major revamp and is now rechristened as AI Modeler that lets you build, train, and publish models to be used across your apps. If you've created models prior to this revamp, click here to know more. Refer to this page to ...Shared Responsibility Model
Building a secure, reliable, and robust low-code application platform that complies with ISO, SOC, HIPAA, and other international standards is our top priority at Zoho Creator. While we strive towards providing you with an uncompromised cloud ...Add object detection field
Refer to this page to learn about the Object Detection field Prerequisite: an image field in your form You need to create an object detection model before adding an object detection field inside your form. 1. Edit your app. 2. Open the builder of the ...Build and Manage OCR Model
AI Models have undergone a major revamp and is now rechristened as AI Modeler that lets you build, train, and publish models to be used across your apps. If you've created models prior to this revamp, click here to know more. In this page, we will be ...















