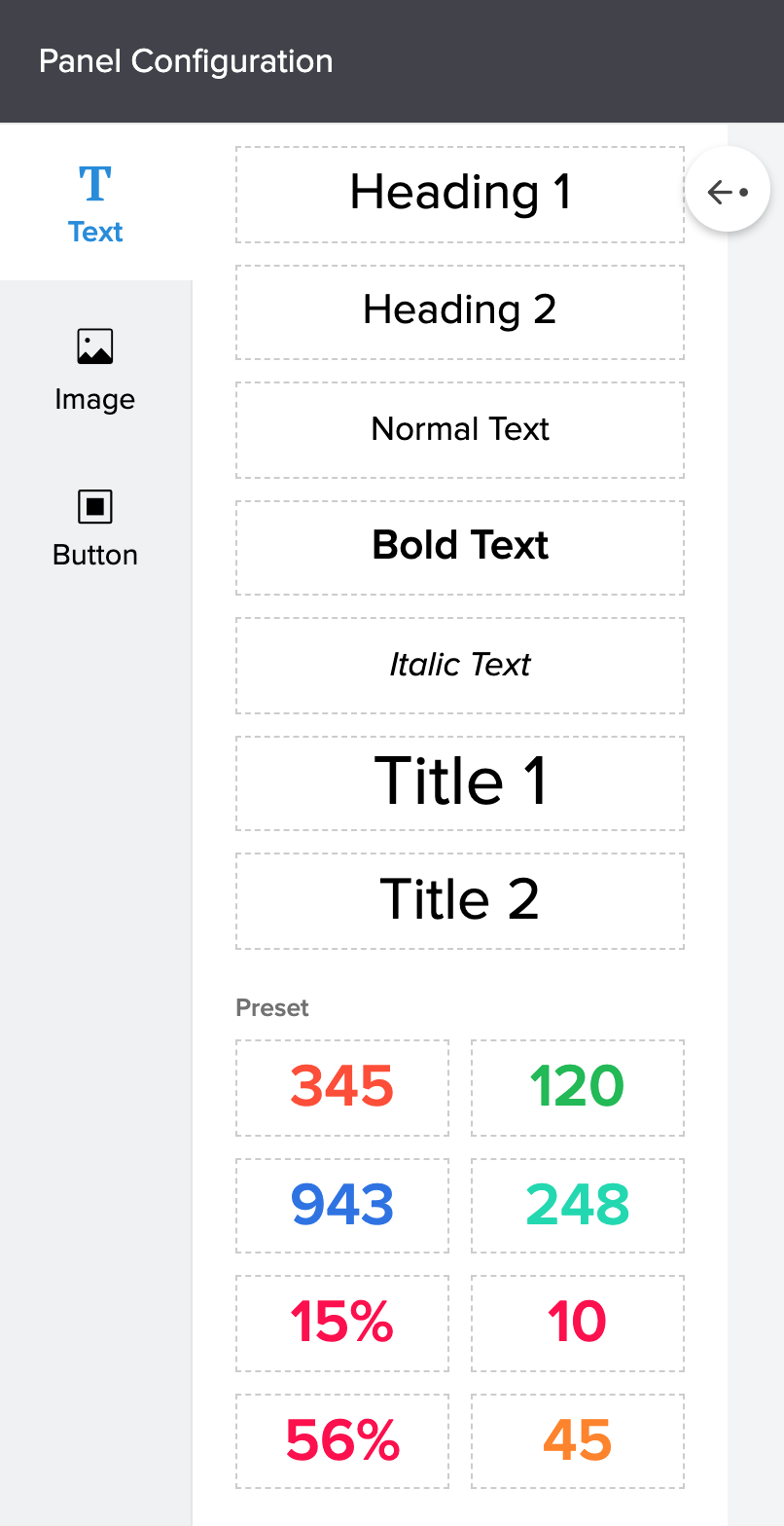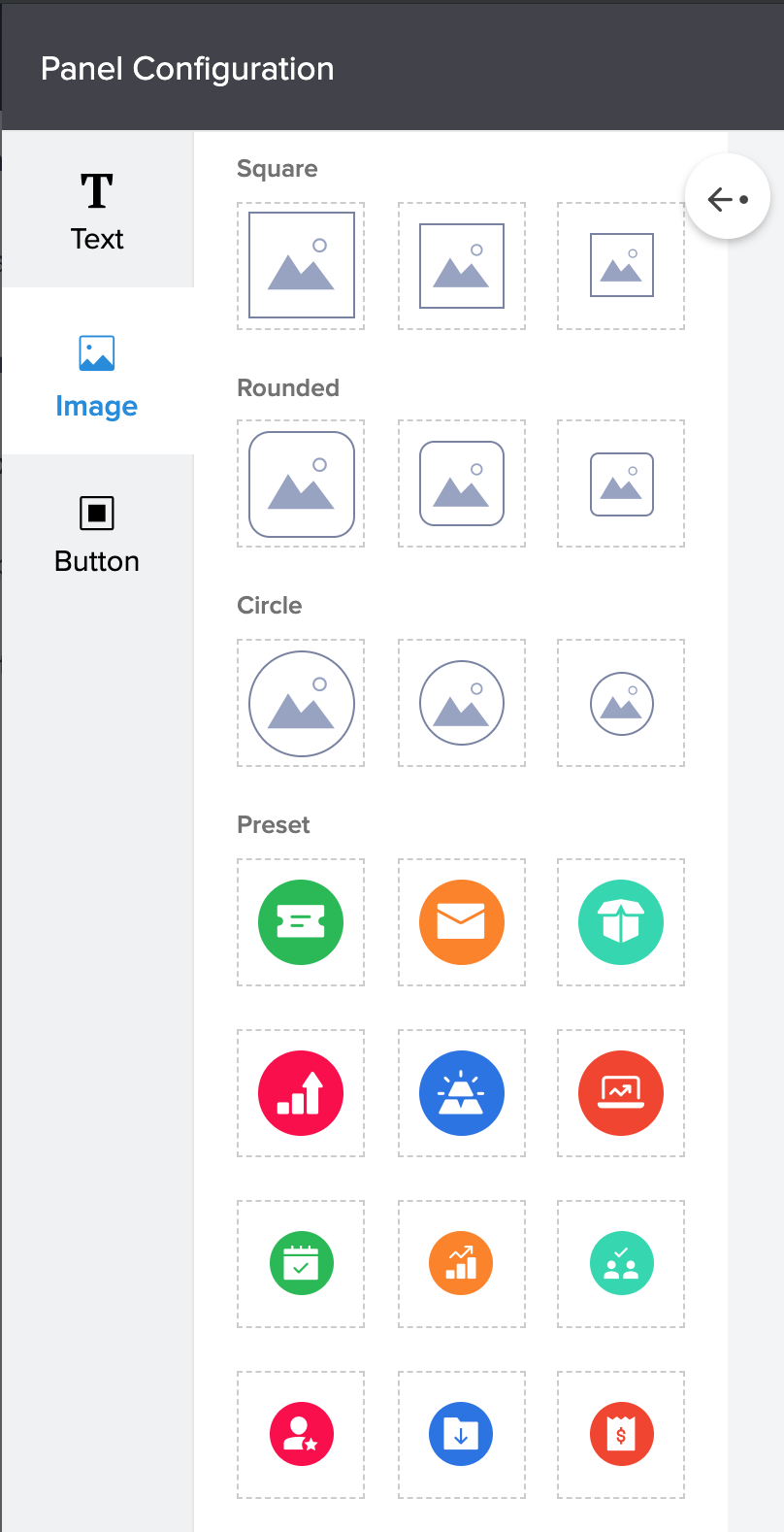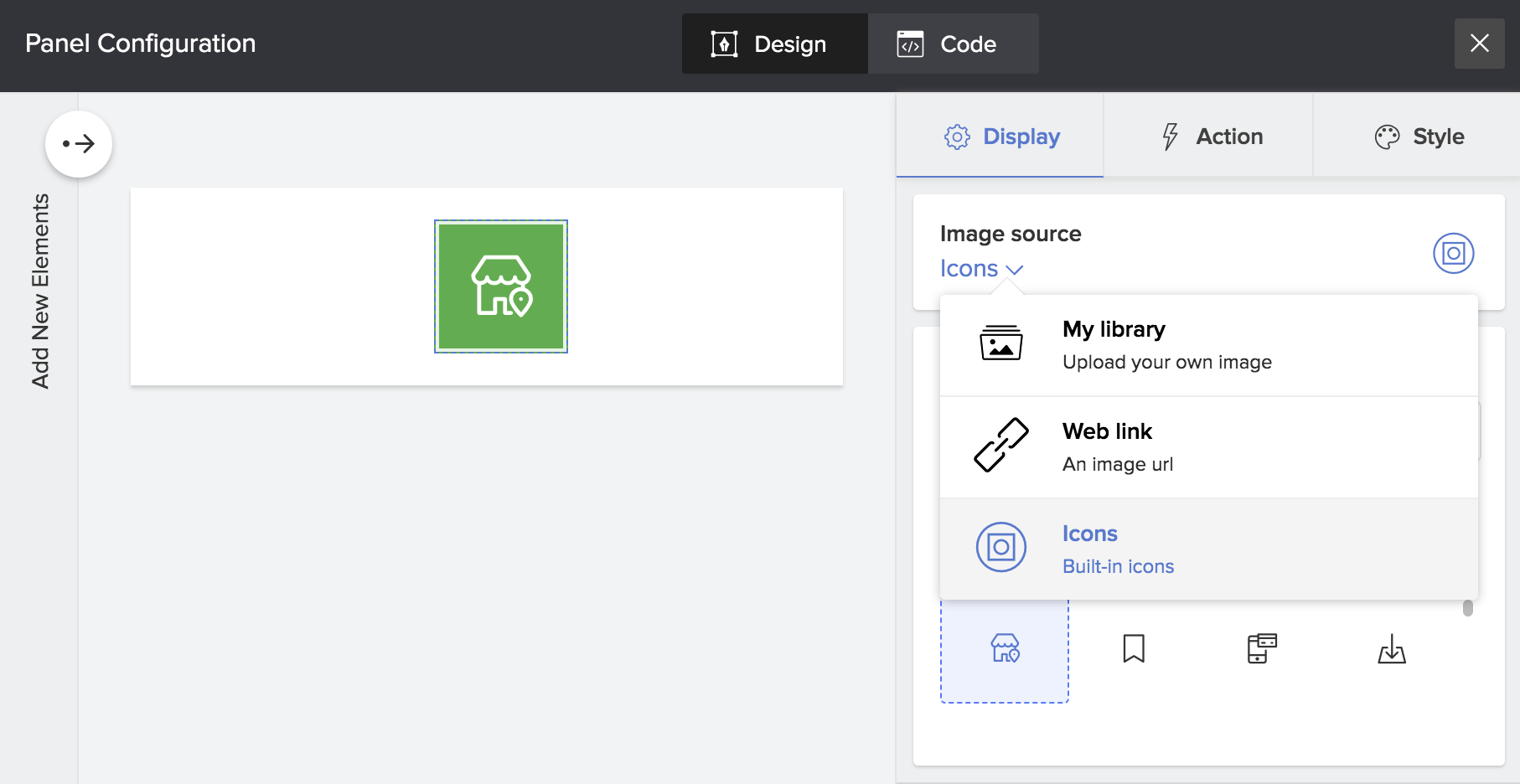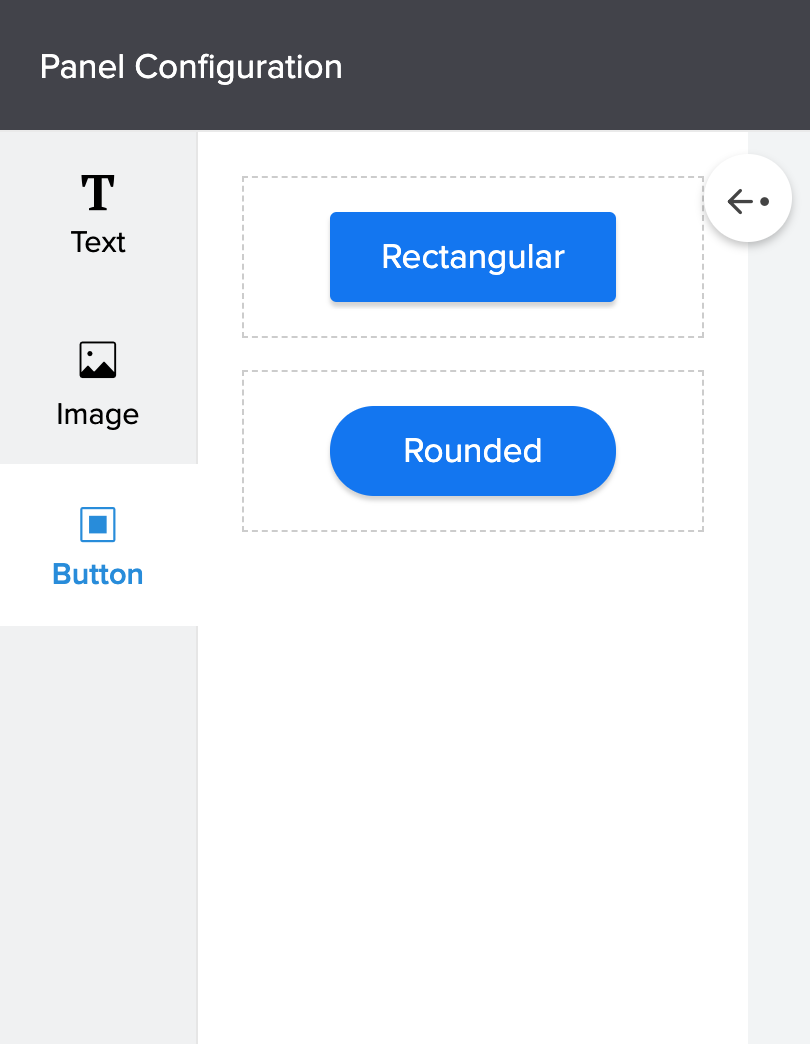The panel builder in Zoho Creator enables customizing panels, including adding more elements—text, images, and buttons—to them:
Add text to a panel
- Edit your application.
- Select the required page from the component menu near the top-left of the Design page.
- Hover over the page's preview and click Open Page Builder.
- Select the required panel.
- Click the Configure button displayed at the top of the page builder. Alternatively, you may double-click the panel. The panel builder will slide in from the right.
- Click the Add New Elements button displayed on the left. Predefined templates will appear.
-
Drag and drop the required text element to the panel.
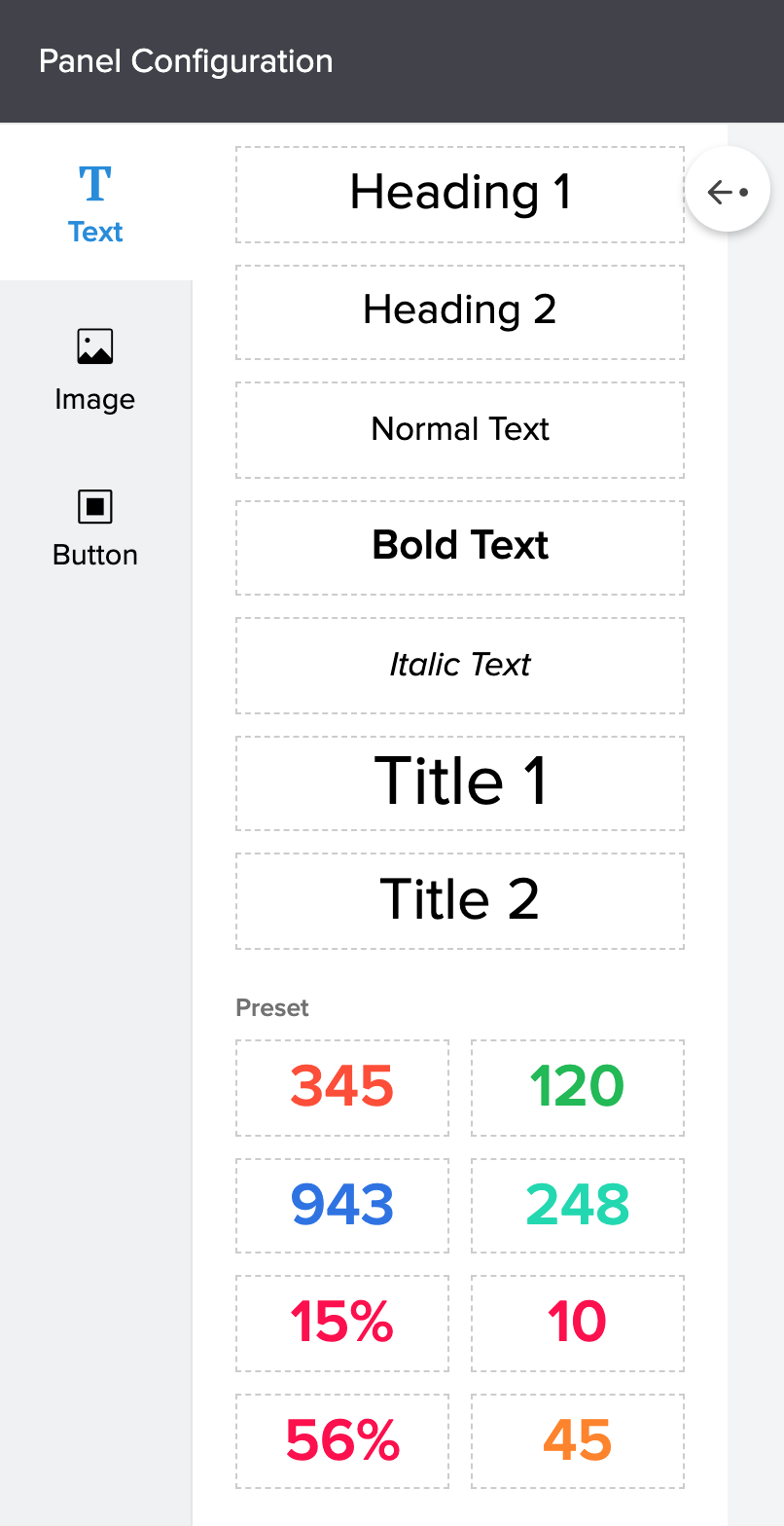
Add an image to a panel
- Edit your application.
- Select the required page from the component menu near the top-left of the Design page.
- Hover over the page's preview and click Open Page Builder.
- Select the required panel.
- Click the Configure button displayed at the top of the page builder. Alternatively, you may double-click the panel. The panel builder will slide in from the right.
- Click the Add New Elements button displayed on the left.
- Click Image. Predefined templates will appear.
-
Drag and drop the required image element to the panel:
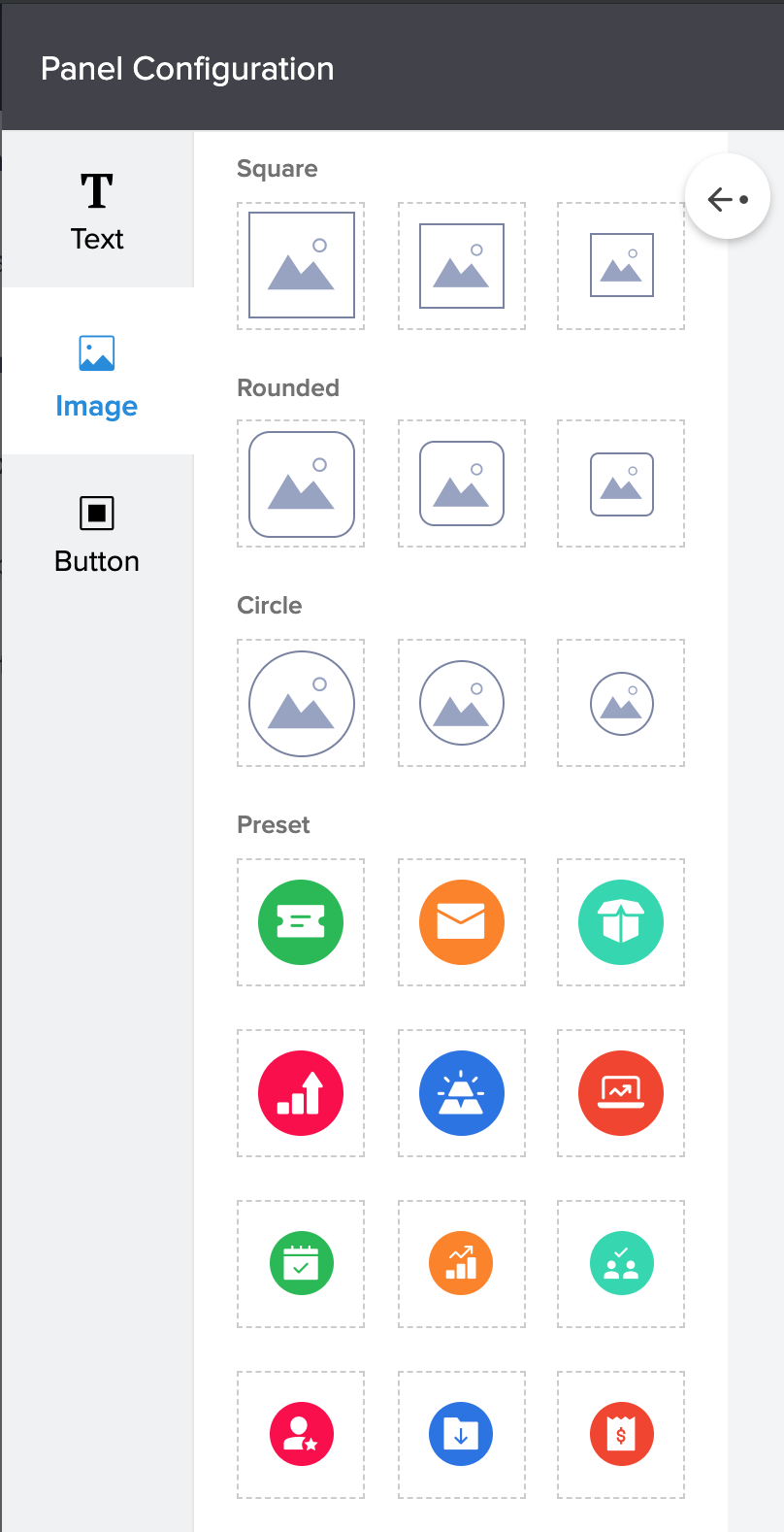
- Select the required icon.
-
Change the Image source as required:
- Select My library, then select an image from your account's library or upload one from your device.
Note:
- The files that you upload will be scanned for any virus before form submission. You will have to upload a different file if the uploaded file contains a virus.
- The maximum dimensional area allowed for an image element in a page is 9,000,000 square pixels.
- The maximum file limit for an image element in a page is 2 MB.
- Select Web link, then enter the URL of an image that's publicly accessible on the Web.
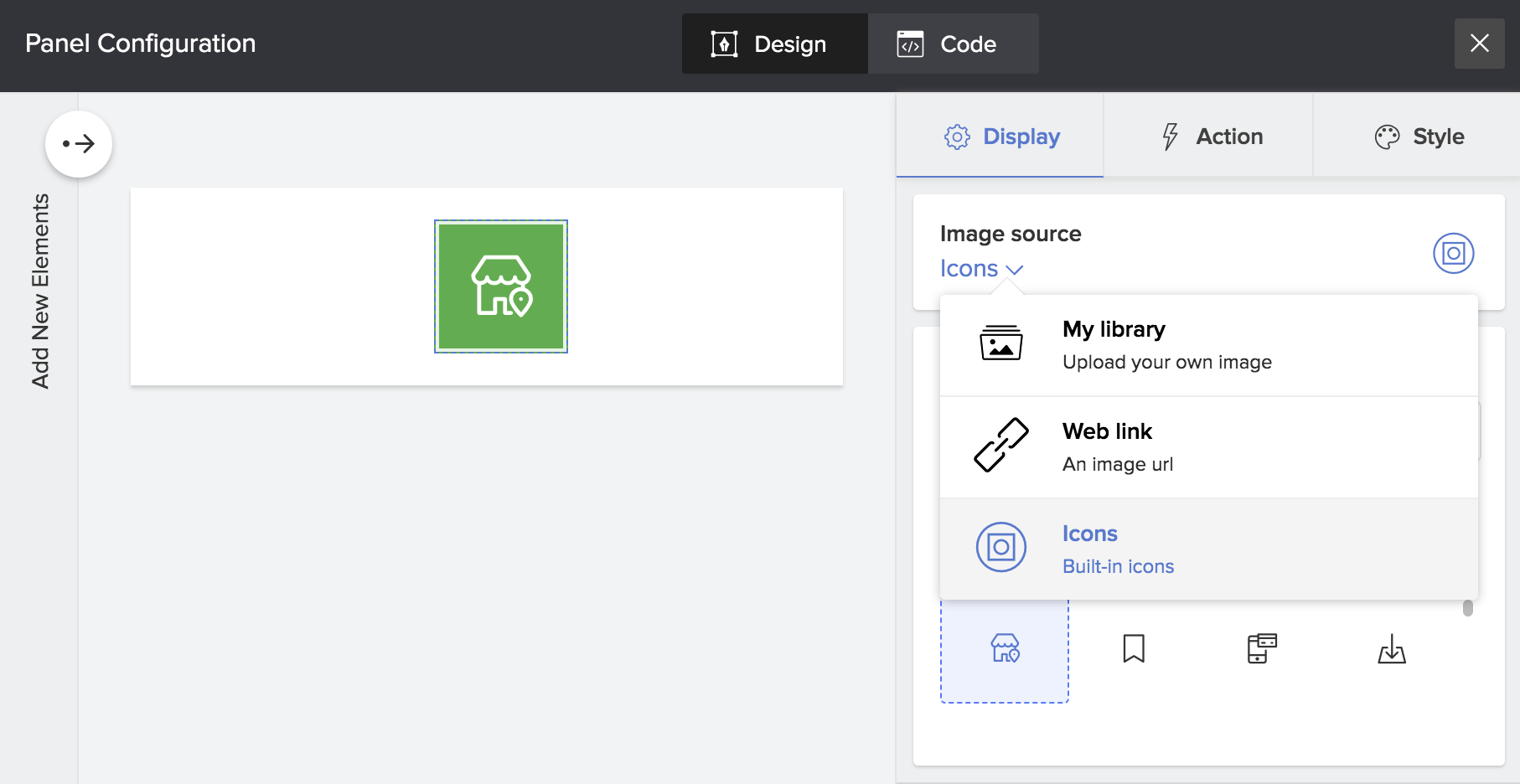

You can set an image as your organization's logo or favicon in the Organization Tab. Learn more.
- Edit your application.
- Select the required page from the component menu near the top-left of the Design page.
- Hover over the page's preview and click Open Page Builder.
- Select the required panel.
- Click the Configure button displayed at the top of the page builder. Alternatively, you may double-click the panel. The panel builder will slide in from the right.
- Click the Add New Elements button displayed on the left.
- Select Button.
-
Drag and drop the required button element to the panel.
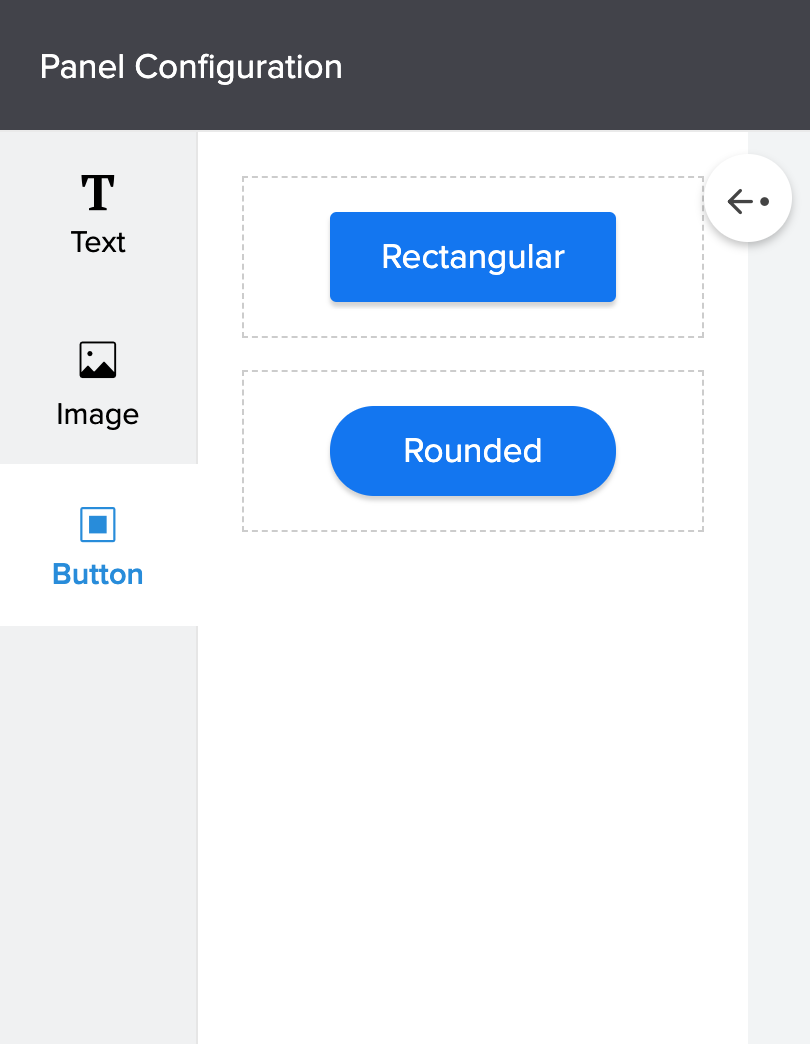
Delete element from panel
- Edit your application.
- Select the required page from the component menu near the top-left of the Design page.
- Hover over the page's preview and click Open Page Builder.
- Select the required panel.
- Click the Configure button displayed at the top of the page builder. Alternatively, you may double-click the panel. The panel builder will slide in from the right.
- Select the required text, image, or button element.
- Click the Delete Element button displayed at the bottom-right corner of the panel builder. An alert will appear to confirm deletion.
- Click Yes in the alert.