
To embed a report in a page
- Edit your app.
- Select the required page from the accordion menu on the top-left corner, or from the application preview in the middle. You'll be taken to its Design page.
-
Click on the device icon to navigate to the Design view of the device of your choice.
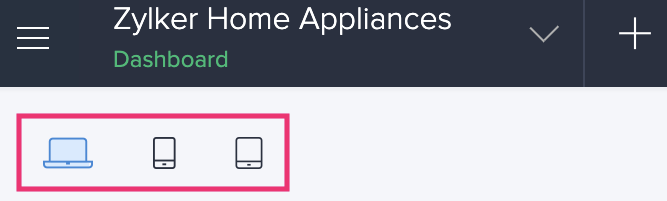
- Hover in the middle and click Open Page Builder .
- In the page builder, click the Report option from the page elements menu on the left. A menu will slide in.
- Select an Application from the dropdown provided. This dropdown will list all the applications available in your Zoho Creator account.
-
Select a report from the Report dropdown. All the reports in the selected application will be listed here.
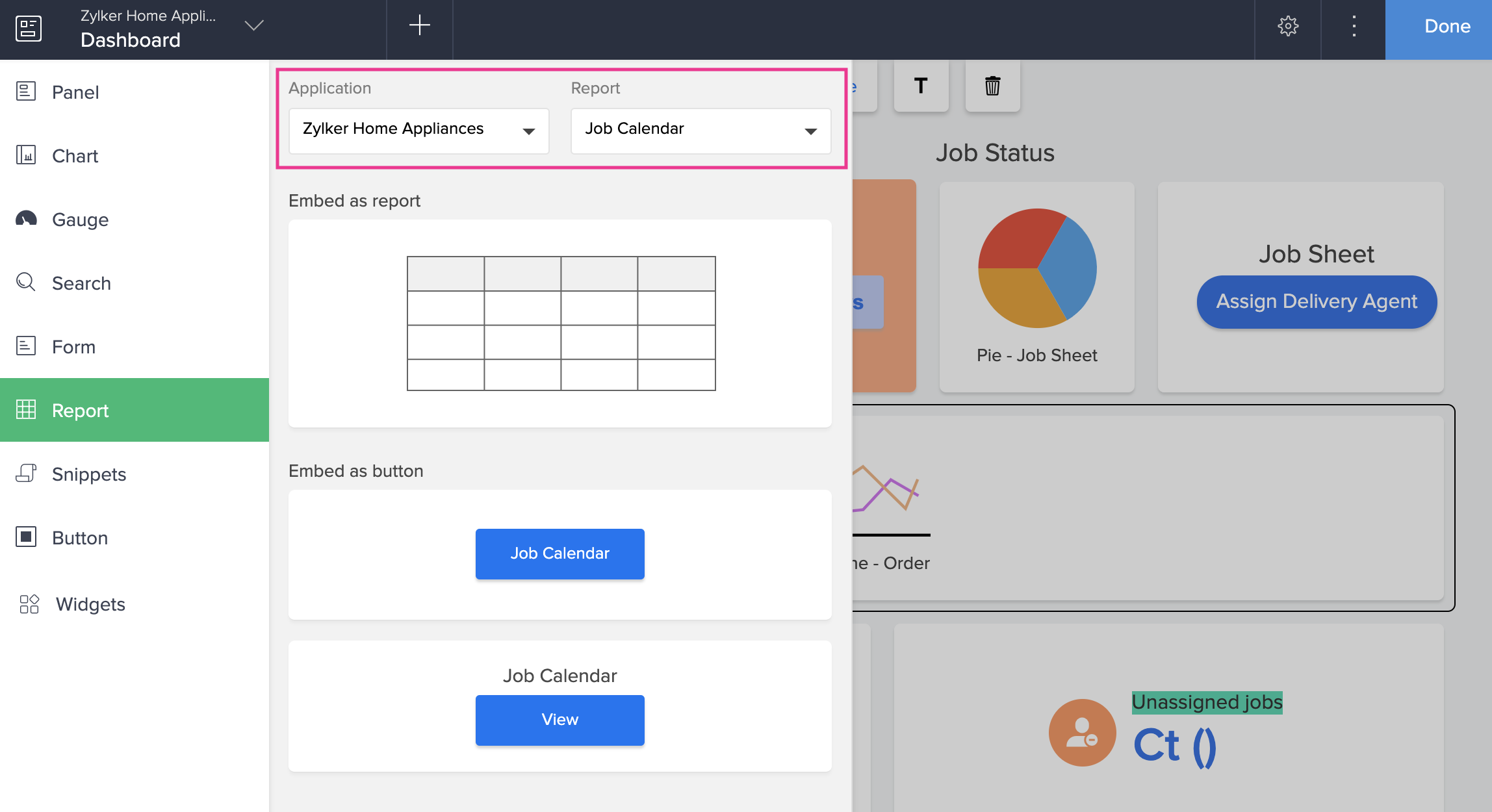
- Click and drag the report under Embed as Report option to embed a report into the page builder. You can also double-click the chosen report.
- Once the report is added to the page, you can configure various properties for it.
To configure an embedded report
-
Double click the report you want to configure. You can also single click to select the report and then click the Configure option in the toolbar at the top-center of the page builder.
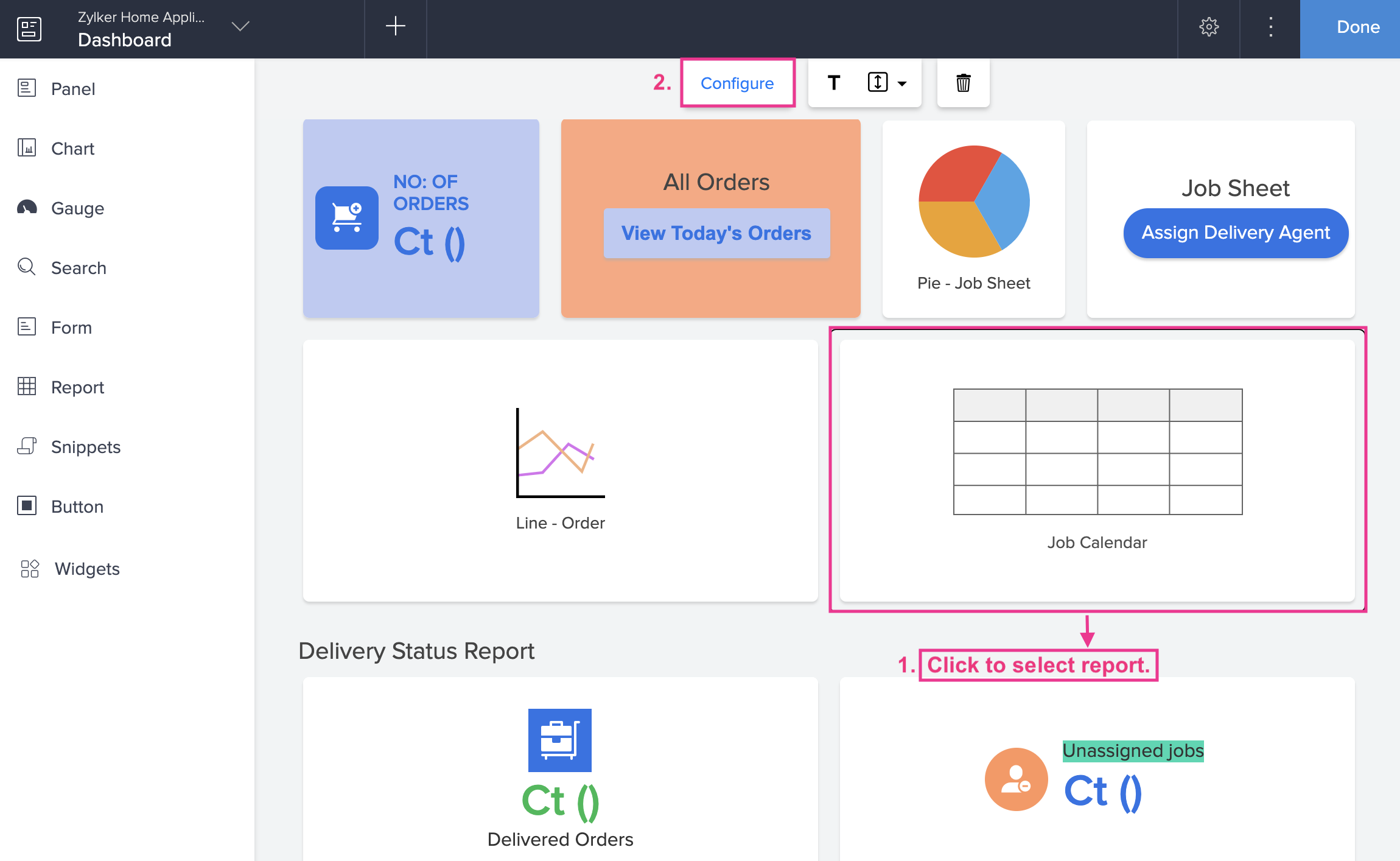
-
The Report Embed Configuration pane will slide in from the right. From here, you can configure the Properties and set a Filter .
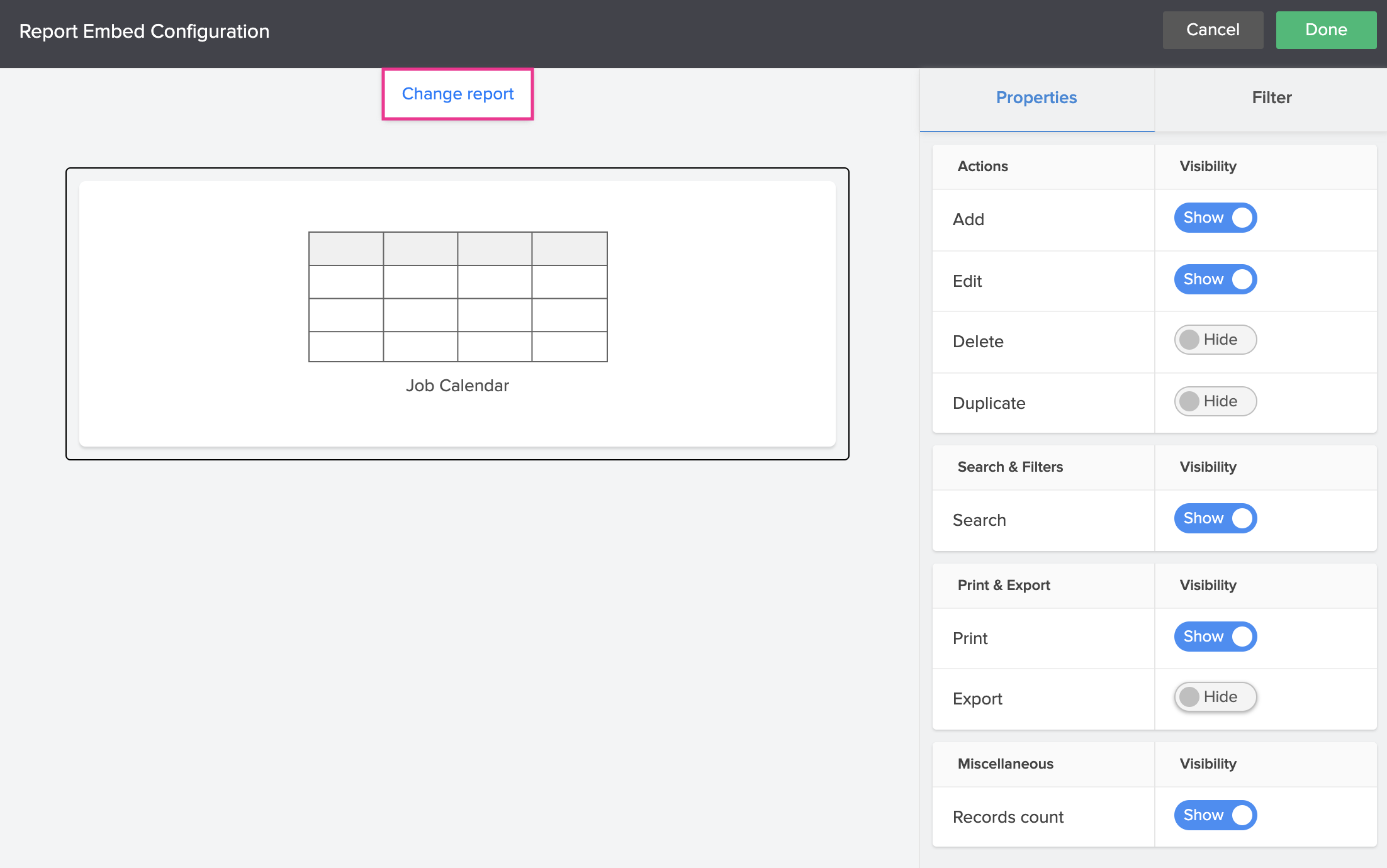
- You can also change the report by clicking the Change Report button at the top of the pane.
-
Select the required application and report in the Select Report popup window and click Done .
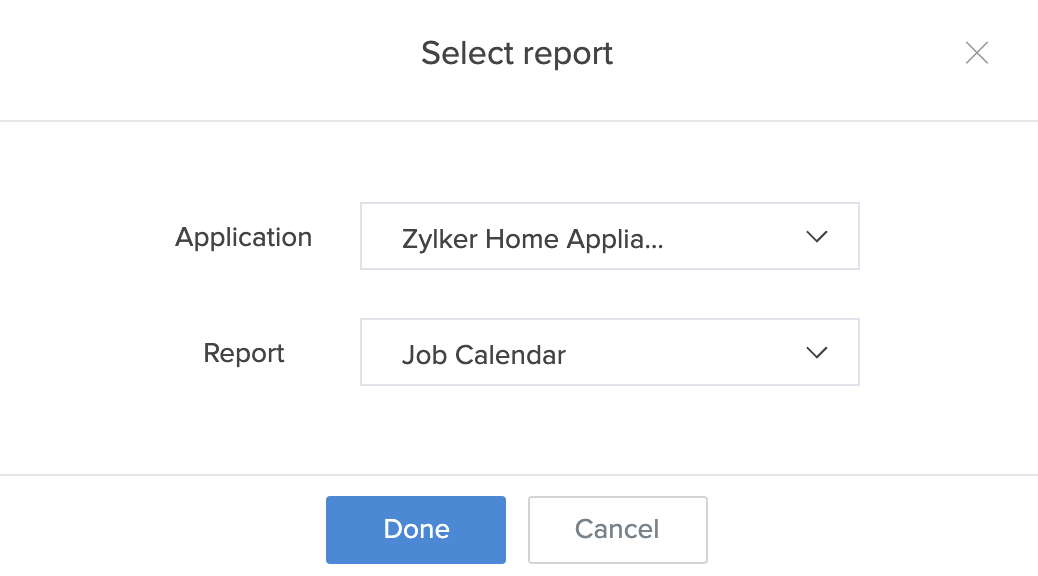
-
Under the Properties tab, you can customize the following:
- Actions : These include allowing the users to add , edit , delete , and duplicate records from the report. You can toggle the button beside each action to show or hide it.
- Search and Filters : This allows you to show or hide the search option in your report.
- Print and Export : This option allows users to print and export records from your report.
- Miscellaneous : This option allows you to show or hide the total number of records in your report.
-
Under the Filter tab, you can set filters to selectively display and view data in your report. Click Add filter .
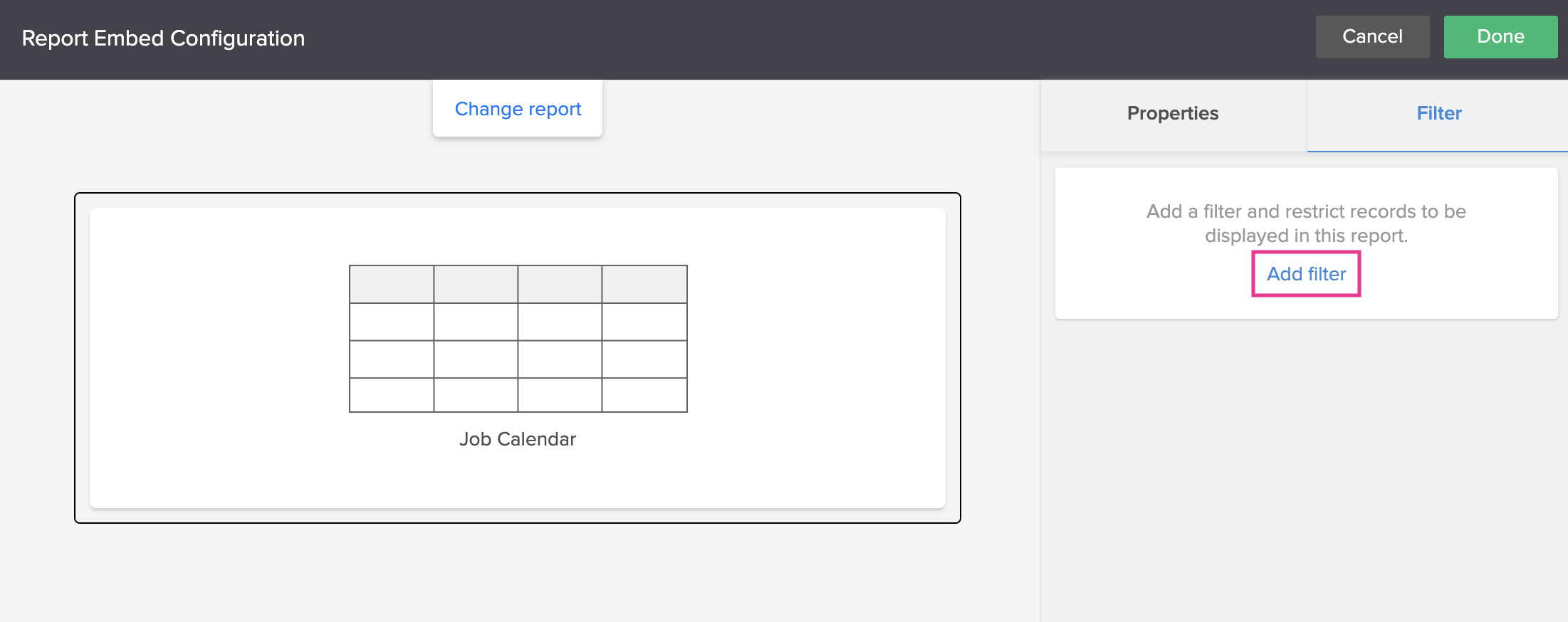
-
Specify the condition you wish to set as a filter for your report and click Done .
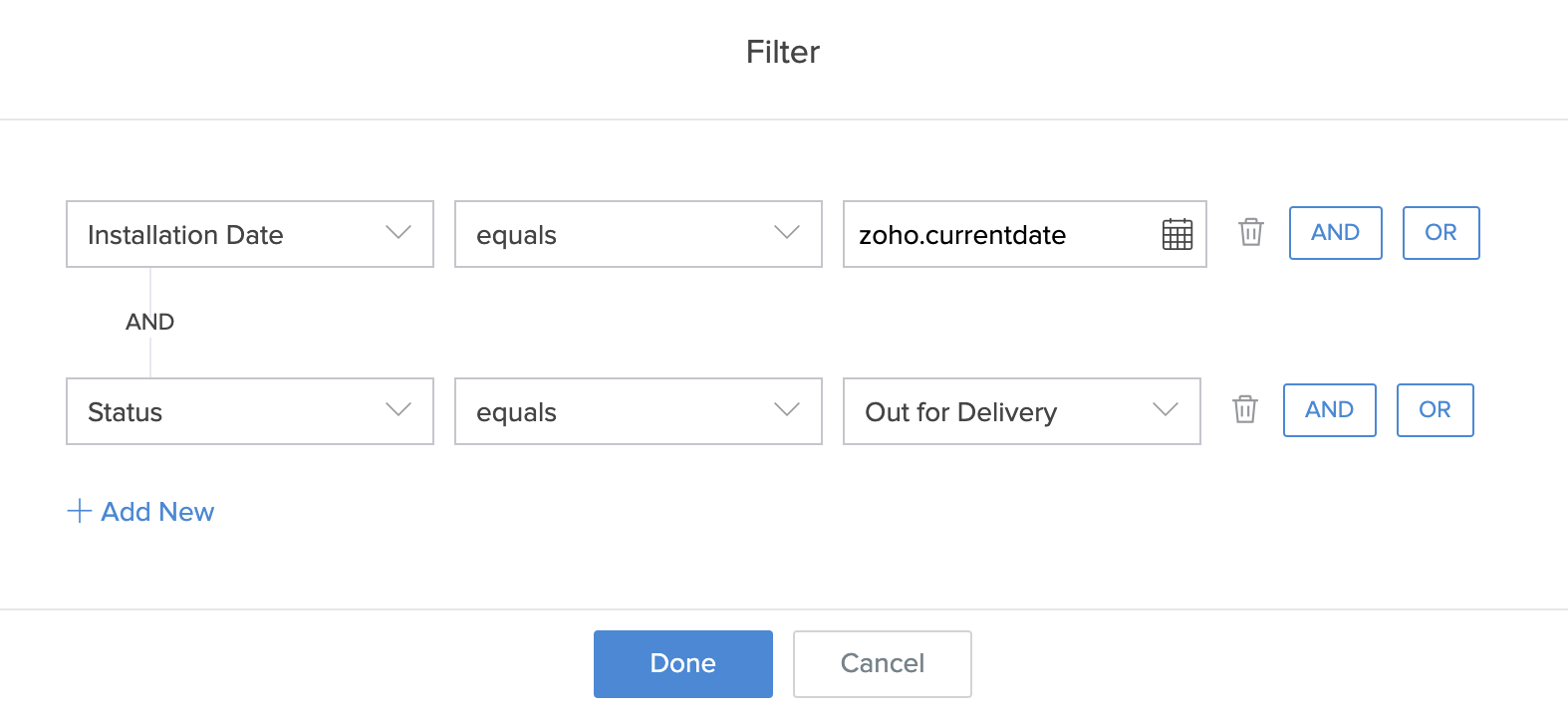
-
You can delete the set filter by hovering over it and clicking the delete icon.
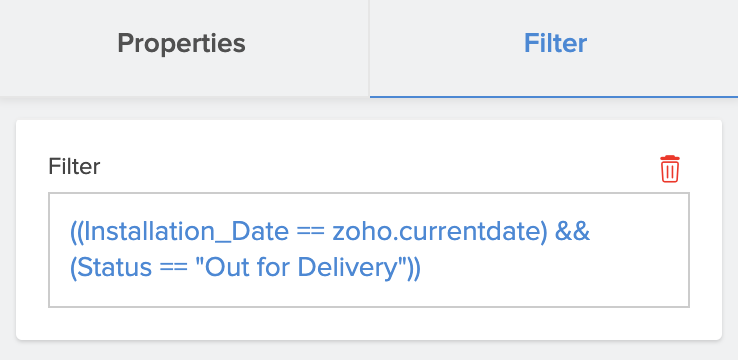
- Click Done at the top-right to save configuration.
-
Select the report and click the Title option to set a title for your embedded report. A popup window will appear.
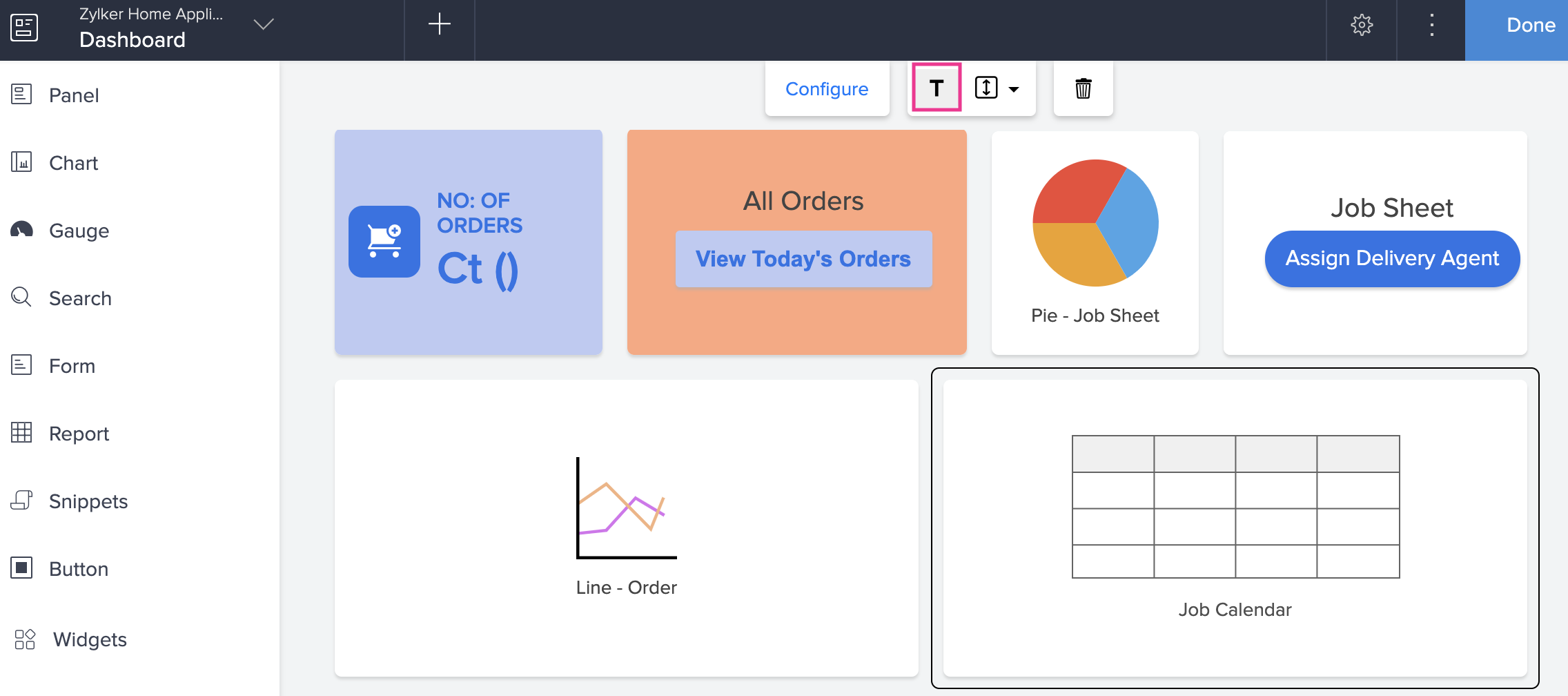
-
Specify the title and click Done . The title will be displayed above the embedded report. You can click again on the Title icon if you do not want to display the title.
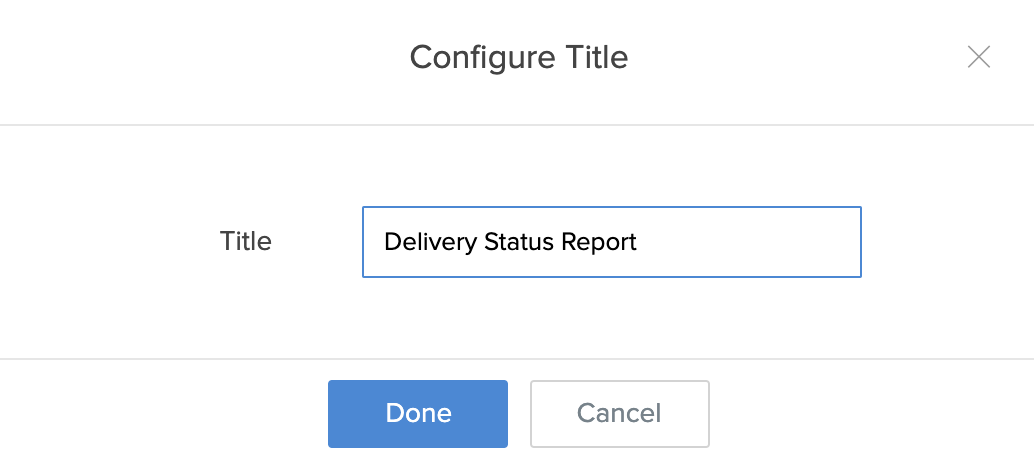
-
Click the dropdown beside the double-sided arrow icon to set the height as Auto or Custom (in pixels) for your report.
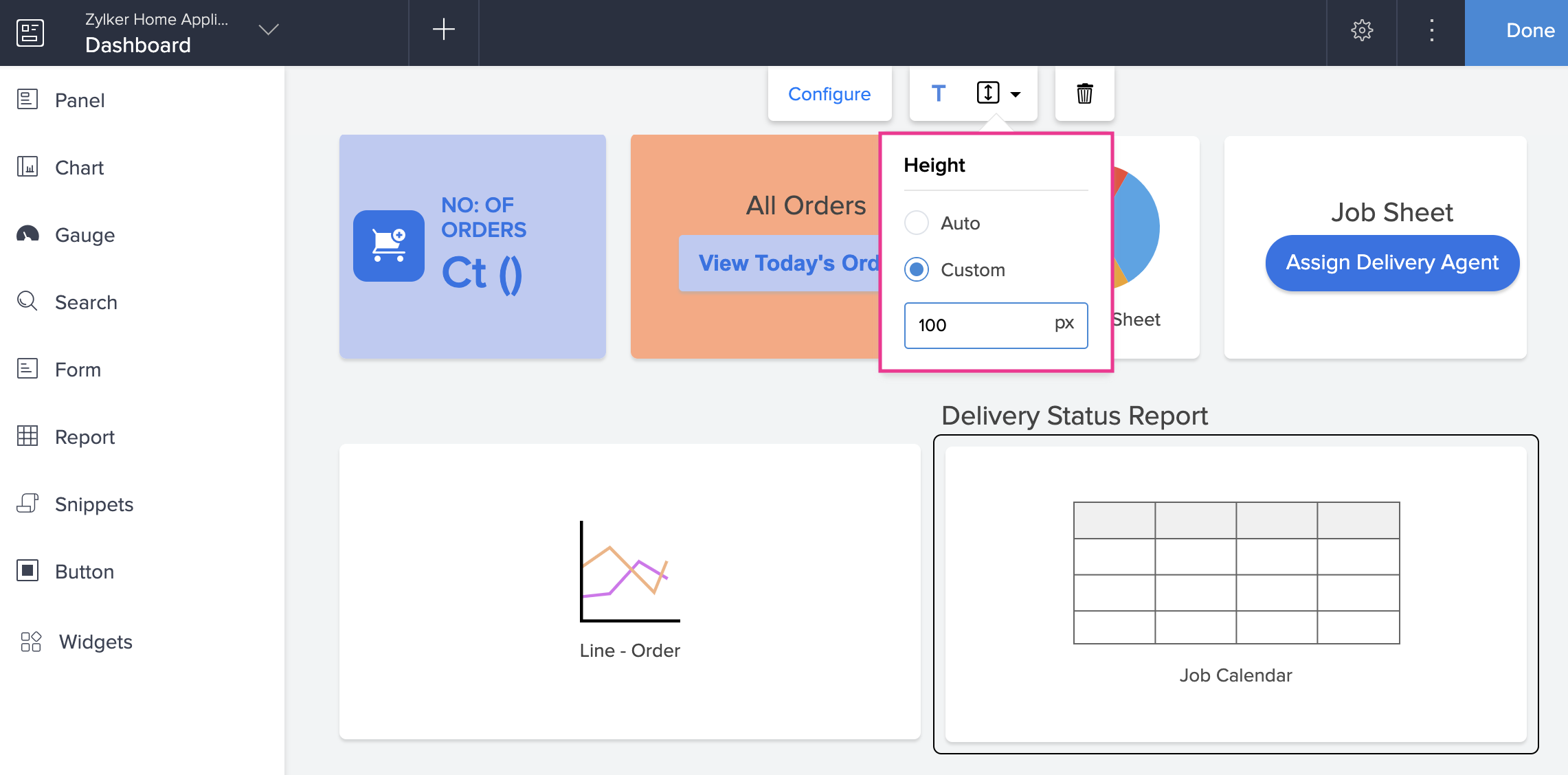
- Click the Delete icon to delete the report.
- Click Done at the top-right corner of the page builder once you have finished making changes. The changes are automatically saved.
When a report is embedded in a page, the applied changes (e.g., search, sort, group, or filter) are not retained by default. You can configure the embedded report to retain these changes using Retain changes parameter. Learn More















