Understand quick view actions in map report
Actions enable you to edit or update information, add information, remove information, export data from the application, import data into the application, and print the required data in the preferred format. There are system actions that are available in the application. There are also scripted actions items that cater to unique requirements specific to your report.
There are actions that are applicable to the records in the the quick view. You can perform an action to a record on making the gesture that allows you to use the actions. Let's assume that you have a Event Management application in which you have a report that plots the locations in which the events are conducted. You have to drop one of the locations because the event has been stalled. Click on the three dots icon in the record and select Delete. Record is deleted from the report.
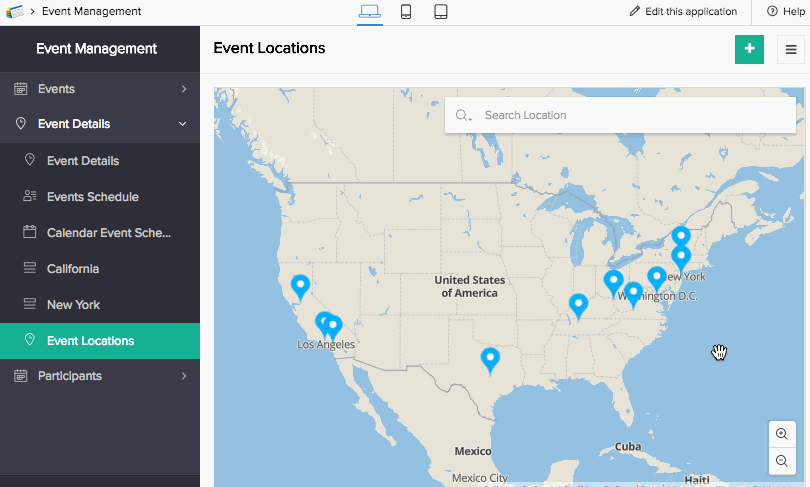
The following are the predefined actions that are available in the application:
View a record
This action enables you to view a chosen record. It appears either on click or on right click of a record, depending on configuration. Selecting View record displays the detail view to the user.
Edit record
In quick view, editing allows you to edit a single record or multiple records. The action appears either on click or on right click of a record, depending on the predefined conditions. Selecting edit displays the edit screen wherein you can make the changes to the field values. On the other hand, you can also select multiple records, at the event of which, the edit screen enables you to change field values in bulk.
Delete record
In quick view, deleting allows you to delete a single record or multiple records. The action appears either on click or on right click of a record, depending on the predefined conditions. Selecting delete removes values. On the other hand, you can also select multiple records, and delete the records.
Duplicate record
In quick view, duplicate action allows you to duplicate a single record or multiple records. The action appears either on click or on right click of a record, depending on the predefined conditions. Selecting duplicate displays makes a copy. On the other hand, you can also select multiple records, at the event of which you make copies in bulk.
Action item
Action item could be defined as an alternative to the exiting system actions, which include edit, delete, duplicate, and view record. Zoho Creator enables you to interact with your report using these actions. But when you are faced with a peculiar scenario that needs an action that has a logic that differs from the existing supply of actions, the predefined action item provides you with a solution.
Adding an action item requires you to create a workflow that defines the principle and logic that composes that intended action. This action is made available as a button in the header of your report or record or as a menu along with the other system actions. Clicking this button or menu takes effect on the report or record, applying the logic that you have already configured. Based on this logic, the exclusive action is executed giving you the required result.
Let's assume, you have a Tourism Management app and you have a report that plots all the destinations. Let's say there is an action item called Get Estimate. The predefined action item encapsulates a workflow that triggers an email to the Admin from the Logged-in User with a requesition for the estimate for the particular destination. When the customer selects Get Estimate the notification is sent to the application's Admin.
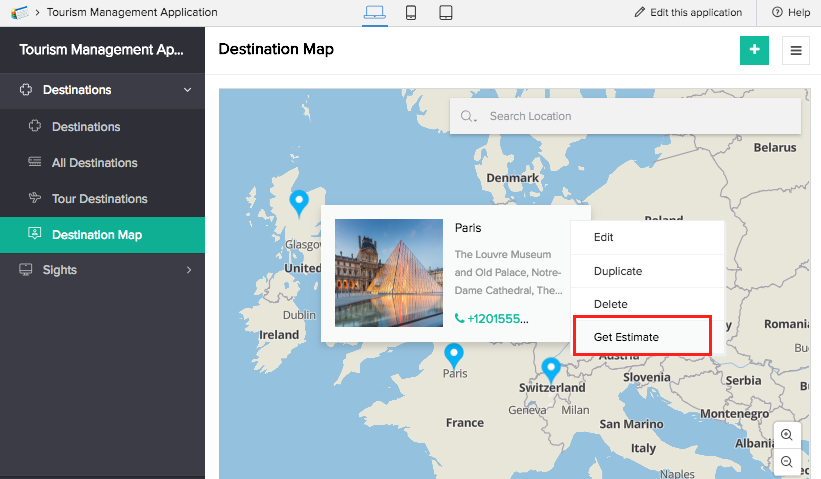
The following are the events at which the predefined actions are displayed in the application:
Action on a single record
On click of a record
Actions appear at the event of clicking a record. Let's say you have defined that the actions edit and delete should be made available on click of a record. When the user clicks a particular record in the report, the actions configured for that event will be displayed. In this case, Edit and Delete.
On right click of a record
Actions appear at the event of right clicking a record. Let's say you have defined that the actions edit and view record should be made available on right click of a record. When the user right clicks a particular record in the report, the actions configured for that event will be displayed. In this case, Edit and View Record.
Related Topics
Zoho CRM Training Programs
Learn how to use the best tools for sales force automation and better customer engagement from Zoho's implementation specialists.
Zoho DataPrep Personalized Demo
If you'd like a personalized walk-through of our data preparation tool, please request a demo and we'll be happy to show you how to get the best out of Zoho DataPrep.
You are currently viewing the help pages of Qntrl’s earlier version. Click here to view our latest version—Qntrl 3.0's help articles.
Zoho Sheet Resources
Zoho Forms Resources
Zoho Sign Resources
Zoho TeamInbox Resources
Related Articles
Understand Pages
1. What Does This Page Cover? Learn about pages and how they are used to create user-friendly, customized dashboards for your applications. Via these dashboards, you can display dynamic elements and visually represent the data stored in Creator. 2. ...Understand quick view layouts in map report
A layout is the structure that you assign to a report. It decides what part of the content goes where. It makes your application visually organized and comprehensible. The reports in Zoho Creator can be set in suitable layouts that best provides you ...Understand quick view actions in timeline report
Actions enable you to edit or update information, add information, and remove information. There are system actions that are available in the application. There are also scripted actions items that cater to unique requirements specific to your ...Understand quick view actions in kanban report
Actions enable you to edit or update information, add information, remove information, export data from the application, import data into the application, and print the required data in the preferred format. There are system actions that are ...Understand System Fields
Understand system fields In addition to the data that is submitted through a form , Zoho Creator captures a few details like - which user added the record, when did the user add the record, which user was the last one to update it, etc. These details ...















