Understanding report creation from live mode
Zoho Creator provides users with a conducive method to create reports from the live mode of the application. This enables the admin to provide specific users with the permission to create reports to the forms that they have access to. These users will be able to share the created reports with their intended audience. In short, this subset of users with the permission to create reports will serve as the admin to those reports that they create.
You will be able to create three types of reports from the live application:
Extracting the data from one report to create another report becomes easier by creating new reports from the live mode. For instance, you can add filters to an existing list report to create another list report, or you can create a pivot chart using the data in the list report. The report created thus can be shared with niche users.
List report
Let's assume you have a Property Maintenance Tracker app in place. This app houses modules to capture employee details, client details, site location details, details of buildings in each site, types of services offered, payment details, incident details, maintenance equipment details, equipment vendor details, and more. You are the admin of the app, and you have shared the app with different sets of users with different levels of permissions.
The site managers of each location might want to create periodic reports specific to their site and share them with their team members for tracking the status of various activities. For instance, the incident report will have details of all the tickets.
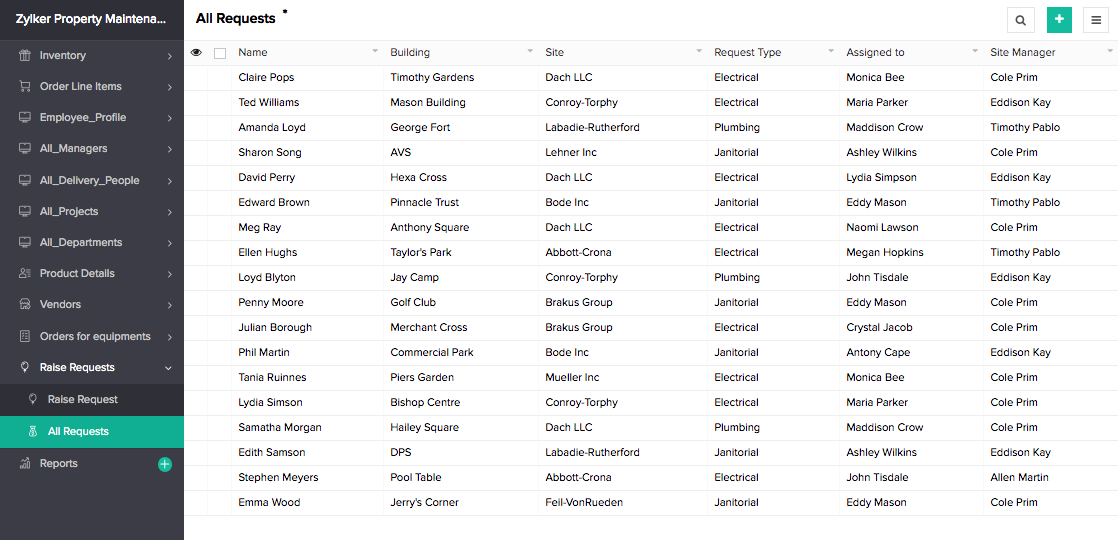
The site managers can create a individual reports to extract incidents that are assigned to their team members using the filter option and share this filtered report to the team.
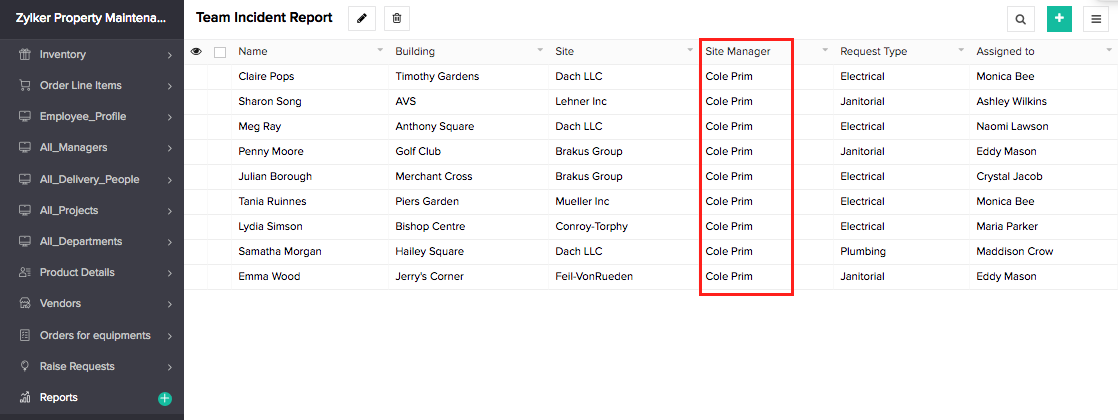
You or the admin can provide the sites managers with the Create Report permission, following which they will be able to create the required reports and share them with their team members, based on the permission set in which the target audience falls.
Customize report
Creating a report from the live mode of application feature includes report customization.
Layout: This enables you to add the required fields to display in the report or delete fields from display. You will be able to define the properties of the fields included in the layout. For instance, if you have an image field in the layout, you can define is to be displayed as a thumbnail, or retain actual size, and specify custom size.
Filter: This enables you to add filters to the report, ensuring that records satisfying the specified conditions alone are displayed in the report. Let's assume you need records in pending status alone to be displayed. You need to specify the criteria that status equals pending.
Grouping: This enables you to categorize the records. You can select the field based on which you need the records grouped. Each distinct value of that field will become a separate group of records. For instance, you have Parent Product as the grouping field, records with the same parent product value will be grouped under that value.
Sorting: This enables you to sort the records in ascending or descending order based on a particular field. If you select Product Name field, the records will be sorted based on the values in that field.
Settings: This enables you to edit the name of the report and make changes to the group of audience to which the report is shared.
User types
There are three types of users involved while creating a report from the live mode:
- Owner of the report: The admin of the app will provide the user with permission to create the report from the live mode of the application. The user will be able to create reports, share them with specific users, edit them from live mode, and delete them.
- User of the report: The owner will share the report with the user, along with other users with the same set of permissions. The user will be able to view the report.
- Owner of the app: The admin is the owner of the app. All the live reports that are created in the app will be visible to the admin.
Permissions
The admin will have profiles defined in the Users section. Each profile will have a certain set of permissions like access to forms and reports and edit permissions. The admin has to include Create Report permission to the required profile to enable users of that profile to create new reports.
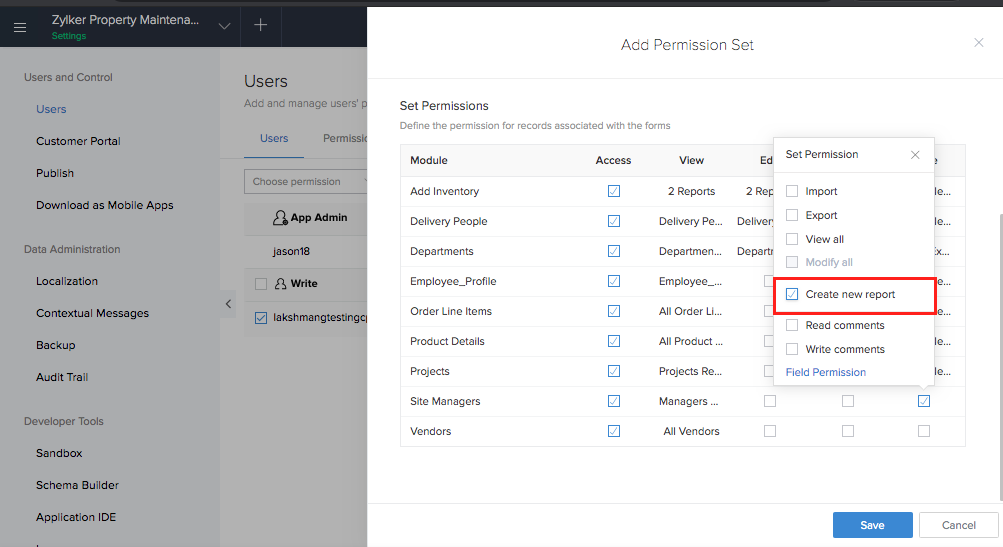
Pivot report
Let's assume you are a product firm that sells products across the globe. You have a Sales app in place. This app houses modules to capture employee details, client details, location details, details of offices in each location, product details, sales dashboard, payment details, invoices, maintenance requests, and more. You are the admin of the app, and you have shared the app with different sets of users with different levels of permissions. The overall sales related data is shared with sales managers across locations.
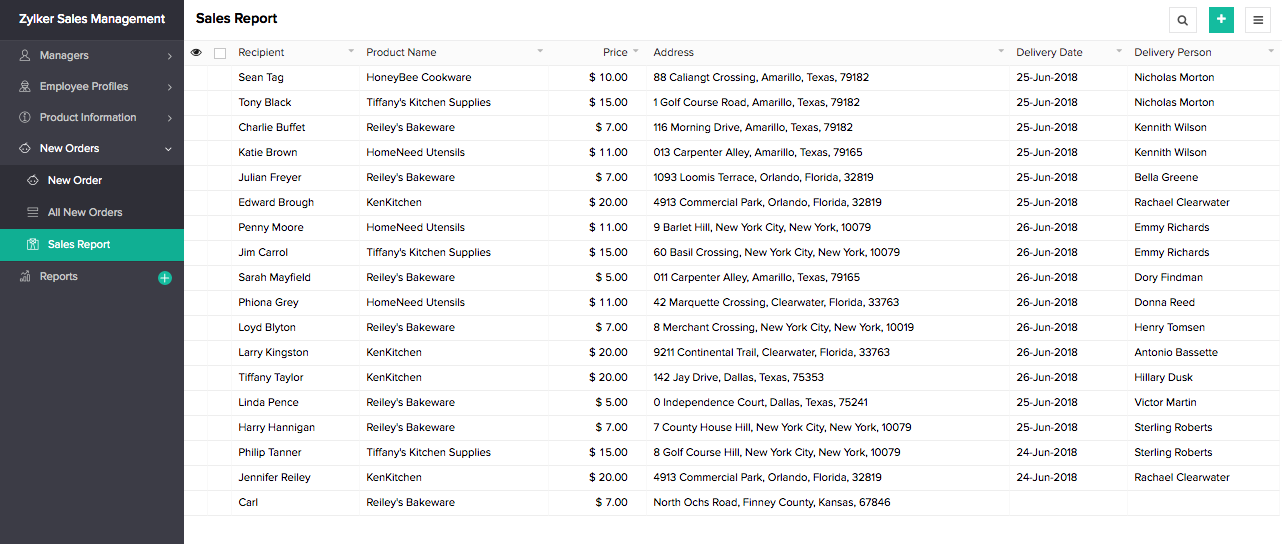
Each location manager might want to create reports charts to analyse the sales treads in their locations and their counterparts' locations. For instance, you have showrooms at New York, Los Angeles, and Georgia. Each location manager might want to create sales analysis reports using pivot charts. You or the admin can provide the location managers with the Create Report permission, following which they will be able to create the required reports and share them with their team members, based on the permission set in which the target audience falls.
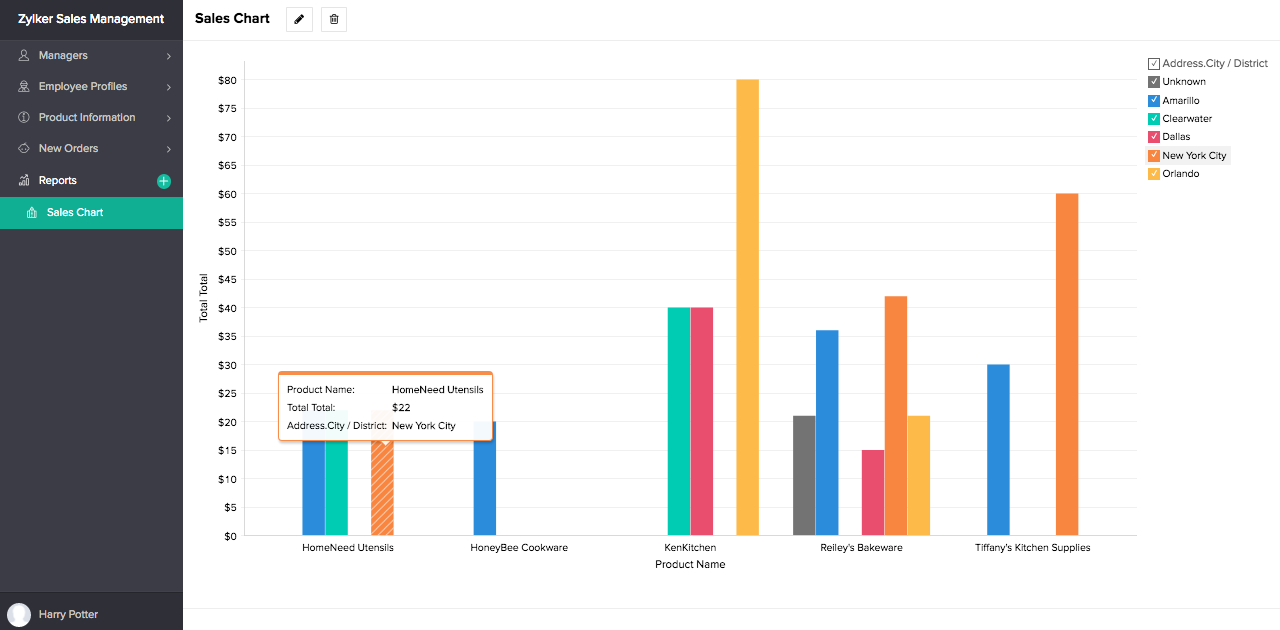
Related topics
Zoho CRM Training Programs
Learn how to use the best tools for sales force automation and better customer engagement from Zoho's implementation specialists.
Zoho DataPrep Personalized Demo
If you'd like a personalized walk-through of our data preparation tool, please request a demo and we'll be happy to show you how to get the best out of Zoho DataPrep.
You are currently viewing the help pages of Qntrl’s earlier version. Click here to view our latest version—Qntrl 3.0's help articles.
Zoho Sheet Resources
Zoho Forms Resources
Zoho Sign Resources
Zoho TeamInbox Resources
Related Articles
Understanding users
This help page is for users in Creator 6. If you are in the older version (Creator 5), click here. Know your Creator version. 1. What does this page cover? Learn about users who can be added to your organization and how they can access the ...Understanding form builder
What does this page cover? Learn more about the form builder and how you can customize your form and its fields according to your business needs. Availability Forms built from scratch, by importing data, and from a template can be created in all ...Understanding emailing data to form
A form is the component of your app (that you’ve built using Zoho Creator), through which your users can submit data. In addition to the default method of data entry where users access your form, enter data in the fields and submit the form, you can ...Shared Responsibility Model
Building a secure, reliable, and robust low-code application platform that complies with ISO, SOC, HIPAA, and other international standards is our top priority at Zoho Creator. While we strive towards providing you with an uncompromised cloud ...Understand Data Sharing
What Does This Page Cover? Learn how the flow of data can be facilitated from between users/roles. Availability Data Sharing is accessible in all plans of Creator. Only the super admin, admins, and developers can create and manage Data Sharing. ...















