FAQs: Basic Fields
This page covers everything you need to know about customizing and managing data fields in Zoho Creator forms, from setting initial values to ensuring data accuracy and enhancing user experience.
What fields are categorized under the Basic Fields?
The fields that are listed under Basic Fields are:
- Name,
- Email,
- Address,
- Phone,
- Single Line,
- Multi Line,
- Number,
- Date,
- Time,
- Drop-Down,
- Radio,
- Multi Select,
- Checkbox .
Name
What is the purpose of the Name field?
The purpose of a name field in a form is to collect the user's name, which may be needed for identification, communication, and record-keeping purposes.
The name field in Creator comprises four sub-fields: Prefix, First Name, Last Name and Suffix. This allows you to create a more personalized and user-friendly experience for individuals interacting with the form.
What data type does the system consider for the value of Name field?
Name field accepts text datatype. Check out more about data types here.
Can I customize the Prefix options in the Name field?
Yes, within the builder, you can enable the Prefix option, which provides three default options: Mr, Mrs, and Ms. Additionally, you can add up to 200 new prefixes by clicking the + button.
How do I add, edit, reorder, or delete a prefix?
- Open the form builder.
- Select the Name field to reveal its Field Properties on the right.
- Navigate to the Choices section.
- To add a prefix, click + next to a prefix choice.
- To edit a prefix, select the required prefix choice and edit it as required.
- To reorder a prefix, click the Move icon next to the desired choice, then vertically drag it to your preferred position.
- To delete a prefix, click the - icon next to the prefix you wish to delete or remove.
How does the Prefix function in Live mode?
In Live mode, users have the flexibility to choose their preferred honorific from a dropdown that includes the list of prefixes you configured. This allows for personalized and user-friendly selection during data input.
Are there any character limits for the Name field?
Yes, each sub-field (First Name, Last Name, Suffix and Preffix) can accept a maximum of 255 characters.
What can be customized to enhance the user experience of the Name field?
You can perform various customizations, including managing display fields, managing prefix choices, and adjusting other field properties.
How can I manage how sub-fields display for the Name field?
You can hide specific sub-fields (except First Name, as it is mandatory) to capture only the required part of users' names. Additionally, you can edit the display text of selected fields.
How can I customize the Name field's behavior in reports?
You can use the Display Option in the field's properties to determine whether users see their First Name or Last Name first in reports. You can also define the Display Value to choose which fields appear in a report.
How do I hide specific fields within the Name field?
To hide fields other than the First Name field, you can modify the display settings to ensure only the necessary components are visible.
What if I want to change the default labels of the Name field sub-fields?
You can easily edit the default labels such as First Name and Last Name to match your requirements better.
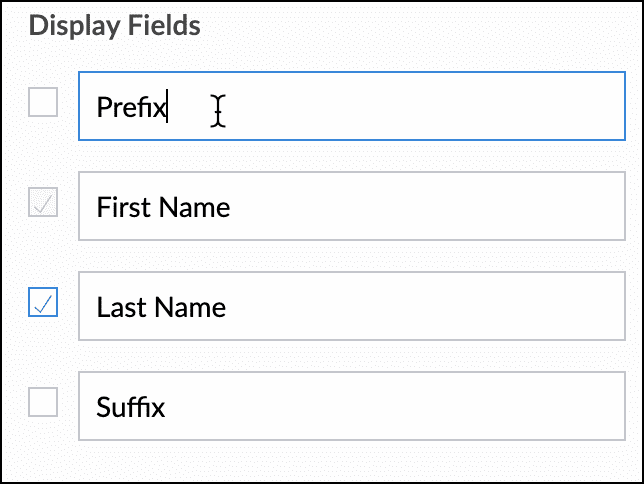
Is it possible to make certain fields within the Name field mandatory?
Yes, you have the option to make specific sub-fields mandatory, ensuring users provide input for those fields.
Can I restrict the visibility of the Name field to app admins?
You can configure the field to be visible solely to app admins, while hiding it from other users. Select the Admin only option from the Show Field to dropdown within the Visibility section.
Is there a limit to the number of sub-fields I can enable for display in the Name field?
There is no limit to the number of sub-fields you can enable for display. You can choose based on your data collection needs.
How can I access the display field settings for the Name field?
To access the display field settings, open the form builder and select the Name field. Its Field Properties will appear on the right.
Email
What is the purpose of the email field?
The email field allows users to input a valid email address for communication and validation purposes.
What format does the email field validate?
The email field validates that the entered email address is in the format: example@domain.com.
Why is validating email addresses important?
Validating email addresses prevents incorrect data entry and ensures that communication channels remain effective.
What happens if an invalid email format is entered?
If an invalid email format is entered, the system can prompt users to correct their input to proceed.
How does the email field enhance data accuracy?
By requiring a valid email format, the field ensures accurate and usable email addresses are collected.
Can I configure workflows to send emails to the value in the email field?
Yes, you can use the phone number field value to send notifications or text messages.
You can configure this functionality using Deluge script, triggered on user input. Take a look at our Document on Deluge script on user input.
Address
What is an address field?
The purpose of an address field in a form is to collect information about the physical location of the user or entity filling out the form. The address field in Creator allows you to choose the display fields like Address 1 & 2, city/district, state or province, postal or ZIP code, and country.
What data type does the system consider for the value of Address field?
Address field accepts text datatype. Check out more about data types here.
How do I manage display fields in an address field?
To manage the display fields in an address field:
- Open the form builder.
- Choose the Address field.
- Go to Field Properties > Display Fields on the right.
- Select the desired display fields.
- All sub-fields can be controlled, except Address Line 1, which is locked.
- Edit sub-field labels by clicking on their input boxes.
How do I capture geo coordinates of address?
To capture geo coordinates of address,
- Open the form builder.
- Choose the address field. The Field Properties pane will appear on the right.
- Toggle off the Capture geo coordinates checkbox under Address Options (checked by default).
Where can I view the captured Coordinates?
Navigate to the report, where you'll see a location marker icon before each record's address. Click the icon to view a map with the marker indicating the geo coordinates.
Will updating my address manually also update the coordinates automatically?
Yes, once you update your address manually, the coordinates will reload. You can then view the map and adjust it for accuracy if needed.
Does adjusting the location automatically update the manually entered address details?
No, the manually entered address remains unchanged, even if the coordinate points are updated.
How do I manage adjusting the location of an address on the map?
To manage the address location on a map:
- Open the form builder.
- Select the Address field. The Field Properties pane will appear on the right.
- Toggle the Adjust location on map checkbox under Address Options as needed.
- Enable the checkbox to let users adjust the location after entering an address, affecting captured latitude and longitude values.
Phone
What is the purpose of the Phone field?
The purpose of a phone field in a form is to collect the user's telephone number or contact number. This field allows individuals or entities to provide a means of communication via phone calls or text messages. It also comprises a dropdown for country calling codes and an input box for the number.
What data type does the system consider for the value of Phone field?
Phone field accepts text datatype. Check out more about data types here.
What characters are allowed in the Phone field?
The Phone field only accepts formatted phone numbers, allowing various formats like (+1 201-555-5555) or (+1 201 555 5555).
How does Zoho Creator handle users' locations for phone numbers?
Zoho Creator automatically detects the user's country based on their IP address and sets the expected country calling code accordingly. However, users have the option to manually select different calling codes, if needed.
How is the data entry experience improved in the Phone field?
Zoho Creator validates entered digits based on the selected country's conventions. Invalid entries prompt a message to Enter a valid phone number.
Does Zoho Creator validate active phone numbers?
No, Zoho Creator does not validate if entered phone numbers are active or functional.
What are the features available for the Phone field?
You can set a default country code, restrict country code options, set an initial value, customize field names, make the field mandatory, show it only to admins, and more.
The default country code may be helpful when you expect your forms or applications to be primarily used by individuals from a specific country, such as the USA.
Country code options allow you to choose the countries that need to be displayed in the country code dropdown. This provides you with the flexibility to tailor the list to suit the specific needs of your application
Can I control the display of phone numbers in reports?
Yes, you can choose how phone numbers appear in reports, such as highlighting or displaying them unformatted.
Can users dial phone numbers directly from the Phone field?
Yes, you can enable the Link to Dial feature, allowing users to click or tap on phone numbers to initiate calls through their device's default call app.
How does setting a default country code help users?
Setting a default country code simplifies data entry for users, although they can still enter numbers from different countries.
Can I restrict users to specific country codes?
Yes, by setting country code options, you can limit users to entering phone numbers from certain selected countries.
How can I guide users in the Phone field?
You can use tooltips or help text to provide additional information to users filling out the Phone field.
Does Zoho Creator automatically format phone numbers?
By default, Zoho Creator highlights or displays unformatted phone numbers in reports. You can set a Display Option to format them according to the country's phone number format.
How can I set default country code for phone field?
To set the default country code for the phone field:
- Open the form builder and select the phone field.
- Navigate to Field Properties > Appearance.
- Click Choose country under Default country code.
- In the Select Country Code window, choose from the displayed list or search by typing to find the required country.
- Click Configure after selecting the country.
How do I set country code options for the phone field?
To set country code options for the phone field:
- Open the form builder and select the phone field.
- Navigate to Field Properties > Appearance.
- Click All countries under Country code options.
- In the Select Country Codes window, choose countries from the list or search by typing for faster selection.
- Add multiple countries by repeating the previous step.
- Click Configure after selecting the countries.
How do I set the initial value for phone field?
To customize the phone field appearance:
- Open the form builder.
- Select the phone field, revealing its Field Properties on the right.
- Navigate to the Appearance section.
- Choose the necessary country from the Default country code dropdown.
- Enter a valid phone number in the input box under Initial value.
Can I use the phone number field value to send notifications or text messages?
Yes, you can use the phone number field value to send notifications or text messages.
You can configure this functionality using Deluge script, triggered on user input. Take a look at our Document on Deluge script on user input.
Single Line
What is the purpose of the single line field?
The single line field allows users to input plain text, including letters, numbers, and special characters.
What data type does the system consider for the value of Single line field?
Single line field accepts text datatype. Check out more about data types here.
How does the single line field look on different devices?
The single line field maintains a consistent appearance on both web browsers and mobile devices for ease of use.
Is there a limit to the number of characters allowed in the single line field?
Yes, the single line field can accept a maximum of 255 characters.
When should I consider using the single line field?
You should use the single line field when your data:
- Doesn't fit well into other field types
- Doesn't exceed 255 characters
For longer inputs, consider multi-line or rich text fields.
What features can I customize for the single line field?
You can set an initial value using system variables or define a specific value users will see. You can also set the maximum character limit, customize field names, make the field mandatory, prevent duplicate values, enable QR/bar code scanning, and more.
How can I set an initial value for the single line field?
You can choose system variables or enter a specific initial value, which users will see when they access the form.
Can I prevent users from entering duplicate values in this field?
Yes, you can prevent duplicate values from being entered in the single line field. It ensures only unique values are entered in this field. Essentially, no two records contain the same value in that particular field.
Is it possible to change the type or size of the field?
Yes, you can change the field type and size according to your form's requirements.
Can users scan QR codes or bar codes to enter input in Single Line field?
Yes, you can enable users to scan QR codes or bar codes as input for the single line field.
Scanning a QR code and bar code is available only when your users access your form from a phone or tablet or as a progressive web app(PWA).
How can I ensure users enter input within the character limit?
Setting the maximum number of characters for the field helps ensure users stay within the allowed limit.
Can I make the single line field mandatory?
Yes, you can make it mandatory for users to enter input in the single line field.
Multi Line
What is the purpose of the multi line field?
The multi line field allows users to input plain text, including letters, numbers, and special characters. Unlike a single line field, this field will allow for large amounts of text to be input.
What data type does the system consider for the value of Multi line field?
Multi line field accepts text datatype. Check out more about data types here.
What are the character limits for the multi line field?
The multi line field can accommodate plain text up to 64 Kilobytes (KB) in size.
When should I consider using the multi line field?
Use the multi line field when:
- Your data does not fit well in other field types, including single line fields.
- The content does not exceed the specified character limits.
- When you want your users to be able to insert longer text input
- Importantly, when you want to add a Rich text editor to your form
How can I customize the user experience for the multi line field?
You can:
- Customize the field's name and link name.
- Make the field mandatory for users.
- Enable QR code or bar code scanning for input.
- Restrict the field's visibility to the app's admin.
- Change the field's type.
- Set the field's size and height.
- Provide additional information using tooltips or help text.
What if my data needs formatting?
For formatted text, consider adding a rich text field to your form instead.
Can I control who sees the data entered in the multi line field?
Yes, you can set the visibility of the multi line field to be limited only to the app's admin if necessary.
Are there any constraints on the type of data I can input in this field?
The multi line field accepts plain text, which can include letters from any language, numbers, and special characters.
What happens if the input in the multi line field exceeds the character limits?
If the input surpasses the character limits, you might need to consider alternative field types or formatting options.
Can I specify the height of the multi line field?
Yes, you have the flexibility to set the height of the multi line field according to your preferences. The set height will be maintained across devices.
Number
What is the purpose of the number field?
The number field serves to collect numerical data from users.
For instance, it could be utilized to capture information such as the "Number of days leave required."
What data type does the system consider for the value of Number field?
Number field accepts number datatype. Check out more about data types here.
When should I use the number field?
Use the number field when you want users to enter integer or non-decimal values. Consider using other numeric fields like decimal, percent, or currency for different data needs.
What are the character limits for the number field?
The number field can accept a maximum of 19 digits, including the negative sign if applicable.
How does Zoho Creator handle incorrect entries in the number field?
If users enter non-integer values like decimals, text, or special characters, form submission will fail. An "Invalid entries found" message will appear, and an error message will be displayed below the field.
How does data entry differ on mobile devices for the number field?
On phones and tablets, users access a number keyboard, limiting input to whole numbers.
What customization options are available for the number field?
You can set the maximum number of digits, customize field names, make the field mandatory, prevent duplicate values, set an initial value, enable QR/bar code scanning, and more.
Can users enter negative numbers in the number field?
Yes, users can enter negative numbers, but the negative sign counts as one digit within the character limit.
Can users change the type of data entered in the number field?
No, the number field is specifically designed for integer values.
How does the number field behave in reports?
In reports, users can view total, average, minimum, and maximum values stored in the number field across displayed records.
How does Zoho Creator ensure data accuracy in the number field?
Zoho Creator ensures data accuracy by accepting only integer inputs in the number field.
How do I set the display format for a number field?
To set the display format for a number field:
- Edit your form.
- Select the required number field. Its Field Properties will appear on the right.
- Select the required value from the Display format dropdown.
Date & Time
When should I use the date field?
Use the date field when you need users to specify a particular date. If you also require the time along with the date, consider incorporating a date-time field in your form.
For example, you might want users to indicate the starting date when requesting leave.
What data type does the system consider for the value of Date & Time
field?
Date field accepts DATE-TIME datatype and tiime field accepts Time datatype. Check out more about data types here.
How does data entry work for the date field in different devices?
In web browsers, users can click to open the date picker, while on phones and tablets, tapping opens a calendar. Users can select dates using these interfaces.
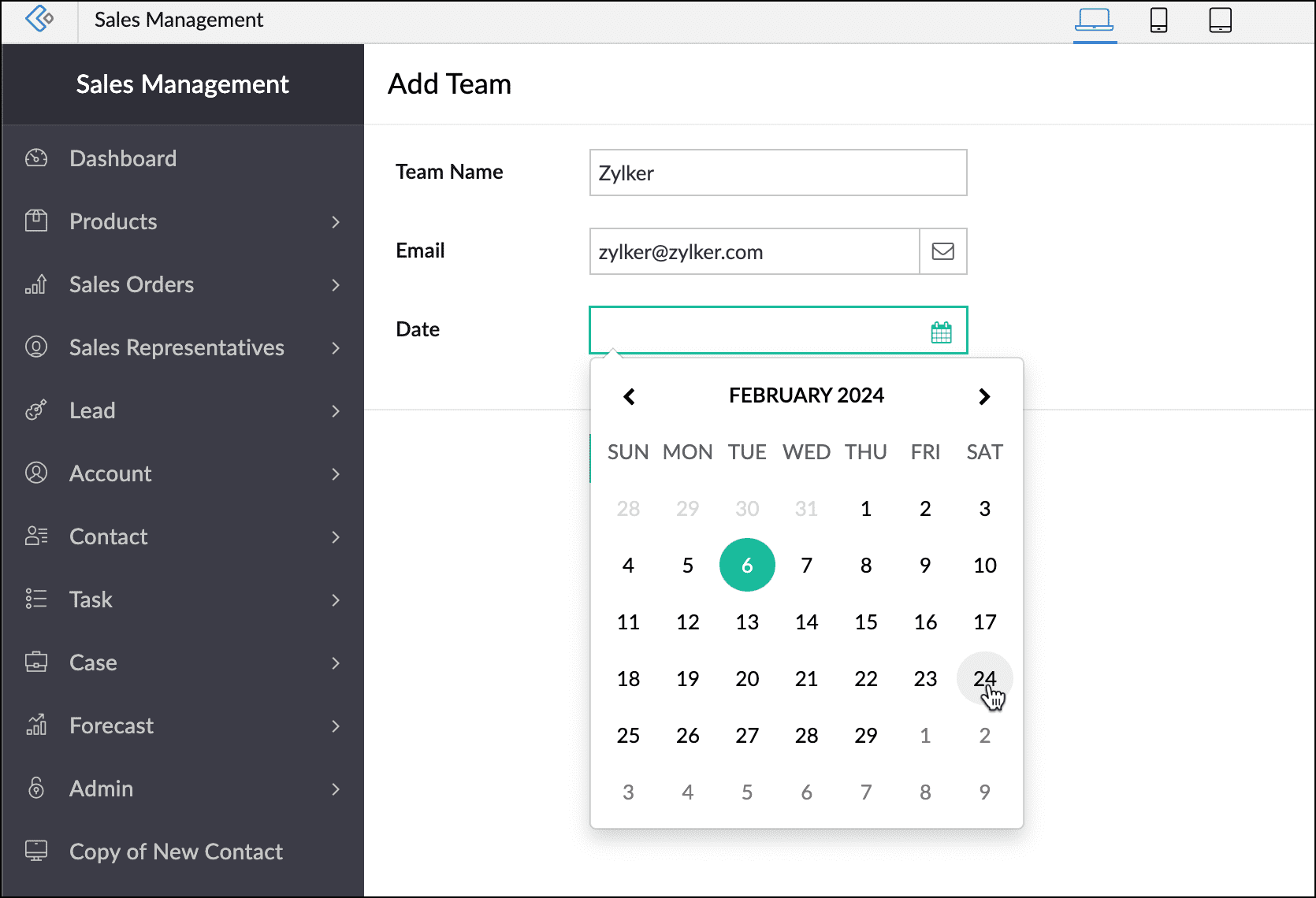
Can I customize the allowed days for date entry?
Yes, you can set the date field to accept only dates falling on specific days of the week.
How does date validation work for allowed days?
When users access the date field from a web browser, dates not falling on allowed days are grayed out and disabled in the calendar. If an invalid date is typed, form submission fails with an error message.
Can I set an initial value for the date field?
Yes, you can set an initial value, such as the current date, to save users time when they access the form.
Can users change the initial value that I set?
Yes, users can override the initial value with a different date/time.
What other field properties can I customize for the date field?
You can customize the field name, make it mandatory, prevent duplicate values, set field size, and enable tooltip messages.
Can I restrict the visibility of the date field to certain users?
Yes, you can configure the field to be visible only to the app's admin, hiding it from other users. Learn more.
For more advanced confirmation, you can utilize the Hide/Show function in Deluge. Here's a guide on how to configure it.
How can I customize the appearance of date values in reports?
In reports, you can choose how date values appear to users, including options like Full Date, Day of the month, Month, Year, WeekDay, and Month & Year.
Are there any constraints on the date format or time zone?
The date field displays dates according to the format and time zone settings in your app's settings.
What happens if users try to enter a time value in the date field?
The date field is designed only for date values. If users enter a time value, it may not be processed correctly.
Can users select dates far into the future or past?
The date field typically allows users to select dates as per their needs, including those in the distant future or past, within the system's date range settings.
You can configure the initial date, including Current Date and Allowed Days.
After configuring, it should appear as follows in the live application:
How does the date field enhance user experience in form submissions?
The date field simplifies date entry for users and ensures consistency in the format of date values in form submissions and reports.
When should I use the time field?
Use the time field when you want users to input a specific time. If you need both date and time values, consider adding a date-time field to your form.
How does data entry work for the time field in different devices?
In web browsers, users can click to open the time picker, while on phones and tablets, tapping opens a time picker. Users can select times using these interfaces.
Can I customize the allowed hours for time entry?
Yes, you can set the time field to accept only specific hours of the day. For example, if the working hours to collect orders in a restaurant is from 5pm to 11pm, they can customize the allowed hours entry.
How does time validation work for allowed hours?
If a user selects a time outside of the allowed hours, they will be prompted with an error message.
Can I hide the seconds part in the time field?
Yes, you can hide the seconds part by disabling the Show seconds property, both in forms and reports.
What happens when seconds are hidden and users access from a web browser?
The seconds picker will not appear in the time field, but users can still manually type in the seconds, if needed.
Can I set a specific interval for the minutes part of the time field?
Yes, you can customize the time picker to allow users to set minutes within a specified interval.
What happens if users enter minutes that don't conform to the set interval?
The input will be automatically rounded to the nearest acceptable value within the specified interval.
Can I set an initial value for the time field?
Yes, you can pre-fill the time field with an initial value, such as the current time or a specific time, when users access the form.
What other field properties can I customize for the time field?
You can customize the field name, make it mandatory, prevent duplicate values, set field size, and enable tooltips or help text.
Can I restrict the visibility of the time field to certain users?
Yes, you can configure the field to be visible only to the app's admin, hiding it from other users.
Does the time field adhere to time format and time zone settings?
Yes, the time field displays time according to the format and time zone settings in your app's configurations.
Can users select times far into the past or future?
Yes, the time field typically allows users to select times as needed, even if they are in the distant past or future, within the specified time range.
How does the time field enhance user experience in form submissions?
The time field simplifies time entry for users, ensuring consistency in the format of time values in form submissions and reports.
How do I set the initial values for date and time fields?
Setting Initial Values for Date and Time Fields:
- Open the form builder.
- Select the required date or time field. Its Field Properties will appear on the right.
- In the Validation section, set the initial value:
- For Date Fields: Click the rightmost icon in the Initial value input box and select zoho.currentdate for the current date or manually input your desired date.
- For Time Fields: Click the rightmost icon in the Initial value input box and select zoho.currenttime for the current time or manually input your desired time.
How do I set allowed days in the field?
- Open the form builder.
- Select the required field.
- Navigate to the Field Properties > Validation section on the right.
- Click the dropdown below Allowed Days and select the required days.
How do I show/hide seconds for time and date-time fields?
- Open the form builder.
- Select the required field. Its Field Properties will appear on the right.
- Navigate to the Time Picker - Display Options section.
- Toggle Show seconds.
Can I send notifications according to the value in the date/time field?
Yes, you can configure to send notifications according to the value in the date/time field. This can be configured using the schedule workflow and the form workflow.
Drop-Down, Radio, Multi Select, Checkbox
What is the difference between Drop-Down, Radio, Checkbox and Multi select fields?
In dropdown and radio fields, you're limited to selecting only one choice, while checkbox and multi-select fields allow you to choose multiple choices.
- Dropdown Field: Allows only one option to be selected; options are displayed when clicked, keeping the form tidy.
- Radio Field: Permits a single option selection; all choices are visible directly on the form.
- Checkbox Field: Enables multiple option selection; all options are displayed directly on the form.
- Multi Select Field: Allows multiple selections; options are revealed when clicked, maintaining a clean interface.
Radio and checkbox fields display all choices directly on the form, making them readily visible, but they can take up significant space if there are a large number of choices.
On the other hand, dropdown and multi-select fields reveal options only when expanded, making them ideal for handling a massive number of choices. Their built-in search functionality enhances the user experience by allowing users to find options quickly, keeping the interface cleaner and more efficient.
What data type does the system consider for the value of Drop-Down, Radio, Multi Select, Checkbox field?
Drop-Down and Radio fields accept text datatype. Multi Select and Checkbox fields accept list datatype containing text elements. Check out more about data types here.
What is the purpose of a drop-down field?
A drop-down field allows users to select one choice from a predefined set of options in a dropdown menu.
When should I use a drop-down field?
Consider using a drop-down field when your data has a fixed set of choices, and only one option can be chosen per entry.
How to change a Drop Down Field to Radio field and vice versa?
Navigate to the field properties of the specific field
Can I customize the choices in a drop-down field?
Yes, you can add, edit, delete, or arrange choices as needed.
Is it possible to allow users to enter a custom choice?
Yes, you can enable users to type a custom choice, up to 255 characters, in addition to predefined options.
How does the search and auto-complete feature work in a drop-down field?
In web browsers, users can search for choices by typing. The field displays choices containing the typed text, making selection easier.
What is the purpose of a radio field?
A radio field lets users select one choice from a predefined set displayed as radio buttons.
When should I use a radio field?
Use a radio field when your data requires a single choice from a fixed set of options per entry.
Can I customize the choices in a radio field?
Yes, you can add, edit, delete, or arrange choices as needed.
Can I set an initial choice to appear pre-selected?
Yes, you can set an initial choice, but users can change it when accessing the form.
Can users enter a custom choice in a radio field?
Yes, you can enable users to type a custom choice, up to 255 characters, in addition to predefined options.
What is the purpose of a multi-select field?
A multi-select field allows users to choose one or more options from a predefined set in a dropdown menu.
When should I use a multi-select field?
Use a multi-select field when users need to select multiple choices from a predefined set per entry.
How does multi select differ from a checkbox field?
A multi-select field uses a dropdown menu, while a checkbox field displays checkboxes for choices. They appear the same on phones/tablets.
Can I customize the choices in a multi-select field?
Yes, you can add, edit, delete, or arrange choices as needed.
What is the purpose of a checkbox field?
A checkbox field allows users to select one or more options from a predefined set displayed as checkboxes.
When should I use a checkbox field?
Use a checkbox field when users need to select one or more choices from a predefined set per entry.
Can I customize the choices in a checkbox field?
Yes, you can add, edit, delete, or arrange choices as needed.
Can I set an initial set of choices to appear pre-selected?
Yes, you can set an initial set of choices, but users can modify them when accessing the form.
How can I add a single choice to a choice field?
- Open the form builder.
- Select the desired field.
- Go to Field Properties > Choices.
- Click the + icon next to an existing choice and type in the new choice in the input box.
How can I add or import multiple choices at once?
- Open the form builder.
- Select the relevant field.
- Go to Field Properties > Choices.
- Click Advanced and choose Import Predefined Choices.
- In the pop-up window, select Add your own choices.
- Remove any existing choices, if needed.
- Copy-and-paste or type the required choices (one per line).
- Click Done to append the new choices.
Do you have Predefined popular choices?
Yes, in addition to custom adding your choices, you can also select from our ready-to-use categories and customize them as needed.
Here are the categories we currently offer:
- Gender
- Age
- Employment
- Income
- Education
- Days of the week
- Months of the year
- Timezones
- U.S. States
- Continents
- Satisfaction level
How can I import predefined choices for a field?
- Open the form builder.
- Select the field.
- Navigate to Field Properties > Choices.
- Click Advanced and choose Import Predefined Choices.
- In the pop-up window, select a predefined set (e.g. Gender, Age or Employmen).
- Hover over choices to remove unwanted ones.
- Click Done to add the selected choices to your field.
How can I copy choices to the clipboard and add them to another form?
- Open the form builder.
- Select the field.
- Go to Field Properties > Choices.
- Click Advanced and choose Copy choices to clipboard.
- Open another form and repeat steps 1 and 2.
- Click Advanced and choose Import Predefined Choices.
- In the pop-up window, select Add your own choices.
- Paste and edit the copied choices.
- Click Done to append the selected choices to the existing ones.
How can I arrange choices in a custom order for a field?
- Open the form builder.
- Select the specific field.
- Go to Field Properties > Choices.
- Hover over the choice you want to move. When the move icon appears, drag it vertically to the desired position.
How do I display choices in alphabetical order for a field?
- Open the form builder.
- Select the field.
- Navigate to Field Properties > Choices.
- Check the box next to Alphabetical Order.
The choices will be sorted alphabetically automatically when users access the field.
How can I delete a choice from a choice field in Zoho Creator?
- Open the form builder.
- Select the field you want to edit.
- Go to Field Properties > Choices.
- Click the - icon next to the choice you wish to delete.
What happens to existing records if I delete a choice from a field?
Existing records with the deleted choice will retain that value.
If you edit one of these records, the field will still contain the old value.
How can I edit values in a choice field in Zoho Creator?
- Open Form Builder in edit mode of your application.
- Select the choice field you want to edit.
- Go to Field Properties > Choices.
- Click the Edit icon next to the choice you wish to modify.
- Enter the new name or value. The changes will be saved.
Can I rename values in choice fields for Drop Down, Radio, Multi Select, and Checkbox types?
Yes, you can rename values in these types of choice fields.
How can I rename values in my choice field within Zoho Creator?
- Access the Form Builder.
- Select the desired choice field.
- Navigate to Field Properties on the right, and locate the existing values under the Choices section.
- Click the rename icon next to the choice you wish to modify.
- Enter the new name or value, and the changes will be saved automatically.
What happens to existing records when I rename a choice value?
Records with the old choice value will be updated to reflect the new choice value wherever applicable. For example, if you rename 'a' to 'x', any records containing 'a' will change to 'x', while other values like 'b' and 'c' will remain unaffected.
What is the initial value for a choice field in Zoho Creator?
The initial value for a choice field is the option preselected when users access your form to add a record.
Can I remove or clear the initial value for a choice field?
Yes, you can clear or remove the initial value. Refer to step six in the instructions for details.
How do I set the initial value for drop-down and radio fields?
To set the initial value for drop-down and radio fields:
- Edit your app.
- Open the builder of the required form.
- Select the field.
- Navigate to Field Properties > "Choices" section on the right.
- Click the radio button next to the desired choice.
- To clear the initial value, click on the selected choice.
How can I establish the initial value for multi-select and checkbox fields?
To set the initial value for multi-select and checkbox fields:
- Edit your app.
- Open the builder of the required form.
- Select the field.
- Navigate to Field Properties > Choices section on the right.
- Check the choices you want as initial values.
- To remove the initial value, uncheck the selected choices.
Related Help Docs
Zoho CRM Training Programs
Learn how to use the best tools for sales force automation and better customer engagement from Zoho's implementation specialists.
Zoho DataPrep Personalized Demo
If you'd like a personalized walk-through of our data preparation tool, please request a demo and we'll be happy to show you how to get the best out of Zoho DataPrep.
New to Zoho Writer?
You are currently viewing the help pages of Qntrl’s earlier version. Click here to view our latest version—Qntrl 3.0's help articles.
Zoho Sheet Resources
Zoho Forms Resources
New to Zoho Sign?
Zoho Sign Resources
New to Zoho TeamInbox?
Zoho TeamInbox Resources
New to Zoho ZeptoMail?
New to Zoho Workerly?
New to Zoho Recruit?
New to Zoho CRM?
New to Zoho Projects?
New to Zoho Sprints?
New to Zoho Assist?
New to Bigin?
Related Articles
FAQs: Components of Form
This page covers essential aspects of Zoho Creator, including fields and buttons, themes, form sections, label placement, review and access properties, and how to customize field names for optimal workflow management. What are the basic components of ...FAQs: Components of Form Builder
This page covers essential insights about Zoho Creator, a dynamic form builder, including how to seamlessly add, delete, and rearrange fields using the intuitive field palette, along with in-depth customizations in field properties. What is the form ...FAQs: Understand Forms
This page covers everything you need to know about Zoho Creator, from creating and customizing forms to collecting, editing, and deleting data seamlessly using stateless forms. What is a form and its purpose? Forms serve as a user interface, ...FAQs: Introduction to Applications
This page serves as a comprehensive guide for users new to Zoho Creator covering various aspects such as application theme customization and demonstrates seamless functionalities for edit, delete, and duplicate actions. What is an application? An ...FAQs: Creating an Application
This page offers insights on creating applications from scratch, the steps involved in creating an app, exploring different components of an application and deluge, importing data and the limitations involved. How to create an application? Locate and ...
New to Zoho LandingPage?
Zoho LandingPage Resources















