Communicating with Customers
Make Calls
You can call your customers directly from their records in Zoho CRM. You can also log the call for future reference.
To make a call
- Go to the module (e.g., Leads, Accounts, Contacts, etc.)
- Tap a contact you want to call.
- Tap the
(Call) icon on the Record Information page.
- Tap the phone number to call the contact.
- When the call is completed, you can log the call and it will be available in the Calls module.
Log Calls
It is important to track the conversations that you have with your leads and contacts. When you log a call in CRM, you are creating a written record of that call for future reference.

Both incoming and outgoing calls can be logged in your Zoho CRM application.
To log a call, you need to enable the relevant options in your Zoho CRM app settings.
- Tap the
icon in your Zoho CRM app.
- Tap Settings.
- Scroll down to Calls and enable the options you require:
Call logging: Enabling this option permits you to log calls.
Auto Call Log: Enabling this option will log calls automatically.
Log Prompt: Enabling this option will prompt you to log a call when it ends. - Tap Search Incoming calls in modules to ensure that all the modules you get incoming calls from are checked.
To log an outgoing call
- Place a call.
- Once the call is completed, you will be prompted to log the call.
- Tap Yes to log the call.
- Enter the necessary details in the Call Information page and tap Save.
To log an incoming call
Answer the incoming call. When the call is over, the Log this call option will only be available if the incoming call's phone number is already saved in your Zoho CRM account.
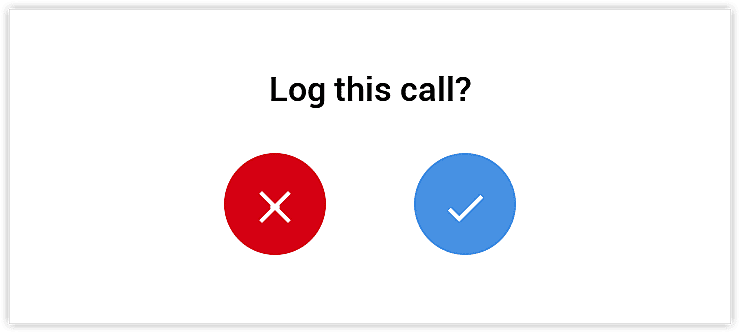
- Tap the tick icon to log the call.
- Enter the required details in the Call Information page and tap Save.
If the same phone number is associated with more than one, you will be prompted to choose which record you want to associate each incoming call with, in the Select a record pop-up. Once you choose a record, you will be able to log the call.
To schedule a call
- Go to the module (Leads, Accounts, Contacts, etc.)
You can also go to the Calls module to add the call details and choose the record to associate the call with. - Select the record you want to schedule a call for.
- Tap the Add icon next to Open Calls in the record's Related section.
- Tap Outgoing Call Status and then Schedule call in the Call Information page.
- Specify the required data and tap Save.
Send SMS
You can send SMS messages to your leads, accounts, and contacts if you have their contact number saved in CRM.
To send SMS messages
- Tap the Leads, Accounts, or Contacts module in your Zoho CRM app.
- Select the record you want to send an SMS to.
- Tap the More icon on the Record Details page.
- Tap Send Text Message to compose and send your message.
Send Emails
You can send emails to contacts if you have their email addresses saved in CRM.
To send an email
- Go to the Leads, Contacts, or Cases module, or any custom module.
- Tap a record you want to send an email to.
- Tap the Emails icon in the Record Information page.
- Select the application that you want to use to send the email.
- Compose and send your email.
Related Emails
The Related Emails list displays all email conversations CRM users have had with a person right from that person's record. This helps keeps your sales reps informed of all the pertinent details so they can have more effective conversations with customers.
To view related emails
- Go to the Leads, Contacts, or Cases module, or any custom module.
- Tap the record you want to view emails related to.
- Tap the Email icon on the Record Information page. This will display a list of all the emails related to the record.
- Tap the filter icon to set a filter to view specific emails.
- Tap the email. From here, you can:
- Reply to the email by tapping the Reply icon.
- Use reply all or forward the email by tapping the ellipsis icon.
Use Mail Magnet on your Android device
If you have the Zoho Mail Add-on configured in your Zoho CRM account, all the important emails from customers in your inbox will be associated with your leads and contacts. It is very important that emails from your customers get a timely response, so email notifications are vital. Mail Magnet ensures you never miss an important email.
Mail Magnet allows receiving instant notifications so that the most important emails from leads and contacts get your immediate attention. Mail Magnet intelligently scans your inbox and notifies you of emails from your prospects and customers.
Mail Magnet is only available if the Zoho Mail Add-on feature is enabled in your account and you have configured your email account in Zoho CRM via POP3 or IMAP configuration. Read more about the Zoho Mail Add-on.
- When you receive emails from leads or contacts, the will be listed on the Mail Magnet screen. Outgoing emails will not be listed in Mail Magnet.
- Emails will only appear in Mail Magnet if you are the recipient (i.e., your email address is in the To or Cc field in the email).
- Emails to email aliases, like info@zillum.com or sales@zillum.com will not be listed in Mail Magnet.
- Mail Magnet will retrieve emails every 3 minutes.
- Up to 100 emails will be listed on the Mail Magnet screen.
To reply to emails
- Tap Mail Magnet in the Zoho CRM app.
- A list of all the emails from your leads and contacts will be displayed.
- Tap an email to open it.
- Tap on the Reply icon or the Reply All icon and compose an email.
- Tap the Send icon.
Zoho CRM Training Programs
Learn how to use the best tools for sales force automation and better customer engagement from Zoho's implementation specialists.
Zoho DataPrep Personalized Demo
If you'd like a personalized walk-through of our data preparation tool, please request a demo and we'll be happy to show you how to get the best out of Zoho DataPrep.
New to Zoho Writer?
You are currently viewing the help pages of Qntrl’s earlier version. Click here to view our latest version—Qntrl 3.0's help articles.
Zoho Sheet Resources
Zoho Forms Resources
New to Zoho Sign?
Zoho Sign Resources
New to Zoho TeamInbox?
Zoho TeamInbox Resources
New to Zoho ZeptoMail?
New to Zoho Workerly?
New to Zoho Recruit?
New to Zoho CRM?
New to Zoho Projects?
New to Zoho Sprints?
New to Zoho Assist?
New to Bigin?
Related Articles
Kiosk in Zoho CRM Android app
Kiosk must be configured in the Zoho CRM web to access it on the mobile app. Kiosk is a no-code customization tool in Zoho CRM that helps you set up a structured UI to follow your processes and collect data easily. Every organization has its own ...Zoho CRM Analytics App
Dashboards in CRM represent your data in graphical format, allowing you to take a quick glance at various important metrics for your business. They consist of the following types of components: charts, ...Communicating with customers through iPhone
Make and log calls You can call the records (e.g. Leads, Contacts) and also log the outgoing call details in CRM. In order to log the call information, you will have to enable Call Logging in Zoho CRM App settings. Make Calls You can call your ...Working with Zoho surveys in CRM Android app
Your business often needs feedback from your customers to understand their experience, improve your services and to build stronger relationship. By integrating Zoho Surveys with CRM, you can send surveys directly to your customers as emails and also ...Working with Meetings in Zoho CRM Android app
Meetings are an integral part of any business, whether it is with your team, customers, or prospects. The meetings module in Zoho CRM helps you keep these interactions well organized and associated with the right record, so you never lose context. ...
New to Zoho LandingPage?
Zoho LandingPage Resources















