Configuring Module-Specific Settings
The module-specific settings decide the order in which records are displayed in a selected module's list view. Module-specific settings also influence other aspects of a module, such as record search in the module, synchronisation with desktop settings, and so on.
To configure module-specific settings
- Go to Settings in your Zoho CRM app.
- Tap Modules under Module-specific Settings.
- Select the required module.
- Alternatively, the module settings can be accessed from the respective module page by tapping on the Settings
icon.
The module settings page comprises the following sections:
- Search by
- Display Fields
- Sync Changes now
- Layout and Template Info (only available for the Quotes, Sales Orders, Purchase Orders, and Invoices modules)
- Smart Selection (only available for the Quotes, Sales Orders, Purchase Orders, and Invoices modules)
List View Display Settings
The order of records in a module showcased in its List View is determined by the sort option available in the list view, and the information displayed is based on the fields configured in the Display Fields sections within the settings page.
Sorting records
When you're viewing a bunch of records, they're arranged based on the fields you've chosen. For instance, if you want them sorted according to the Accounts associated, then all you need to do is pick the Account Name field and set the sort as Ascending (Asc) and you'll get the result.
Display fields
The Display Fields settings determine which fields will be displayed for a record in the Module List View page. You can choose up to four fields to display for a record.
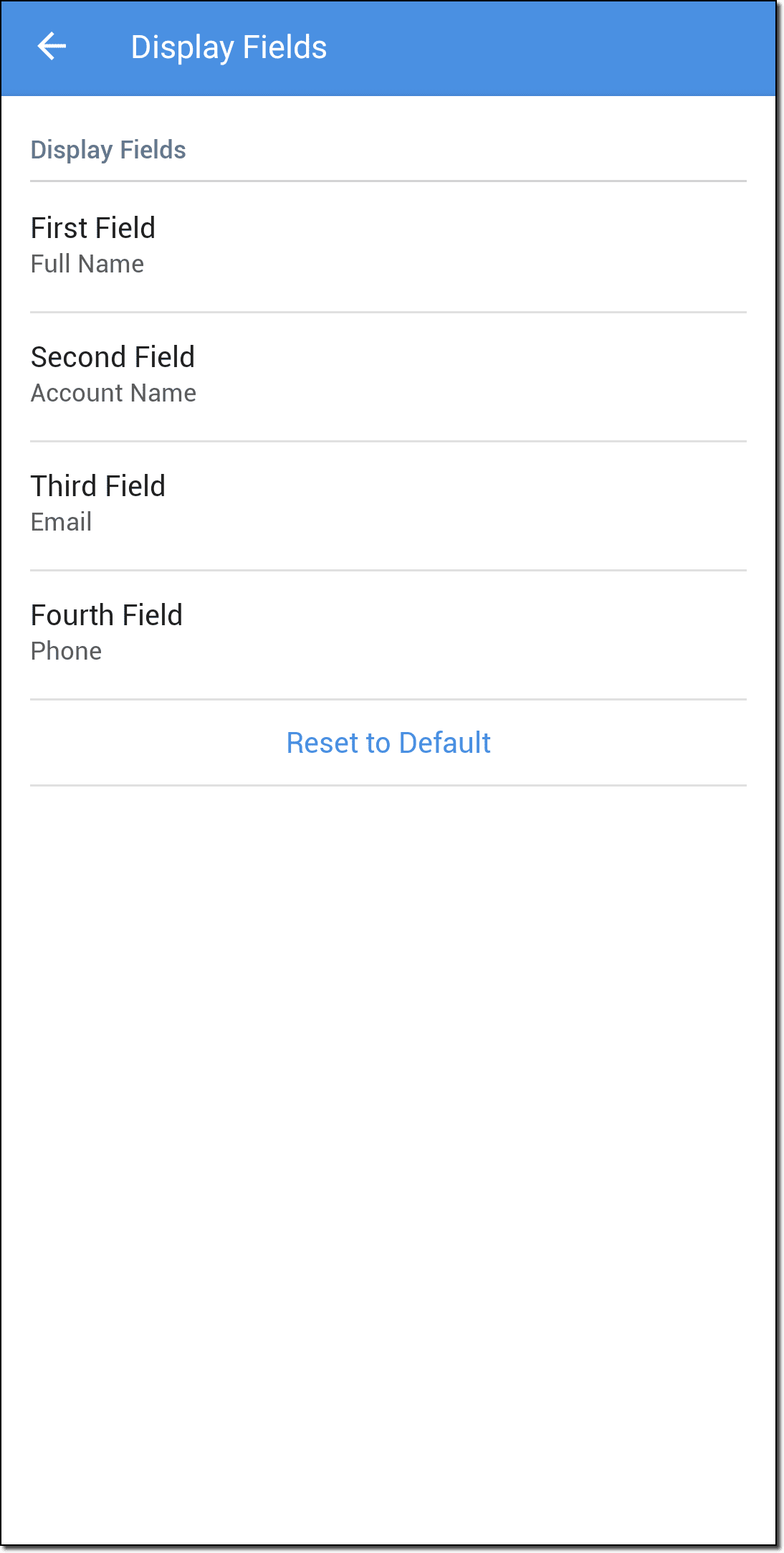
Custom Modules
The standard modules in CRM such as Leads, Contacts, and Accounts may not always meet your business requirements. In this case, you can custom create a module from scratch. The custom modules created using the web version of Zoho CRM can be accessed on Android devices, and records can be added.
To access a custom module
- In your Zoho CRM app, tap the
icon in the bottom right corner.
- Tap the required custom module.
To add records to a custom module
- Go to the custom module.
- Tap the + icon to add a new record.
- In the Add [module name] screen, enter the record details and tap the Tick icon.
Other Module-Related Settings
Search
When you run a search within a module, the app only looks for matches in the fields which are specific in the Search settings.
To specify fields in the Search settings
- Go to the module and tap the
icon.
- Tap the Search by option under the Search settings.
- Specify up to four fields to use in searches.
- Tap Reset to Default if you want to restore the default field specifications.
If the keyword used to search appears in a field other than the ones specified in the Search settings, the results will not be displayed.
To search for a field in a module
- Go to the module and tap the <search> icon.
- Enter the search term in the Search All Modules text area.
- The results will be displayed in two categories: All Records and My Records.
Name Display
You can choose which fields for records in a particular module will be displayed in the record listing.
To display fields
- Go to the module and tap the
icon.
- Tap the Name Display option under the Search settings.
- Tap First Field to select a field and then do the same for the Second Field, Third Field, and Fourth Field.
- Tap Reset to Default if you want to restore the default field specifications.
Downloading Records
The Downloading Records sections displays the number of records on the device and information about the last sync. Records Downloaded indicates that all records from the server have been downloaded.
To view the status of downloaded records
- Go to the module and tap the
icon.
- View the status of the downloaded records and the last sync time under Records.
Reordering Modules
You can reorder the default module listing if you prefer to have them listed in a different order.
To reorder modules
- In your Zoho CRM app, and tap the
icon.
- Tap on the Customize option.
- Choose Rearrange.
- Drag and drop the modules to reorder them.
- Tap the
icon to save the changes.
Sync Changes Now
You can choose to sync all the module-related settings from the desktop version of CRM.
To sync desktop settings
- Go to the module, and tap the
icon.
- Tap Sync changes now.
Zoho CRM Training Programs
Learn how to use the best tools for sales force automation and better customer engagement from Zoho's implementation specialists.
Zoho DataPrep Personalized Demo
If you'd like a personalized walk-through of our data preparation tool, please request a demo and we'll be happy to show you how to get the best out of Zoho DataPrep.
New to Zoho Writer?
You are currently viewing the help pages of Qntrl’s earlier version. Click here to view our latest version—Qntrl 3.0's help articles.
Zoho Sheet Resources
Zoho Forms Resources
New to Zoho Sign?
Zoho Sign Resources
New to Zoho TeamInbox?
Zoho TeamInbox Resources
New to Zoho ZeptoMail?
New to Zoho Workerly?
New to Zoho Recruit?
New to Zoho CRM?
New to Zoho Projects?
New to Zoho Sprints?
New to Zoho Assist?
New to Bigin?
Related Articles
CRM App Settings
Configure Calendar Settings Tap the icon in the Zoho CRM app. Tap Settings. Tap Week Starts On in the Calendar section of the Settings page. Select the day of the week you want the week to start on in the pop-up. Configure Call Settings Go to ...Zoho CRM Analytics App
Dashboards in CRM represent your data in graphical format, allowing you to take a quick glance at various important metrics for your business. They consist of the following types of components: charts, ...Record sharing in Zoho CRM Android app
Great customer experiences start with strong team collaboration. With the Share Record option, users can quickly share records with selected users, roles, groups, or even the entire organization to keep everyone on the same page. Types of record ...Working with Meetings in Zoho CRM Android app
Meetings are an integral part of any business, whether it is with your team, customers, or prospects. The meetings module in Zoho CRM helps you keep these interactions well organized and associated with the right record, so you never lose context. ...User details in Zoho CRM Android app
The Settings page in your app displays your account details, including: User name Email ID Sign-in information User image From this page, you can also manage your user image. To manage your user image Tap on the More icon () Go to the Settings page. ...
New to Zoho LandingPage?
Zoho LandingPage Resources















