Building a Subform
- A primary product form, which contains details about the main order: mobile phone.
- A sub product form, which contains details about the associated accessories. This is nothing but a subform in CRM.
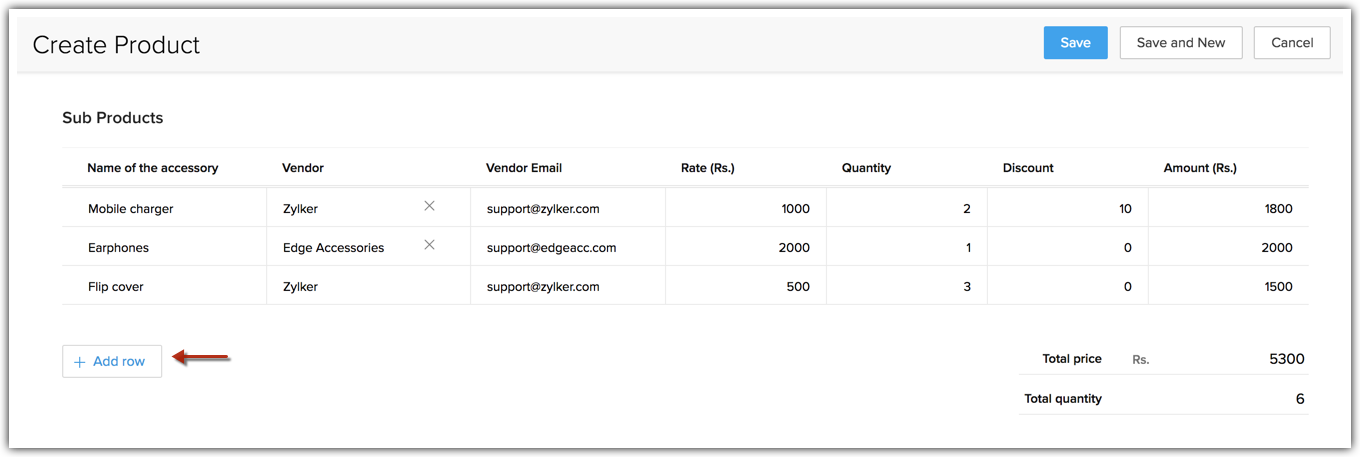
Scenarios
A subform to associate contact details to accounts
If you have many contacts that you are working with in a specific company, create a subform to jot down the details of the contacts.
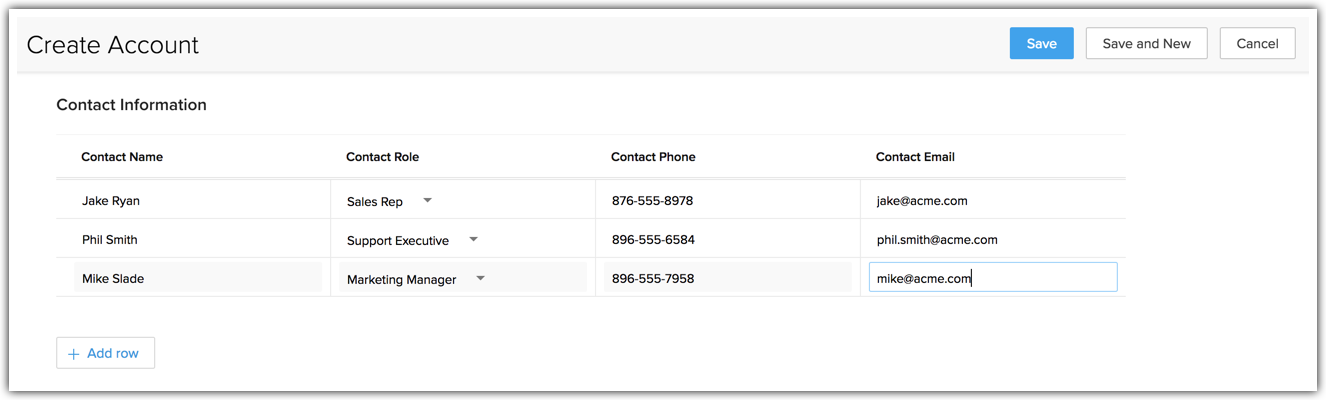
A subform to associate academic details to a student
A Student application form may require the applicant to fill a complete section on Academic Details and Previous employment details, if any. This may contain details about the employer, job title, description and so on. While the primary form is still all about the student, the subform is a table with details about previous companies and associated information.
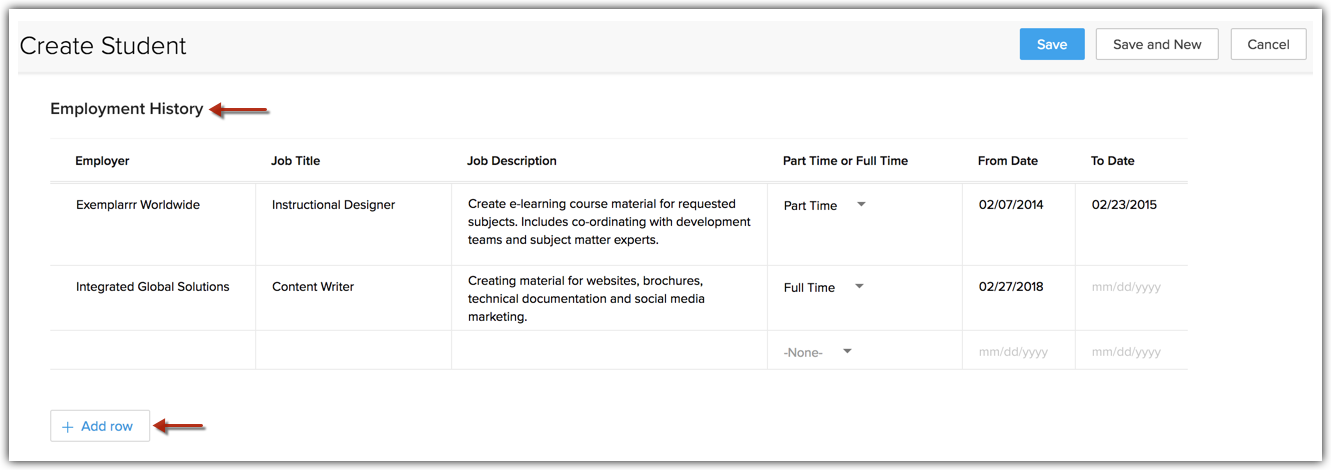
A subform to associate dependent details to an applicant
A life insurance form may ask an applicant to fill dependent details - this section would be a form in itself with details required such as Dependent Name, Age, Sex and other identity related information. While the primary form is still about the insurance policy holder, the subform is a table with details about his/her dependents.
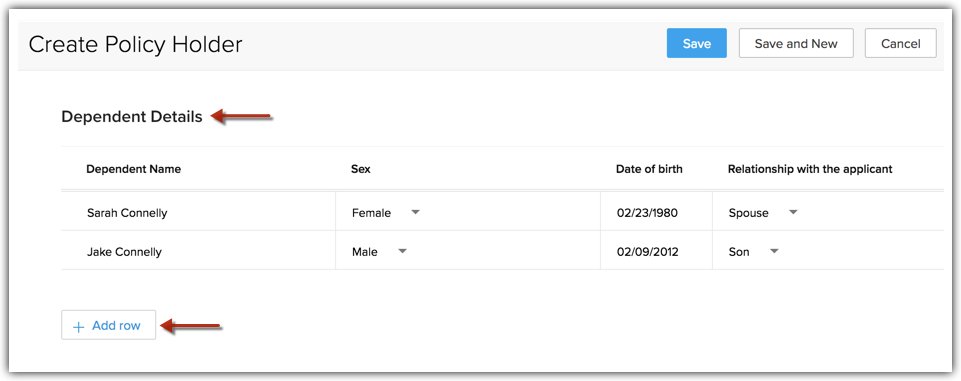
A subform to associate References details in a rental application form
A house rental or lease form could contain a section on Floor Plans. These could require details such as apartments, description, area etc. While the primary form is still about a property, the sub form could be about details about the houses under this property.
A subform to associate products in invoices and orders
A subform to associate financial details in a loan application
A subform to associate educational details in a job application
Types of subforms
- A standard subform allows you to make multiple row entries. You can have predefined fields added as columns in the subform, and your sales rep can make entries by adding rows. This is particularly useful in scenarios that require associating multiple row entries with a single record.
- Static subform on the other hand, is more like a pre-defined subform which dictates the sales rep to collect specific values alone. You can have a fixed number of rows, and have pre-defined field values, while allowing your sales rep to add details for the other fields in the row. This is useful in scenarios like banking KYC, or a vendor verification, where you need specific details of the vendor or the client to be stored in the record.
Creating subforms
A subform is created using the layout editor. You will insert the required types of fields as "Columns" in a subform and add aggregate fields if required. The following sections break down the process of creating a subform in Zoho CRM.
To create a subform
- Go to Setup > Customization > Modules and Fields.
- From the list of modules, click the required module and layout. Example: Products module, Standard layout.
- In the layout editor, drag and drop the Subform block from the New Fields section on the left.
Step 1: Setting up the subform properties.Step 2: Adding the subform to the layout.Step 3: Adding fields to the subform.
Step 1: Setting up the subform properties.Step 2: Adding static fields to the subform.Step 3: Adding the subform to the layout.Step 4: Adding additional standard or static fields based on requirements.Step 5: For static fields, you need to match the values with the existing static field.
Setting subform properties:
Set the subform name.
Choose the subform type as Standard.
Select the maximum number of entries (or rows) allowed in the subform, between 1 to 100.
Check whether to mark the subform as mandatory.
Check if you want to re-order the subform row entries.
Check whether to show tooltip for the subform, and add the tooltip message accordingly.
Click Done.
In the subform, you must next insert the columns required. These columns are nothing but the different types of fields such as single line, number, currency, formula, pick-list field, file upload field, lookup, user field, and so on.
Following are the type of fields you can include in a subform as the form's "Columns".
Single Line |
Pick List |
Decimal |
Multi-Line |
Multi-Select Pick List |
Percent |
Date |
Long Integer |
|
Phone |
Date/Time |
Checkbox |
Number |
Currency |
URL |
Lookup |
Formula |
User |
File Upload |
|
|
Setting subform properties:
Set the subform name.
Choose the subform type as Static.
Check whether to mark the subform as mandatory.
Check whether to show tooltip for the subform, and add the tooltip message accordingly.
Click Save and Add Static Fields.
On the next screen, do the following:
Set the static field label.
Select the picklist type as local if you want to add the static field values manually, or global set if you want to select any pre-defined set of values.
Add or remove any static values for the field.
Enable color coding for the picklist if needed.
Check whether to show tooltip for the subform, and add the tooltip message accordingly.
Click Done.
Adding fields to a static subform
- Click on Add Field.
- Select the field type and name the field.
- Click on Add Static Field.
- On the pop-up screen, do the following:
- Add the static row entries for the static field.
You can add locally or select from a global set. - Enable color coding for the picklist if needed.
- Check whether to show tooltip for the subform, and add the tooltip message accordingly.
- Click Next.
- On the next screen, map the values of the static field with the previous static field.
- Add new static rows if necessary and click Done and Add New Static Field.
- Click Done.

- Subforms are layout-specific. You can have entirely different subforms for Layout A and Layout B of the same module.
Association of fields from a lookup module

- Fields of lookup module will not be populated upon lead conversion, Quote conversion, updating through API, Data Migration, Import, etc.
- User Lookup field is not supported for inventory modules.
- Allow Record Accessibility (Associated users will get access to the records) is not supported on subform user fields.
Inserting an aggregate field
- Predefined aggregate functions
These functions, such as SUM, AVERAGE, MAXIMUM, and MINIMUM, are readily available in the system. If you want to sum the price column of all items, an aggregate field named "Total Amount" can be introduced and SUM applied as its function to the Price column. As line items are entered into the "Sub-Products" subform, prices are automatically summed.
Condition-Based aggregate fields: You can also set conditions for the predefined aggregate field such that the aggregation of field values will happen based on specific criteria. You will have the option to aggregate values from all rows or only from those that meet a specified condition.
For example, a quote containing rows for mobile devices sold and accessories sold along with it, you can set conditions such that the aggregate field will show the aggregate only for mobile devices. - Formula Functions
For any other function apart from the predefined aggregate functions, you can define your own Formula Expression using the Formula Tab. For example, your Total Amount field is not a Sum of the total prices but Sum of Total Prices - Discount + Tax. This expression can be defined in the Formula Section appropriately.
When line items are entered in the Subproducts subform, the entered function will be executed automatically. - Manual entries (New Fields)
In cases where you don't want the system to make these aggregate calculations, you can add a New Field. This new field can be a Currency Field, Number or Decimal Field. For example, you want to have an aggregate field called Adjustments, where entries are made on an ad-hoc basis manually. In this case, you can choose New Field, choose the type of field- say currency and add it as an aggregate field.
- Click + Add Aggregate Field within the subform.
- On the Aggregate Fields popup, go to Aggregate.
- Field Label: Enter the name of the field.
- Aggregate Function: From the dropdown, select the function to be used (SUM, AVG, MAX, MIN)
- CRM will automatically calculate the aggregate values based on the settings made here.
- Select the numeric field from the subform based on which the aggregate is to be made.
- Choose the decimal places.
- Check Aggregate specific rows only if you want only specific rows to be considered, and specify the conditions.
- Click Done.
- Click + Add Aggregate Field within the subform.
- On the Aggregate Fields popup, go to Formula.
- Field Label: Enter the name of the field.
- Formula Return Type: Choose from Decimal, Currency, String, Date, DateTime, Boolean.
- In case of Decimal, or Currency: Choose the number of decimal places.
- If predefined functions are not adequate, design an Aggregate Function within the formula section.
- Click Done.
- Click + Add Aggregate Field within the subform.
- On the Aggregate Fields popup, go to New Field.
- Select the type of new field: Number, Currency, Decimal.

- Aggregate field limitations are consistent with the field limitations of the parent module.
- When specifying criteria for aggregate fields, only the subform fields will be included in the options.
- Multi-line fields with large characters types, and file upload fields are not supported on for criteria selection.
Manage subform preferences

Once you have entered all the columns and aggregate fields, it's time to set the permissions and properties for the subform and fields in the subform.
Standard subforms
1. Mark as required: When you want the subform to carry any data before you save the record, you can mark the subform as required.
For instance, you can mandate your bank tellers to fill in the KYC details to open a bank account.
- If there is a mandatory field inside a mandatory subform, then that field cannot be empty.
- If a subform is not marked as required, you can save the record with or without values in it.
-
If you have not marked a subform as required, but there are fields within the form that are marked mandatory, you can still save the record without any values filled in them.
- If you have a non-mandatory subform, mandatory fields will be applied only when the users provide any value to the subform.
2. Set permissions: Enable user access for subforms by setting permissions for each profile. Choose from view, create, edit, and delete options. Check the boxes to give specific permissions to users based on their profiles. For example, you can provide Compliance Officers with view access for subforms while granting Sales Associates full access, per their needs.
- Users can clone subform rows only if they're given the create permission.
- Users with edit permissions can reorder rows.
- To delete rows, users must also have edit access.
- For mandatory subforms, the view and create permission cannot be changed.
- Update the name of the subform.
- Limit the maximum row entries allowed in the subform.
- Allow multiple rows simultaneously—Bulk additions via lookup.
- Mark or unmark the subform as required.
- Allow or restrict the option to re-order row entries.
- Update the tooltip to guide users as they fill out the form.
- In the subform preferences, click on edit properties, and check the Allow bulk addition box.
- Select the lookup field based on which you want to select the records for bulk entry.
- Select the columns in the subform whose values you want to be updated during the bulk entry.
- Click on the dropdown beside the Add row button, and click Add multiple rows.
- On the pop-up to assign records to the subform, choose records in bulk by checking the boxes.
- Click Assign.
Additionally, you can click Add values for selection to set the values of the subform columns before adding the bulk entries.
Here's a video for reference on configuring and adding bulk entries to a subform.
4. Unused Fields: It lists all the fields that are removed from a subform and moved to the list of unused fields. You can click on them to add to this subform or delete it permanently from the unused fields.
- You cannot delete a subform, if the form and the fields are marked as required.
Static subforms
-
Mark as required: Mark this field as mandatory so that a record cannot be saved without a value for this field.
- Set Permissions: For each profile with access to this field, you can set the permissions of Read and Write, Read Only or Don't Show.
For instance, Deal Amount should be a Read Only Field for Sales Reps but can be a Read and Write field for Managers.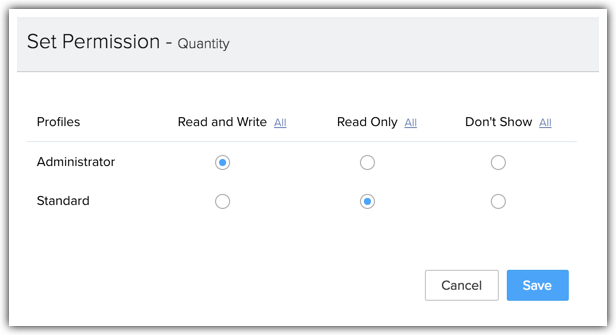
- Edit Properties: Edit the settings of each field based on the field type. Example, Number of characters for String fields, Maximum digits allowed for Number fields and so on.
You can also include Tool Tips to explain what is required for each field. -
Remove Field: When you don't require a field, you can either delete it permanently or just remove it from this subform.
When you only remove it from the subform, these are moved to the Unused Fields list of the form. To restore a removed field, go to the Subform Settings and select Unused Fields. From the list of fields, simply click the field once to restore it to the subform.
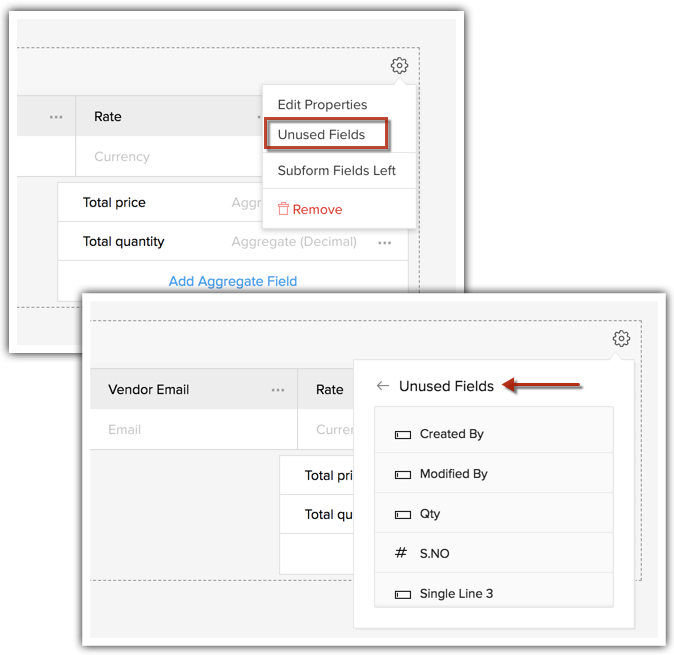
Actions supported in the Subforms
- Add Rows: Quickly add additional rows and items to the form when you need to expand the order list with more products/items.
- Edit: You can update details on the form, such as product details even directly on the details page.
On the details page;
- For aggregate Tax or Discount, the layout rule will not be executed if the subform row is edited.
- For aggregate Tax or Discount, the validation rule will not be executed. Instead, an 'internal error occurred' message will be shown.
- Clone Rows: You can duplicate entries for similar values, reducing repetitive data entry.
- Clone row is not supported in BluePrint transition popup.
- Delete Rows: Easily remove unnecessary entries, keeping your data clean and organized with minimal effort.
- Filter Subform Records: You can filter subform records directly in the record detail page. This allows you to easily find specific records within the subform.
- Sort Subform Records: You can sort subform records in the details page. This helps you organize the records based on your preferred criteria.
 Note: Filters and sorting will not be persistent; they are intended for instant actions based on the results only.
Note: Filters and sorting will not be persistent; they are intended for instant actions based on the results only.
Add Subforms in Mail Merge Templates
You can add subforms that were created in a module, in mail merge template and send it to your customers.
For example, information such as details of accessories purchased, life insurance dependency details, history of educational details, etc. which are captured using subforms can be added to your mail merge template.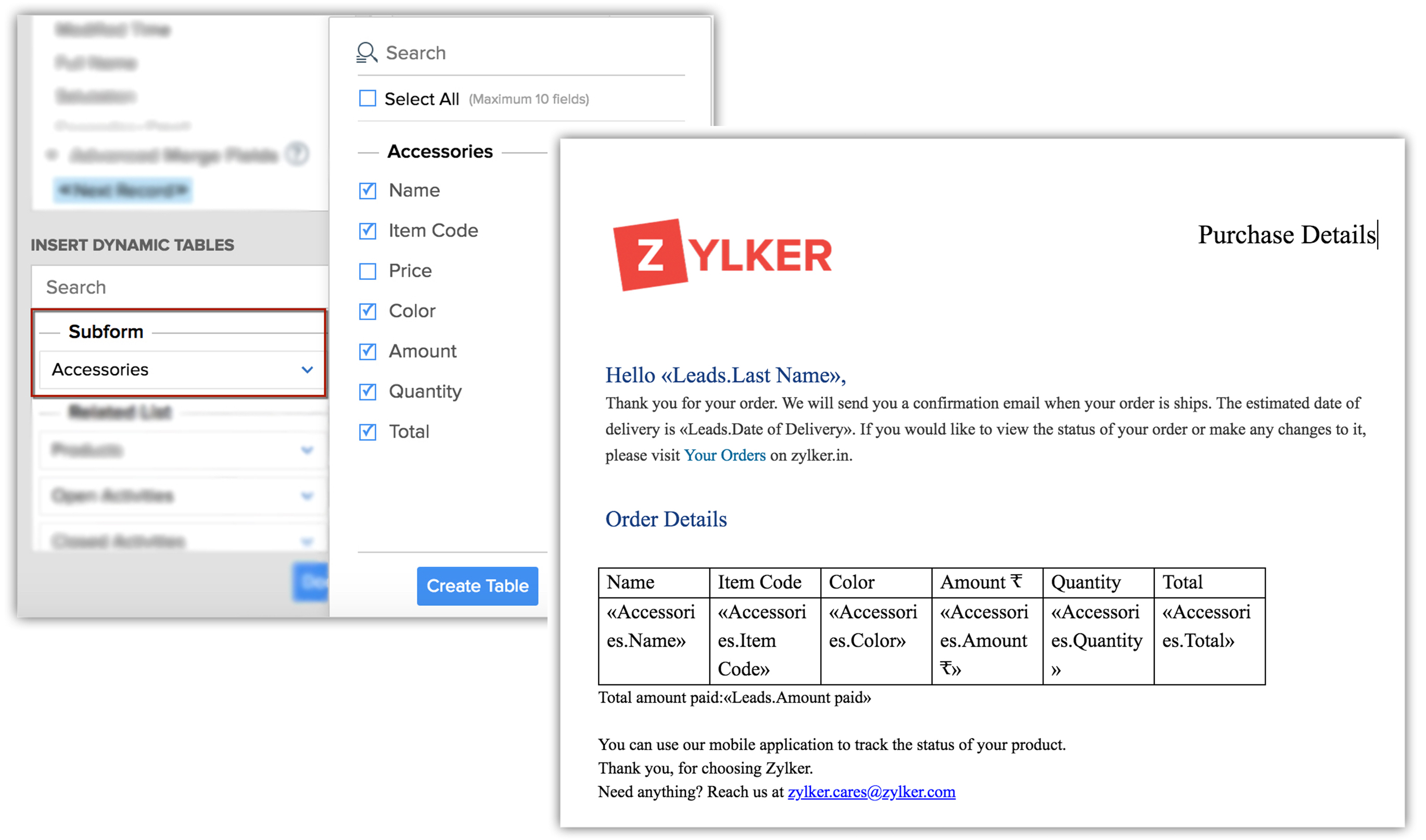
Create reports and dashboards based on subforms
While creating a report for a module, you can base it out of subforms present in the module. For example, when you create report for Products, where you have Sub-products as a subform, this Sub-products subform will be listed under Related Modules section.
If you want to pull up a report of each product and the Sum Total of its sub-products, you can easily get this information by creating a subforms-based report.
To create a report based on subforms
- Go to the Reports module.
- Click Create Report.
- Select the primary module. Example, Products.
- In the Related Modules section, select the required subform. Example, Sub-Products.
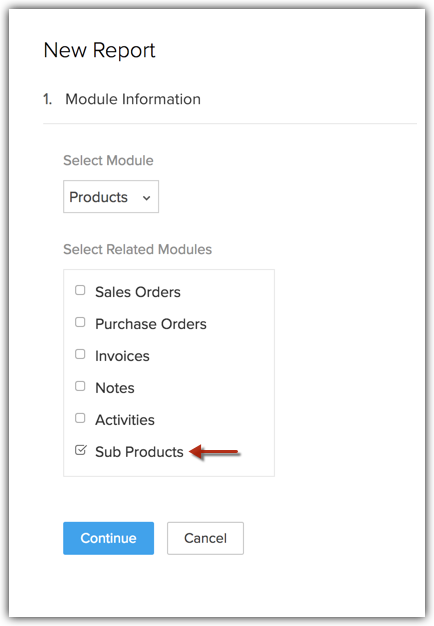
- Click Continue.
- Choose the type of report. Example: Summary Report.
- Click Continue.
- In the Reports Representation section, choose the columns required from the Available Columns section and add them to the Selected Columns. Example, Amount, Discount, Quantity, Rate etc.
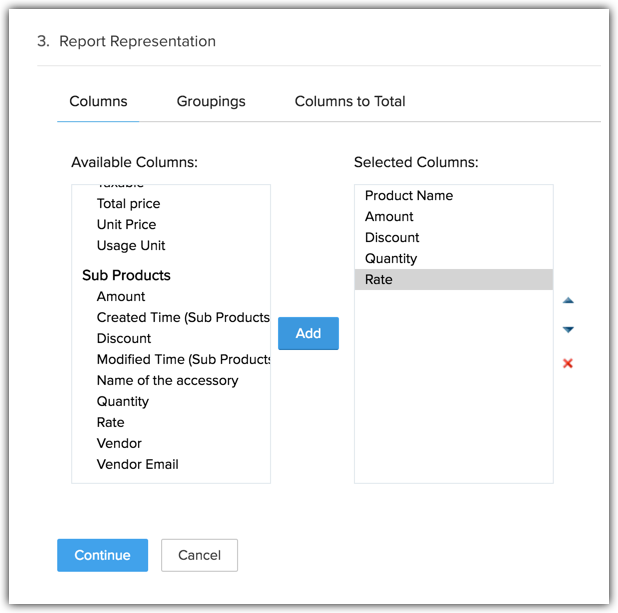
- Click Continue.
- Add any filters if required. Otherwise, RUN the report.
You can also create dashboards from the reports thus created.
Points to remember
- A subform is available in the Enterprise Edition and above.
-
You can create 2 subforms per module in the Enterprise edition and 5 subforms per module in Ultimate edition.
- The maximum number of subform fields you can add in a layout is 25.
- The maximum number of entries across all subforms on an aggregate is 200.
- The maximum number of subform fields you can add in a layout is 25.
- Allowed Static rows per subform per layout is 25.
- The number of aggregate fields you can create falls within the field limits of the parent module.
- Subforms are layout-specific. You can have entirely different subforms for Layout A and Layout B of the same module. This includes the subform fields as well as the aggregate fields.
- Subforms are not available for Tasks, Calls, Meetings (Activities), Pricebooks.
- Fields used in subforms will show up in reports when subforms are selected as secondary modules.
-
The fields used in subforms will not show up in the following places.
- Custom view columns.
- Advanced filters
- Layout rules
- Blueprint validation
- Webforms
- Import
- Global Search
- Template merge fields
- Validation rules
-
Workflow field update and criteria
However, a subform's aggregate fields will be available in the above-mentioned places.
- Custom view columns.
Zoho CRM Training Programs
Learn how to use the best tools for sales force automation and better customer engagement from Zoho's implementation specialists.
Zoho DataPrep Personalized Demo
If you'd like a personalized walk-through of our data preparation tool, please request a demo and we'll be happy to show you how to get the best out of Zoho DataPrep.
You are currently viewing the help pages of Qntrl’s earlier version. Click here to view our latest version—Qntrl 3.0's help articles.
Zoho Sheet Resources
Zoho Forms Resources
Zoho Sign Resources
Zoho TeamInbox Resources
Related Articles
Managing Mail Merge Templates
Mail merge is a function that helps you to simplify repetitive tasks to create personalized documents (forms, letters, address labels, envelopes, etc.). You can create a mail merge template which contains variables (merge fields), which will merge ...Create and Manage Groups
In Zoho CRM, you can create different types of groups (set of users) to manage a set of common records. Groups can be used for setting up team selling, team support, event management by a group of marketing users, etc. Users associated with a ...Customizing Modules
Modules in Zoho CRM, let you categorize and track various aspects of your business such as Sales, Marketing, Customers, Products, Meetings and the like. Modules in Zoho CRM are represented in the form of tabs such as Leads, Contacts, Deals, Tasks ...Using Territories
Understanding Territory Management Using Territory Management, you can segment accounts, contacts and deals into territories. You can build a territory hierarchy by creating territories and sub territories. You can define criteria for each of these ...Create folders from the Modules tab and within a Teamspace
Folders help organize modules better in a Teamspace. This makes it easier for users to find and access the desired modules without the need for searching or scrolling through the entire list. You can create folders from multiple places in your CRM ...















