SharePoint for Zoho CRM
Microsoft SharePoint is a document management tool that enables you to share and manage content, and thereby collaborate easily and securely with members both inside and outside your organization. With the SharePoint extension for Zoho CRM, you can access, manage, and organize your SharePoint libraries from within Zoho CRM. You can also create customized folders for your Zoho CRM records in SharePoint libraries, where you can store files related to your deals and accounts and share those files and folders securely with your contacts, leads, and vendors.
 Note: Please note that the SharePoint extension for Zoho CRM is available in US, EU, CN, IN, AU, CA, and JP datacenters.
Note: Please note that the SharePoint extension for Zoho CRM is available in US, EU, CN, IN, AU, CA, and JP datacenters.Installing the extension
You can install the SharePoint extension either from the Zoho Marketplace or from within your Zoho CRM account.
To install the extension from Zoho CRM:
- Go to Setup > Marketplace > All.
- Under All Extensions, browse for and click SharePoint.
The details about the extension will be available. - Click Install.
- Agree to the terms of service and click Install.
- In the following screen, confirm the login user, agree to the terms of service, and click Continue to Install.
- Choose one of the following, then click Confirm:
- Install for admins only - The extension will only be installed in CRM for users with administrator profiles.
- Install for all users - The extension will be installed in CRM for all users.
- Choose profiles - The extension will be installed in CRM for manually chosen users. Choose this option, click Confirm, then select the desired profiles.
The extension will be installed automatically for the specified users. - Click Authorize if you already have a SharePoint account. Otherwise, click Sign up.
- Upon successful authorization, the following components will be included in your Zoho CRM account:
- Sharepoint webtab
- Sharepoint shared items related list in the Leads, Contacts, and Vendors modules
- Sharepoint files related list in the Accounts and Deals modules
Configuring extension settings
Once the extension is installed, you will have to set up the extension configuration based on your business requirements. Configuration involves defining folder settings to manage your files in SharePoint sites and to sync SharePoint contacts with Zoho CRM's Leads or Contacts modules. These configurations are made in the SharePoint webtab.
To set up file and folder settings:
- Navigate to the SharePoint webtab.
The Setup page will be displayed. - In Sites Selection, choose All Sites or Specific Site.
- All sites - The lists and libraries from all SharePoint sites will be loaded within Zoho CRM. Here, the default SharePoint site will be the parent site.
- Specific site - The lists and libraries only from the sites you have selected will be loaded within Zoho CRM. Here, you can select the desired site from the dropdown list. You will also be prompted to define a parent site.
- Next, choose Yes or No to manage SharePoint libraries for specific modules of Zoho CRM records.
- Yes - You can define settings to create folders in SharePoint for every deal and account of Zoho CRM and can manage files for those records from within the Zoho CRM.
- No - You won't be able to access SharePoint libraries. You will be asked to define settings to access SharePoint libraries.
- Next, you can create folders in the SharePoint libraries for records related to the Deals and Accounts modules of Zoho CRM, along with a path and unique folder names of your choice. The path is where you can define whether the new folder should be created within the associated contact, account, or the root folder.
- Deals - Toggle ON if you need a separate folder for the Deals module. Select a Path and a Folder Name from the respective dropdown.
- Accounts - Toggle ON if you require a separate folder for the Accounts module. The Path will be the root folder by default and cannot be altered. Select a Folder Name from the dropdown.
- Click Next.
In the following screen, you can configure the synchronization of contacts from SharePoint to Zoho CRM.
To configure contact synchronization:
- In the Contact Sync section of the Setup page, toggle ON to synchronize the contacts from SharePoint to Zoho CRM.
By default, the Sync Type is One Way and the Sync Behavior is Sharepoint to Zoho CRM, as the extension supports only one-way synchronization. - In Sync Occurrence, set the sync to occur daily or weekly.
- In CRM Module, choose whether you want the contacts to be mapped to the Leads or Contacts module.
- Click Save.
The data synchronization will happen in the extension based on these configurations. You can modify these settings anytime by accessing the icon in the SharePoint webtab.
Accessing SharePoint data from Zoho CRM
Based on the configuration setup, you can access the list of SharePoints' sites in the SharePoint webtab. Click on a specific site to get access to the respective site's libraries.
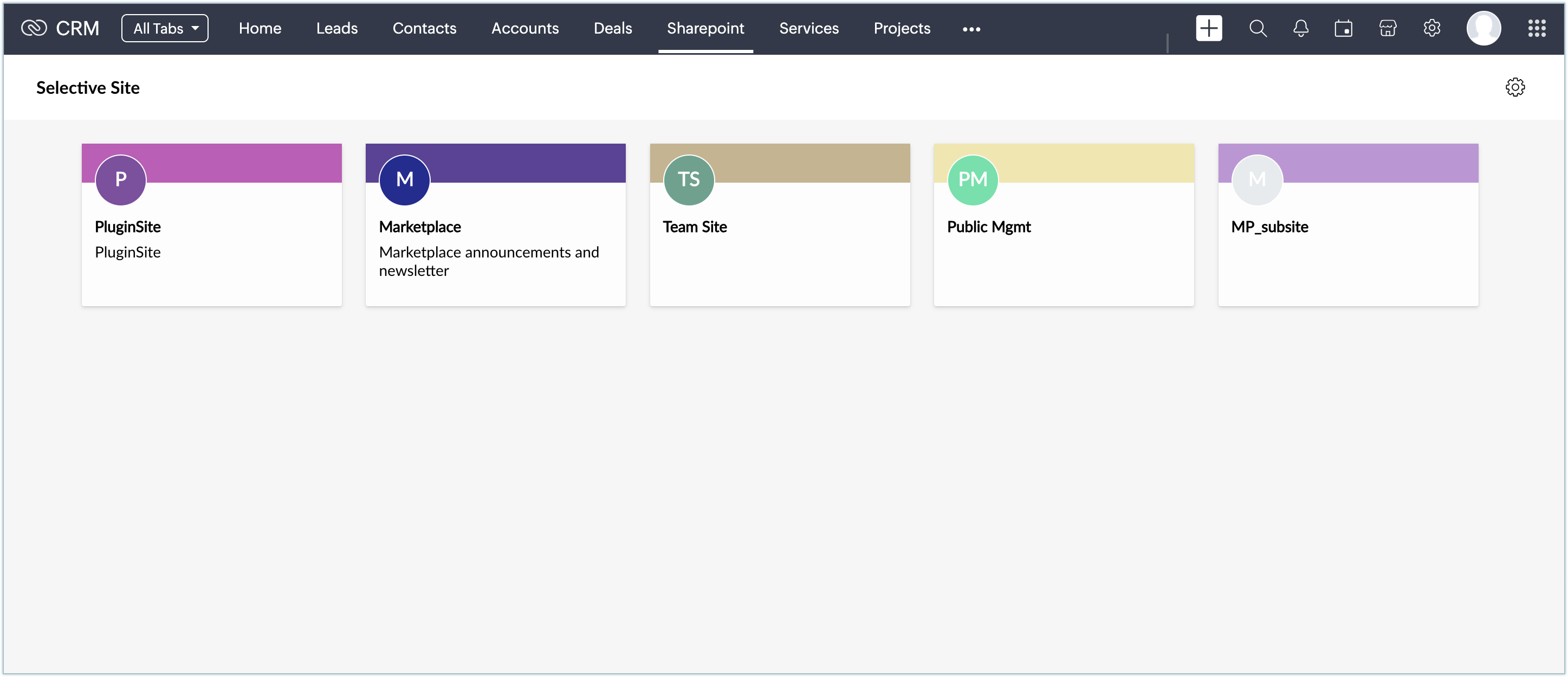
To access SharePoint sites:
- Upon selecting a particular site, you will be taken to its dashboard.
- In the Home section, you will see statistical information displayed, like the number of files, number of pages, and the storage details of that particular site for the last seven days.
- In the Documents section, all the files and folders available within that particular SharePoint site will be listed.
- Click on a folder to access all the items within that folder.
Creating files/folders in SharePoint from Zoho CRM
While the data sync brings in SharePoint data to Zoho CRM, you can also create files and folders in SharePoint from within Zoho CRM.
To create a file or folder:
- Navigate to the SharePoint webtab.
- Select the desired SharePoint site and choose the library in which you need to create files or folders.
- Click the Create new button in the top-right corner and select File or Folder.
- For folders, provide a name for the folder and click Save.
A folder with the specified name will be created in the respective SharePoint site. - For files, choose files from your desktop or from Zoho CRM's Documents module and upload them to the specified folder. Click Save.
The file will be added to the respective SharePoint site.

Note: You will see the breadcrumb bar, which you can use to navigate to any specific folder and create files or folders per your requirements.
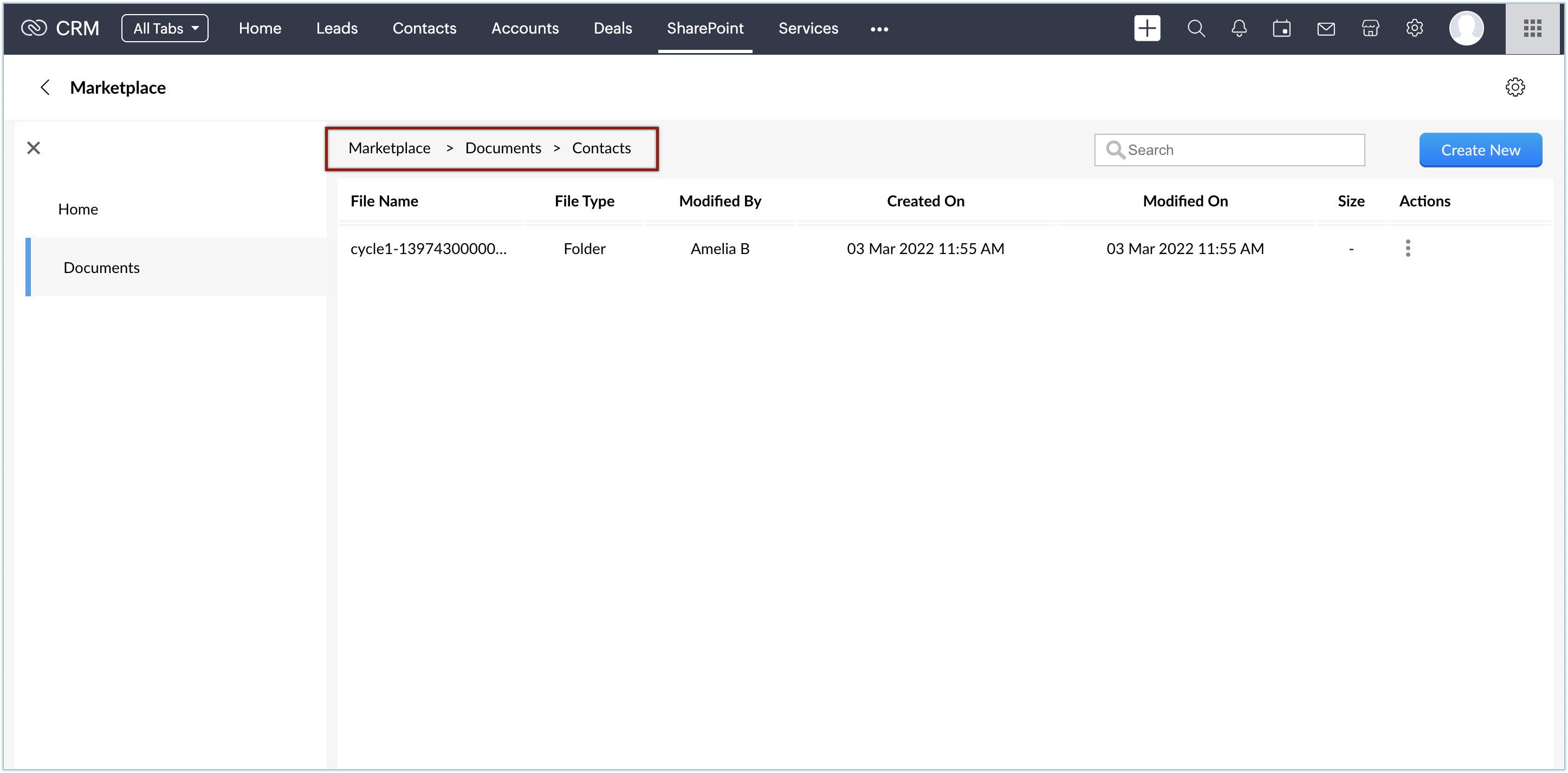
Managing SharePoint documents from Zoho CRM
After successfully configuring the extension, you can access the SharePoint sites' lists and libraries from the SharePoint webtab. This section describes the folder and file-related activities that you can do from the SharePoint webtab. You must do the following before you can execute any file/folder management activities:
- Select the SharePoint site and navigate to the desired document library in the left panel.
- Upon selecting the library, the folders and files will be listed.
- Hover over the
icon under the Actions column of a particular file or folder to perform the required actions.
You can copy, move, and share folders and files directly. You also have the option to generate a link and use it to share folders and files with users.
To move or copy SharePoint files and folders:
- Select the desired file or folder.
You can use the search option to find a file or folder from the available list. - Hover over the
icon under the Actions column.
- Select the Move to or Copy to option.
You will see a list view where you can choose your destination folder. - Choose a destination folder and click the Move Here or Copy Here button, respectively, in the bottom-right corner.
The contents of the source (folder) will be moved or copied to the chosen destination folder.

Note: Because you can only copy an item to a folder, the file items available in the list view will be grayed out to avoid those items being selected as the destination.
To share SharePoint files or folders:
- Select the desired file or folder.
You can use the search option to find a file or folder from the available list. - Hover over the
icon under the Actions column.
- Select the Share option.
- The Share with Sharepoint window will pop up with a default share option. You can click on the default option to change the sharing type. There are three share types:
- People in the same organization with this link: Share to users in the same SharePoint organization.
- People with existing access: Share the file or folder with users who already have access to a particular file/folder with specific permissions.
- Specific user: Share a file/folder with a specific user.
When you choose the "People with existing access" option, you will not have the Other settings option to enable edit permissions. - Click Apply.
- In the Share with option, select Lead or Contact from the dropdown and use the lookup option to select a specific lead or contact.
Click the Add more button to add more leads or contacts to the list. You can add a maximum of five members. - In Permissions, you can see the permissions you have set for the file or folder to be shared. You can even change to View or Edit from the dropdown list per your requirements.
- In the Message field, add a message to the user.
- Click Share.
The file or folder will be shared with the chosen user(s), who will receive a notification email.
You can also share files or folders using the copy link option, which works similarly to the share option; however, instead of adding leads or contacts, a link will be generated, which you can copy and share with users.
Along with the above options for managing files and folders, there are some additional options available only for files, as mentioned below:
- Preview: A preview of the file chosen from the SharePoint sites will be displayed.
- Download: You can download the file to your local system upon clicking the download button.
- Save to Zoho CRM: You can store the file in the Documents module of Zoho CRM.
Managing files and folders in related lists
As defined in your settings, a folder for every deal and account in your Zoho CRM will be created in SharePoint libraries. All the files related to a particular deal or account will be listed under its related list SharePoint Files.
Similarly, for every record of the Contacts, Leads, and Vendors modules, all the files and folders that are shared with that particular record will be listed under its related list SharePoint Shared Files.
To manage files in the Deals and Accounts modules:
- Open a record in the Deals or Accounts modules.
- Click on the SharePoint Files related list.
All the files associated with that particular record in SharePoint will be listed. - The folder location in SharePoint will be displayed in the breadcrumb bar.
- To add a new file, click Create File.
- Choose files from your desktop or from Zoho CRM's Documents module and upload them to the specified folder. Click Save.
The file will be added to the respective SharePoint site. - You can use the search option to find a file from the available list.
- Just as we managed the files and folders in the SharePoint webtab, we can also manage them listed in the SharePoint Files related list.

Note: Please note that this feature can be extended to custom modules, along with the default Deals and Accounts modules. However, the feature is supported only for the extension version 7.0 and above.
To enable the SharePoint for Zoho CRM extension to work with your custom modules, follow these steps:
- Download the ZIP file provided in GitHub.
- Make necessary code adjustments as per the instructions.
- Create a widget in your Zoho CRM account using the modified code.
To manage files and folders in the Contacts, Leads, and Vendors modules:
- Open a record in the Contacts, Leads, or Vendors modules.
- Click on the SharePoint Shared Files related list.
All the files associated with that particular record in SharePoint will be listed. - You can use the search option to find a file or folder from the available list.
- To share a new file, click Share.
- In the pop-up, select files from the desired SharePoint sites.
- Using the breadcrumb bar, you can navigate to any specific folder.
- Select a folder or files within a folder and click Next.
- In Permissions, set the permissions for the file or folder to be shared. Choose View or Edit from the dropdown list per your requirements.
- In the Message field, add a message to the user.
- Click Share.
The file or folder will be shared with the chosen user, who will receive a notification email.
Uninstalling the extension
You may wish to uninstall the extension whenever it's no longer needed.
To uninstall the extension:
- Navigate to Setup > Marketplace > All > Installed Extensions.
- Find the SharePoint extension and click Uninstall.
- Click OK to confirm.
The extension will be uninstalled.
Zoho CRM Training Programs
Learn how to use the best tools for sales force automation and better customer engagement from Zoho's implementation specialists.
Zoho DataPrep Personalized Demo
If you'd like a personalized walk-through of our data preparation tool, please request a demo and we'll be happy to show you how to get the best out of Zoho DataPrep.
New to Zoho Writer?
You are currently viewing the help pages of Qntrl’s earlier version. Click here to view our latest version—Qntrl 3.0's help articles.
Zoho Sheet Resources
Zoho Forms Resources
New to Zoho Sign?
Zoho Sign Resources
New to Zoho TeamInbox?
Zoho TeamInbox Resources
New to Zoho ZeptoMail?
New to Zoho Workerly?
New to Zoho Recruit?
New to Zoho CRM?
New to Zoho Projects?
New to Zoho Sprints?
New to Zoho Assist?
New to Bigin?
Related Articles
Record sharing in Zoho CRM iOS app
Great customer experiences start with strong team collaboration. With the Share Record option, users can quickly share records with selected users, roles, groups, or even the entire organization to keep everyone on the same page. Types of record ...Record sharing in Zoho CRM Android app
For any business to deliver an excellent customer experience, teams need to collaborate effectively. In sales, this collaboration often involves sharing customer records with team members who need this information to follow up with clients, move ...FAQs: Zoho CRM Integration with Zoho Projects
How is the integration between Zoho CRM and Zoho Projects helpful? The integration between Zoho CRM and Zoho Projects works as a bridge between sales data and team collaboration data—all in one place. Since you can associate projects directly with ...Document Library within CRM
For new signups, the Documents tab is powered by WorkDrive. In the future, this update will be rolled out for existing users as well. For help documentation related to that, please see: Documents in Zoho CRM. This page contains information for users ...Setting up Email Sharing Permissions
Emails exchanged with customers contain important information that may be required for reference by several other teams who are involved in the business process. For example, a contract agreement exchanged with a firm may be required by the legal ...
New to Zoho LandingPage?
Zoho LandingPage Resources















