Zoho Contracts for Zoho CRM
The Zoho Contracts extension for Zoho CRM lets you work on contracts and contract templates from within Zoho CRM. It helps contract administrators, legal users, and other customers streamline the process of creating and maintaining contracts. Users can draft contracts using the templates available and reconcile any terms that may need to be changed based on their business process. Any data from Zoho CRM fields can also be auto-populated to the contracts.
Installing the extension
You can either go to the Zoho Marketplace and install the extension or log in to your Zoho CRM account and install from there.
To install from Zoho CRM:
- Go to Setup > Marketplace > All.
All the installed extensions will be listed. Under All Extensions, you can view all the extensions supported in CRM. - Click All Extensions, browse through and click Zoho Contracts.
The details about the extension will be available. - Click Install Now.
- Agree to the Terms of Service and click Continue.
- Choose one of the following and click Confirm.
- Install for admin only - The extension will only be installed in CRM for users with administrator profile.
- Install for all users - The extension will be installed in CRM for all users.
- Choose profiles - The extension will be installed in CRM only for the selected users. Choose this option, click Continue, then select the profiles.
The extension will be installed automatically for the specified users. - In the pop-up, click Authorize.
- In the next pop-up, click Access, then Finish.
Setting up the extension
Once the extension is installed, you need to configure the extension in the Zoho Contracts - Settings page. Only then, the extension will be activated.
- Under General, select the following:
- Counterparty Type - A counterparty is any company or individual you enter into an agreement and make a contract with.
- Requester Department - Select the department of the counterparty from the drop-down.
- Under Counterparty Fields Mapping, select Zoho CRM fields from the drop-down. Based on the field mapping that you configure, the values in Zoho CRM fields will be populated automatically in Zoho Contracts during contract requests.
- Under Counterparty Contact Fields Mapping, select Zoho CRM fields from the drop-down. Based on this mapping, the primary contact details will get auto-populated in Zoho Contracts during contract requests.
- Under Contract Types and Related Settings, select the Contract Type templates that you will be using frequently.
- In Assign Request To, select Deal Owner.
Once selected, the contract request will be assigned to the deal owner if the deal owner is a user in Zoho Contracts with permission to create and manage contracts. If not, it will be assigned to the user who authorized this extension. - Click Save.

Notes:
- For Country, you can select values only if you have created the Country as a custom field (Pick List type) in your Account module and have given values in 2 digits (US, IN).
- If you make any changes to a Contract Type in Zoho Contracts, click Update adjacent to the respective contract type in the settings page in Zoho CRM.
- Settings can be altered at anytime.
- If you do not complete the configuration of the extension settings, users will not be able to initiate a contract request.
Requesting Contracts
Once the extension is installed, a Request Contract button will be displayed on the record's details page of deals in Zoho CRM. Please note that you can request contracts only in the Deals module of Zoho CRM. While requesting contracts, both the direct contact associated with the deal and the contacts associated that particular deal account will be added as counterparty in Zoho Contracts.
- Go to the Deals module.
- Open the desired record that you want to get an agreement with.
- Click the Request Contract button.
- In the Request Contract page, select the Contract Type from the drop-down.
All the contract types selected while setting up the extension will be displayed. - Under Basic Details:
- Enter a Title for the contract.
- Provide a Description regarding the contract.
- The Requester Name will be your name (Non-editable).
- The Requester Department will be fetched from the extension settings (Non-editable).
- The Counterparty Name will be the Account Name of the deal selected (Non-editable).
- Select a Primary Contact Name from the contact list of the account.
- The Primary Contact Email Address will be auto-populated.
It is mandatory that the contact you select have an email address on the details page. - The Contract Term should be Definite or Indefinite.
- Choose an option for Contract Effective Date from the drop-down.
- Choose an option for Contract End Date from the drop-down and enter the respective value.
- Define the Termination Notice Period in days.
- Under Renewal Details, choose Yes or No.
- If Yes, select the Renewal Type from the drop-down and enter the respective values.
- Click Send.
- A pop-up will be shown if there are unmapped fields available in the contract. Click Continue if you wish to proceed.
- Once the contract is created, you will get the options either to view it in Zoho Contracts, or download the draft contract or send it over email as an attachment.
- Click View in Zoho Contracts to get redirected to the contract in Zoho Contracts.
- Click Download Draft Document to get the contract copy saved on your computer.
- Click Email As Attachment to send the contract to the counterparty, and others if required, as attachments via email.

Note: The Renewal Details option may not be available for some contract types.
Managing contracts' status
Once the extension is installed, a custom module Contracts gets added to Zoho CRM. All your contracts are listed in this module. You can track the status of any contract sent either from this module or in the Zoho Contracts related list of the respective deals and accounts.

Note: In the Zoho Contracts related list of the Deals and Accounts module, the Contract Name will be hyperlinked for Account Owner, Admins, and the Contract owners. For others, the Contract Name will be displayed as normal text.
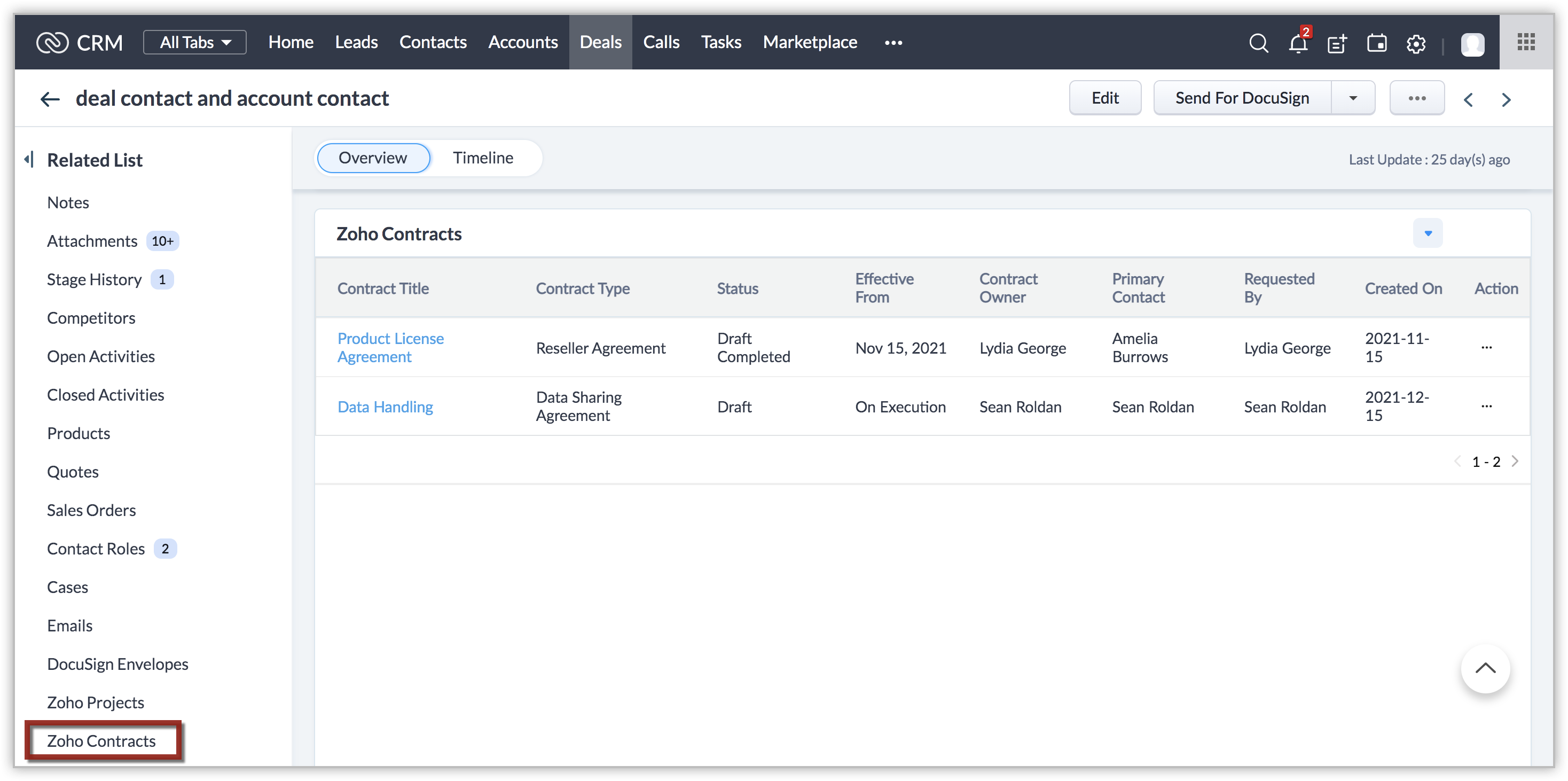
The Deal or Account owner can directly do the following actions, if they have a Contract Owner role and a contract is assigned to them - Access Contract, Send for Negotiation, Send for Signature, Amend, Extend, and Renew Contracts.
While setting up the extension, in case you have configured the Assign Request To option to any of your organization members, you need to take actions manually to proceed to the next step. Based on the current status, the action column prompts for the next respective step. To do so:
- Hover over the
icon under Action.
- Click the Request to Send for Signature button. The request message page will open, with the To field auto-filled.
- Enter the message and click Send.
The request message will be sent to the member configured in Assign Request To through mail. Based on their actions, the status gets updated.
Uninstalling the extension
Should you wish to uninstall the extension, please note that all the data will be deleted on uninstalling and cannot be recovered.
To uninstall the extension:
- Go to Setup > Marketplace > All.
All the installed extensions will be listed. Under All Extensions, you can view all the extensions supported in CRM. - Browse for Zoho Contracts and click the corresponding Uninstall link.
- Click Ok to confirm.
The extension will be uninstalled and all the data related to the extension will be deleted.
Zoho CRM Training Programs
Learn how to use the best tools for sales force automation and better customer engagement from Zoho's implementation specialists.
Zoho DataPrep Personalized Demo
If you'd like a personalized walk-through of our data preparation tool, please request a demo and we'll be happy to show you how to get the best out of Zoho DataPrep.
New to Zoho Writer?
You are currently viewing the help pages of Qntrl’s earlier version. Click here to view our latest version—Qntrl 3.0's help articles.
Zoho Sheet Resources
Zoho Forms Resources
New to Zoho Sign?
Zoho Sign Resources
New to Zoho TeamInbox?
Zoho TeamInbox Resources
New to Zoho ZeptoMail?
New to Zoho Workerly?
New to Zoho Recruit?
New to Zoho CRM?
New to Zoho Projects?
New to Zoho Sprints?
New to Zoho Assist?
New to Bigin?
Related Articles
FAQs: Zoho CRM Integration with Zoho Projects
How is the integration between Zoho CRM and Zoho Projects helpful? The integration between Zoho CRM and Zoho Projects works as a bridge between sales data and team collaboration data—all in one place. Since you can associate projects directly with ...Commission Management for Zoho CRM
The Commission Management extension for Zoho CRM will calculate the commission amount for salespeople in Zoho CRM automatically. The extension calculates the commission amount based on each user's personalized commission plan settings whenever a deal ...FAQs: Team Module
Why is there a need of CRM for Everyone? Providing a smooth customer experience is crucial for business success in today's competitive market. The sales process involves multiple stakeholders and teams working together to secure a customer deal and ...Troubleshooting Zoho Backstage integration with Zoho CRM
1. Why am I unable to integrate Zoho Backstage with Zoho CRM? By default in your CRM, those who have admin level permissions or an admin profile have access privilege for extensions. You won't be able to integrate marketplace apps into your CRM ...Troubleshooting Zoho CRM integration with Zoho Desk
1. Why am I unable to integrate Zoho Desk with Zoho CRM? Profile/Permission: By default in your CRM, those who have admin level permissions or an admin profile have access privilege for extensions. You won't be able to integrate marketplace apps into ...
New to Zoho LandingPage?
Zoho LandingPage Resources















