Microsoft Exchange - Administrator Guide
Microsoft Exchange is email and calendar server software that comprises a collection of applications for digital messaging and collaboration. The applications include email services, scheduling events, contact management, task management, messaging, and document sharing. In addition, the storage and security features let the organizations archive content, perform searches, and execute compliance tasks. With the Microsoft Exchange extension for Zoho CRM, you can synchronize information between the Microsoft Exchange server / Exchange Online and the Zoho CRM in real time, and access that information within Zoho CRM.
Availability

Permission Required: Administrator
Available in: Zoho CRM Enterprise and above

Note: We have modified our extension authentication flow in light of Microsoft's migration from basic authentication to OAuth for Microsoft 365 / Exchange Online users.
Installing the extension
To install the extension
-
Go to Setup > Marketplace > All.
-
Under All Extensions, browse for and select MS Exchange Sync.
-
Click Buy Now.
You will be redirected to the payments page, where you can purchase the extension. Once the payment is done, a new page will open.
-
Click Install.
-
Agree to the Terms of Service and click Continue.
-
Select one of the following options in Choose Users/Profiles:
-
Install for admins only: The extension will be installed in CRM only for users with administrator profiles.
-
Install for all users: The extension will be installed in CRM for all users.
-
Choose profiles: The extension will be installed in CRM only for selected users. Choose this option, click Continue, then select the relevant profiles.
-
Click Confirm.
The extension will be installed for the selected users.
Authorizing the extension
Once the extension is installed, a custom tab called MS Exchange Sync will be added to your CRM account. Here, you will be shown two options: Exchange Server (EWS) and Microsoft 365 / Exchange Online. The administrators can choose to authorize either using basic authentication or OAuth authentication, respectively, based on their requirements.
You can also find the help widget in the top-right corner, where we have consolidated and addressed all the basic queries about the extension.
For Exchange Server (EWS) users
Prerequisites
Before installing the extension, the system administrator, who has access to the MS Exchange server, must enable the following options in the server to render the extension's compatibility with Zoho CRM:
-
Enable Exchange Web Services (EWS) on an SSL connection
-
Enable Basic Authentication on the Microsoft Exchange server.
Setting up impersonation in Microsoft Exchange server
If the administrator has enabled the server with impersonation, the users under that administrator don't need to authorize. Instead, they will be directed directly to the dashboard. Otherwise, authorization with Microsoft credentials is required. Click here to learn more about the impersonation.
To enable the impersonation feature:
-
Log in to the Microsoft Exchange server.
-
Open Exchange Management Shell and execute the following command:
C:\Windows\system32>New-ManagementRoleAssignment - Name: newimpersonationAssignmentName - Role:ApplicationImpersonation -User:user1
In this command, Name refers to any user-defined name for the impersonation operation and User refers to the name of the user who needs access to the impersonation option. For more information, click here.
 Note: The extension is supported in Microsoft Exchange Server 2007/2010/2013/2016/2019 and Microsoft 365 applications only.
Note: The extension is supported in Microsoft Exchange Server 2007/2010/2013/2016/2019 and Microsoft 365 applications only.
To authorize using basic authentication and setup synchronization:
Once all the prerequisites required for the extension are made in the server, you can authorize the extension as follows:
- In Exchange Server (EWS), enter the email address, password, and domain name for your Microsoft 365 account.
- Click Submit.
You will be taken to the synchronization settings page. - Choose an option to sync data:
- For With impersonation, click Enabled Impersonation in Microsoft Exchange
- For Without impersonation, click Individual Microsoft Exchange credentials
- Based on your preferences, toggle to enable/disable the following options:
- Sync Contacts
- Sync Tasks (Up to last 6 months)
- Sync Events (Up to last 6 months)
- Sync Mails (Up to last 6 months)
- In Sync Type, select either One Way or Two Way.
- In Sync Behaviour, choose between Microsoft to Zoho CRM or Zoho CRM to Microsoft (Only for One Way).
- Select Conflict behaviour from the drop-down list.
- Zoho CRM always wins: CRM data will be prioritized if a conflict occurs.
- Microsoft Exchange always wins: CRM data will be overwritten by Microsoft Exchange data.
- Click Sync now.
Data synchronization will take place as per the defined sync settings.
Once the synchronization is complete, the sync type, sync status, and sync details will appear on your Microsoft Exchange dashboard in Zoho CRM.
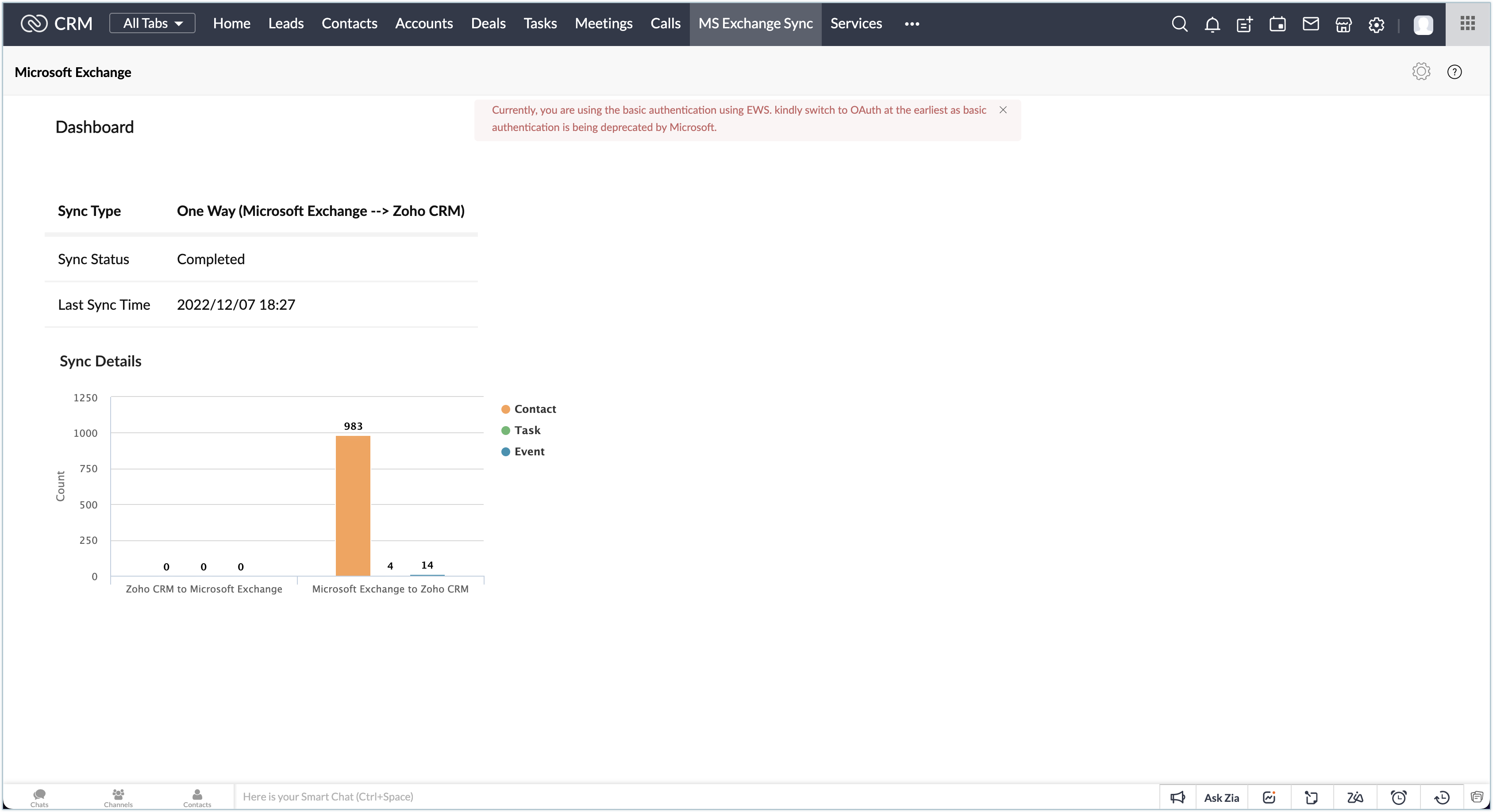

Warning: The impersonation settings can be done only once in Zoho CRM and cannot be changed later (the page will not be shown once opted).
For Microsoft 365/ Exchange Online users
To authorize using OAuth authentication:
- In your CRM account, click the MS Exchange Sync custom webtab.
- Under Microsoft 365 / Exchange Online, click Click here.
- You can authorize your Microsoft 365 account either using Authorization code or Client credentials.
- Authorization Code implies without impersonation. In other words, every user can use their own credentials and authorize their Microsoft 365 account. With this option, the Contacts, Tasks, Events, and Emails from MS Exchange can be synced to Zoho CRM
- Client Credentials implies with impersonation. In other words, with just the Administrator's authorization, the data from all the users of that organization will be synchronized. With this option, the Contacts, Events, and Emails from MS Exchange can be synced to Zoho CRM
- Hover over the card of your choice and click Select.
- Sign in with your Microsoft 365 account credentials.
- Based on your preferences, toggle to enable/disable the following options:
- Sync Contacts
- Sync Tasks (Up to last 6 months; not applicable for Client Credentials)
- Sync Events (Up to last 6 months)
- Sync Mails (Up to last 6 months)
- In Sync Type, select either One Way or Two Way.
- In Sync Behaviour, choose between Microsoft to Zoho CRM or Zoho CRM to Microsoft (Only for One Way).
- Select Conflict behaviour from the drop-down list.
- Zoho CRM always wins: CRM data will be prioritized if a conflict occurs.
- Microsoft Exchange always wins: CRM data will be overwritten by Microsoft Exchange data.
- Click Sync now.
Data synchronization will take place as per the defined sync settings.
Once the synchronization is complete, the sync type, sync status, and sync details will appear on your Microsoft Exchange dashboard in Zoho CRM.
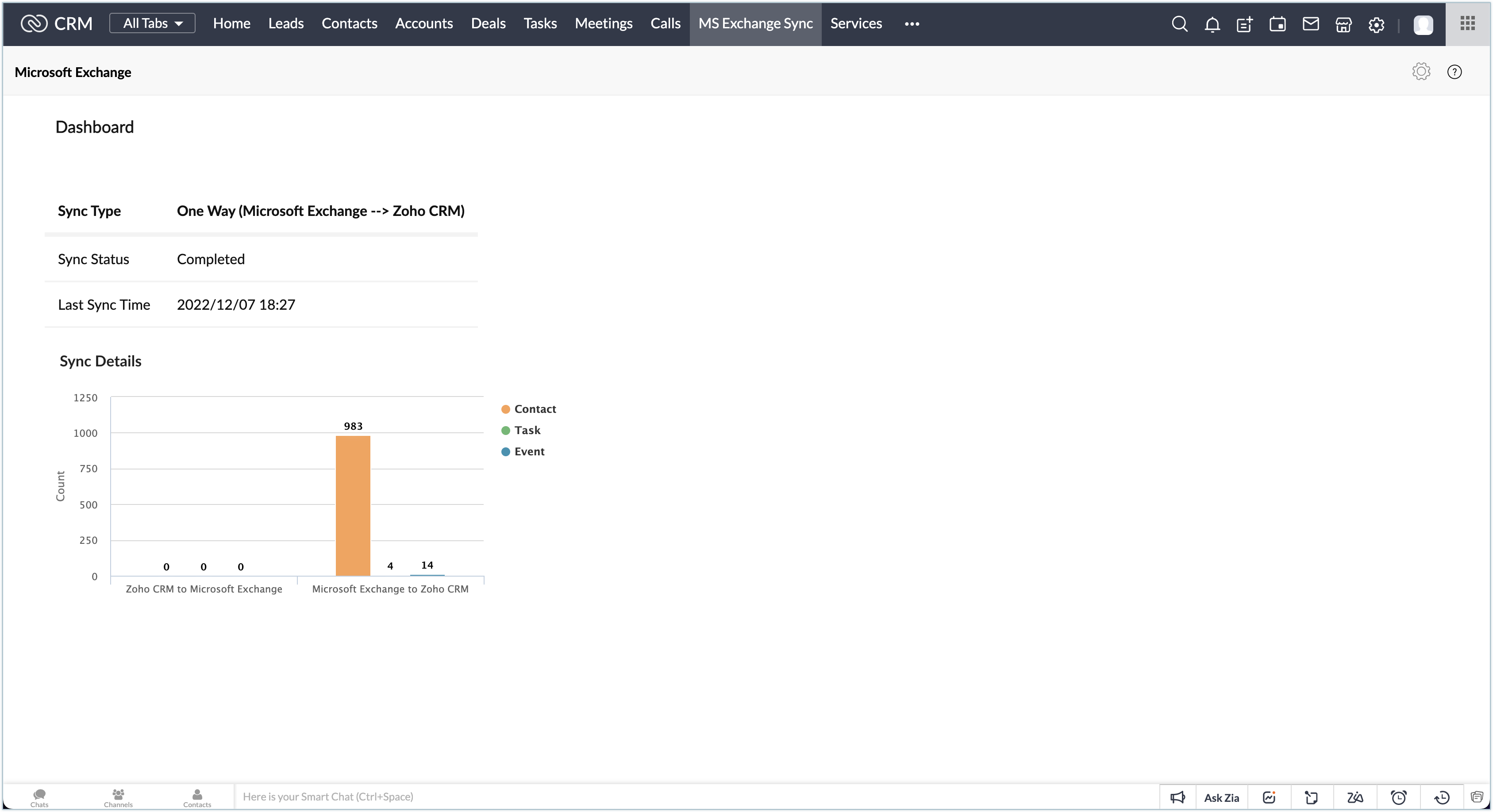
Accessing extension features
Once the extension is installed, authorized, and configured, based on your type of Microsoft Exchange account, the extension features will be available and ready to use. Based on their roles, the administrators and users of the Exchange Server and Exchange Online can follow the steps given below to access each functionality of the extension available to their roles.
Accessing Emails
The emails from the Microsoft Exchange server will be synced to SalesInbox in Zoho CRM; moreover, emails related only to the particular contacts are displayed under their related list Emails. Once synced, you can handle all your emails from within the Zoho CRM. All further emails sent and received will be in sync between the Zoho CRM and Microsoft Exchange as per the sync settings.

Note: The email sync feature will work only if the SalesInbox feature is not being used already.
To access emails
- In your Zoho CRM homepage, click SalesInbox.
Your Outlook will open as such in SalesInbox. - All the mails synced will be displayed here. You can also manage all your mails in Outlook from within the Zoho CRM SalesInbox.
To access emails of individual records:
- In your CRM account, click on Contacts, Leads, Accounts, or Deals modules.
- Open a record in the list.
- All the emails corresponding to the record will be displayed under the 'Emails' related list.
Managing users
Once the sync settings are set up, the data synchronization will happen as per the sync settings and schedule. In User Profile, all the details related to the data synchronization of the administrator will be displayed. 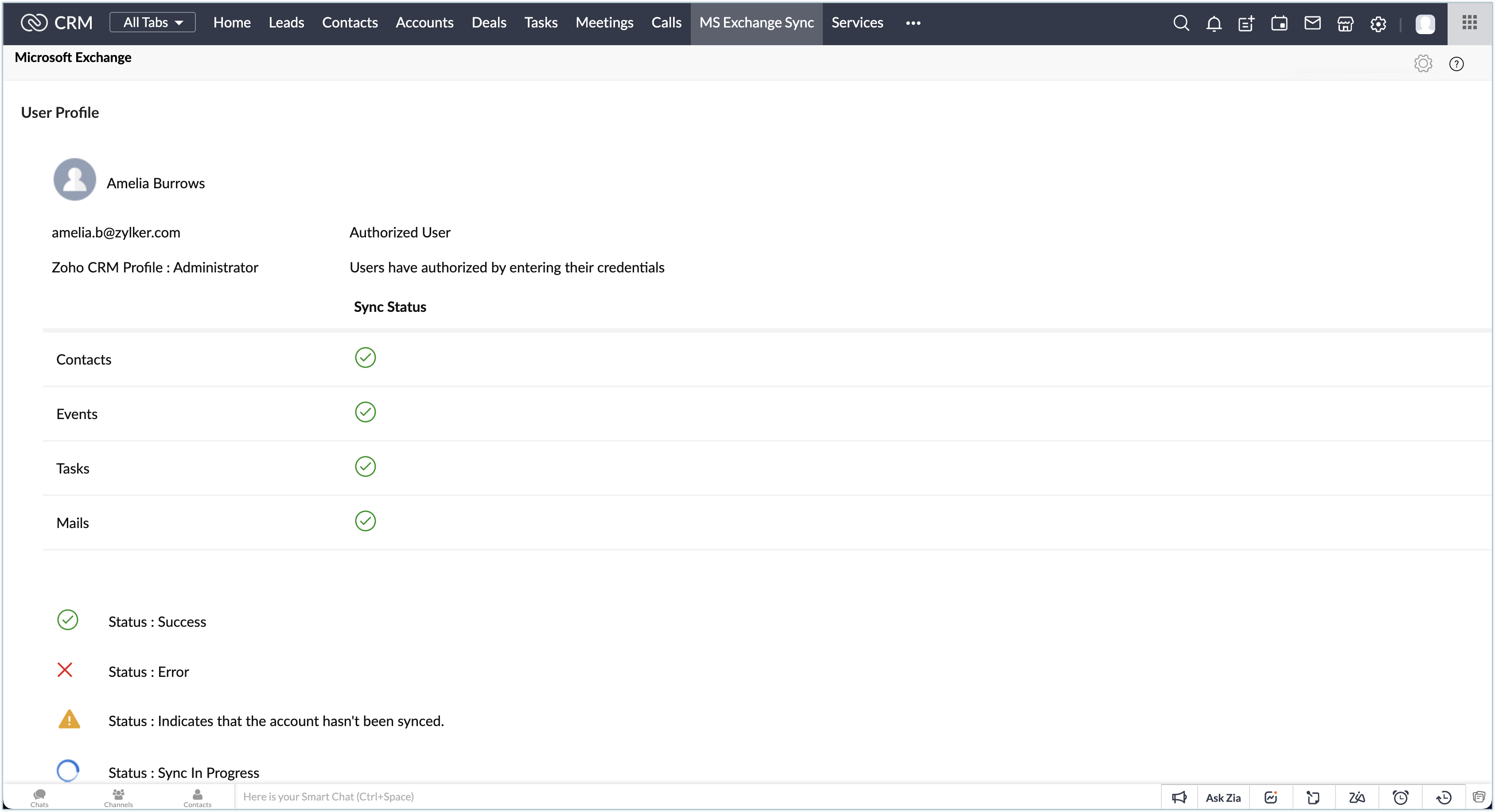
In User Management, you can manage data synchronization of all the users available in your Zoho CRM organization.
To manage users:
To manage users:
- In Zoho CRM, click MS Exchange Sync web tab.
- Click
icon and select User Management.
The users in your account will be listed under Users. - In Users, toggle ON the users to be active and synced to Zoho CRM.
Only the active users' data will be synced. - Under Sync Status, the sync status of every user in your Zoho CRM account will be displayed.
Accessing event logs
After authorizing the extension, every major events that happen within the extension is being captured and listed under event logs. With this feature, the administrator can access the logs to troubleshoot an issue whenever required.
To access event logs:
- In Zoho CRM, click the MS Exchange Sync webtab.
- Click the
icon and select Audit logs.
You will be redirected to the events logs page where you can find the events listed for the past one month.
Revoking the authorization
If the extension is no longer used or you want to change the authorization type, you can revoke and reauthorize the extension anytime in Zoho CRM.
To revoke the authorization:
- In Zoho CRM, click the MS Exchange Sync webtab.
- Click the
icon and select Revoke.
The authorization will be revoked and you will be redirected to the login page, where you can authorize again.
Changing the authorization
If you wish to switch the authorization type, you can change it anytime in the extension settings.
To change the authorization type:
- In Zoho CRM, click MS Exchange Sync web tab.
- Click
icon and select Change Authentication.
The authentication will be revoked and you will be redirected to the login page, where you can authorize again.
Uninstalling the extension
You can uninstall the extension whenever required. When you uninstall the extension, the MS Exchange Sync custom tab will be deleted from your CRM account. Uninstallation will only cease further synchronization of data. The data that is already synced will be retained as is.
To uninstall the extension
- Go to Setup > Marketplace > All.
- Click Uninstall.
- Click OK.
Zoho CRM Training Programs
Learn how to use the best tools for sales force automation and better customer engagement from Zoho's implementation specialists.
Zoho DataPrep Personalized Demo
If you'd like a personalized walk-through of our data preparation tool, please request a demo and we'll be happy to show you how to get the best out of Zoho DataPrep.
New to Zoho Writer?
You are currently viewing the help pages of Qntrl’s earlier version. Click here to view our latest version—Qntrl 3.0's help articles.
Zoho Sheet Resources
Zoho Forms Resources
New to Zoho Sign?
Zoho Sign Resources
New to Zoho TeamInbox?
Zoho TeamInbox Resources
New to Zoho ZeptoMail?
New to Zoho Workerly?
New to Zoho Recruit?
New to Zoho CRM?
New to Zoho Projects?
New to Zoho Sprints?
New to Zoho Assist?
New to Bigin?
Related Articles
Microsoft Exchange - User Guide
In the Microsoft Exchange extension for Zoho CRM, only the administrator can manage all the settings options. The users are restricted to the following actions: Authorize the extension Access the extension dashboard Access emails Update the account ...Microsoft Sentiment Analysis for Zoho CRM
The Microsoft Sentiment Analysis extension for Zoho CRM analyzes and scores the sentiments of each customer's comments, helping salespeople know whether the client is happy or sad throughout the engagement. This feature evaluates text and returns ...Types of Microsoft Integrations
Zoho CRM offers an intriguing feature by enabling seamless synchronization of two applications. Using several Plug-in options, your Zoho CRM account can now be synchronized with a wide range of Microsoft applications (MS Oulook, MS Word, and MS ...FAQs: Zoho CRM Integration with Zoho Projects
How is the integration between Zoho CRM and Zoho Projects helpful? The integration between Zoho CRM and Zoho Projects works as a bridge between sales data and team collaboration data—all in one place. Since you can associate projects directly with ...Decision Guide for Territory Management
Assumptions This document assumes that you are already aware of the basic concepts of territory management. For an understanding of the feature in Zoho CRM, take a look at the help document - Territory Management Overview. Introduction Territory ...
New to Zoho LandingPage?
Zoho LandingPage Resources















