
1. What is Zoho CRM Canvas and why do I need it?
Zoho CRM is a powerful system that houses all of your key business data including customer information, employee details, business contracts, sales activities and so on. It helps you streamline business processes, automates routine tasks and enables customer engagement via multiple communication channels, supports integration with a range of third-party systems, among a lot of other incredible capabilities.
A system with such powerful possibilities, Zoho CRM now also comes with yet another game changing feature — the Canvas Builder, where you are given complete control to decide how your CRM pages should look.
With the Zoho CRM Canvas Builder, you can design your own record detail page by tailoring it to your exact needs. If you think that the default detail page looks boring and cluttered, you can change that completely with the Canvas Builder. You can organize your fields and sections better, make the page look more attractive and reorganize key details so that it becomes easier for your organization users to find what they are looking for on a detail page.
Here are the top three reasons why you should give using the Canvas Builder a try:
1. Complete control of data organization and operations
Reorganize data on your record detail pages the way you want them, to offer better visibility for key fields and sections. Add only actions relevant to your business operations on your page. The Canvas Builder gives you complete control over the record detail page.
2. Business data made attractive
Data no longer needs to look boring and cluttered. Make your record detail page look as attractive as you can. If you have an eye for art, the Canvas Builder is yours to make the best use of.
3. Quicker access to key business data
You can declutter your page by adding only relevant fields and sections. You can use images, icons for visual representation of numeric data such as, a dollar icon for amount related fields, business card icon for the contact details section and so on. A picture represents a thousand words — you can use appropriate icons, space out details and remove irrelevant data to declutter your page and help your users find exactly what they need as soon as they open the detail page. The time spent on hunting for information is largely saved.

2. What is the difference between the Canvas builder and module builder in Zoho CRM?
The
module builder customizes the operational aspects of a module by adding, removing or reorganizing fields, sections, sub forms, links and buttons.
On the other hand, the Canvas builder customizes the visual aspects of a detail page. Using it, you can reorganize fields and sections, include only the required action buttons and make the page look attractive and artistic. This way, the record detail page is more organized and interesting. Also note that, just because a field in the Canvas builder hasn't been used in the design, it does not mean the field has been deleted from the module. It is still available inside module, and not displayed in the Canvas view.
Similarly, if you want to further add new fields into your Canvas design, the fields first needs needs to be added to module builder. Once added, you can go back to the Canvas builder to include it on the page.

3. What's the incentive for me as an admin and for my organization, to design a page from scratch instead of using the default detail page?
Often when you navigate to your default record detail page, you may find it not only uninteresting but also difficult to zero in on the information you need. The way it is now, the detail page has several sections and demands long scrolls. You have the business card section, various fields, and related lists one below the other. While it is definitely informative and excellent in terms of functionality, you can't deny that it looks boring and becomes a hassle for someone to scroll and navigate to the section that is relevant for them to work with.
With Canvas, you have the capability to make your CRM detail pages visually appealing. But it doesn't stop with that, it offers you a complete control over your CRM pages. Thus helping in data organization as well as visual design.
With Canvas, you can take complete control of data organization on your CRM pages.
You can enhance the visual representation of data by reorganizing sections and using the myriad of design options.
You can keep your page relevant by adding just the required fields and action buttons.
You can use images and illustrations wherever required and completely redesign the page to make the data look attractive and interesting.
The major advantage is that your teams will find it easier to navigate their way around the detail pages, and quickly find the info needed. With visually pleasing design, icons and images, you will also be able to grasp the essence of the complete record information at a single glance.

4. I have created a simple detail page with Canvas Builder. Can I switch back to the default page at any time?
Yes, you can switch back to default page at any instant by using the Canvas Assignment.
When you design a new record detail page using Canvas, you will be offered an option to assign the new page to the desired profiles. For each profile you can select which view is applicable — whether the Standard (Default) View or the new user created canvas view.
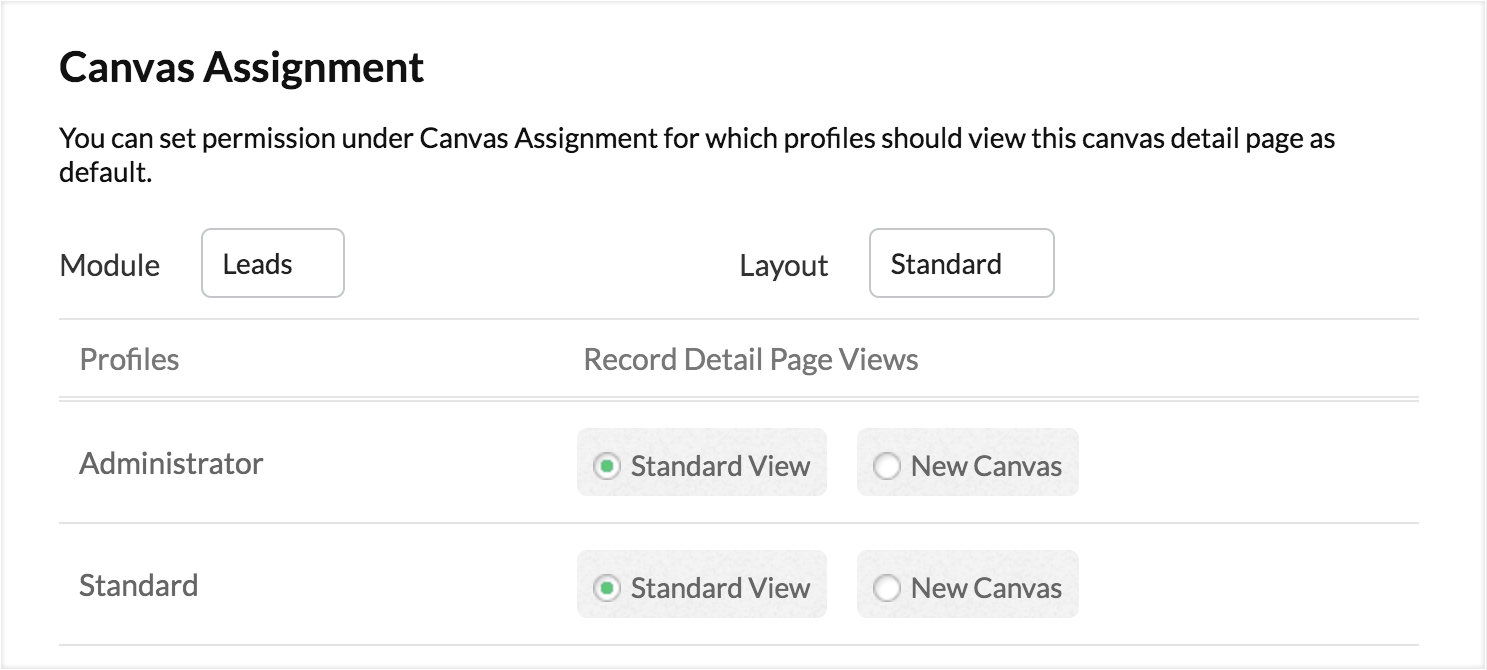
The Canvas you created will be activated only for the profiles you have selected here. You can always deactivate the view at any point and revert to the Standard View of the record detail page if you so wish.
To access Canvas Assignment:
1. In your Zoho CRM account, go to Setup.
2. Under Customization, click Canvas Builder.
3. In the Canvas page, Choose from List View and Detail View.
4. Click on Create List Page/ Create Record Detail Page.
Alternatively you can access Canvas Assignment, while working inside a Canvas builder.

5. What happens to fields not added in the canvas builder? Will my sales person be able to access the fields elsewhere?
Zoho CRM Canvas offers you complete ownership of the page organization and design. That means, the responsibility is on you to add the relevant fields and sections. If you have not added certain fields to your Canvas, it means that you have chosen not to display that field on that page. When this Canvas view is assigned to your sales person, they cannot view the fields as you have not added it to the view.
But these fields can be accessed while editing the record. While editing, the sales person will be able to see all the fields added in that layout. Further, values can be added to the fields and they will continue to exist in your CRM system. It's just that these fields will not be visible on your new Canvas page since you have not added it.
Pro Tip: Make sure you prepare a list of all the fields you need on your record detail page in advance, so that you do not leave out any relevant fields while building your page.

6. How do I add sections in the Canvas Builder?
To add sections inside Canvas Builder:
1. In your Canvas Builder, go to the Elements component.
2. Drag and drop the Section element into the builder.
You can further add required fields into the section, and resize it as desired.

7. What are elements in the Canvas Builder?
Elements in Zoho CRM Canvas indicates the various options for the representation of data pertaining to a specific record.
The Elements available in the Canvas Builder are as follows:
- Section: A simple box or "section" hold a bunch of fields.
- Table: Rows and columns of data
- Tabs: Multiple sections combined in a single element with switchable headers or "tabs".
- Text: An element where you can type your own heading/description on the page.
- Icon: Visual representation of data.
Example: Use a Business Card icon against a section that represents contact information of a customer. Or use a "Stethoscope" icon against the heart rate and pulse data of a patient. Browse from the list of icons and use what's relevant for you. - Line: A separator of sorts that helps you organize data on the page.
- Flex : Use the flex element in the record detail view to control the layout and its responsiveness in the user interface. This element allows you to organize data dynamically and improve user experience. Simple drag and drop the flex item into the canvas to start your design. There are three types of flex elements.
- Vertical Flex - Allow items to appear vertically (across columns) in the element.
- Horizontal Flex - Allow items to appear horizontally (across rows) in the element.
- Wrap Flex - Let items be wrapped into the next line when the number of children items exceeds the parent flex element's width.

8. Is the Canvas builder view applicable on mobile app?
The Canvas view for any record detail page is currently not supported in the mobile app yet.

9. I have added a custom field to a layout using the module builder after publishing a Canvas page. Will this field now automatically appear in the Canvas page?
No, you will have to add the new field to the Canvas builder manually. For this, go to your Canvas page's builder and add the field to the relevant section. Note that the field will still exist in the CRM system and not be displayed on the Canvas page until you add it.

10. Can I drag and drop fields in bulk?
You cannot drag and drop fields in bulk.
As an alternative, you can add the All Fields option from the Tab element, which contains all the fields in the module. Even if you have missed out on adding any field elsewhere in the Canvas, a user can still navigate to the All Fields tab and access the data they need.
You cannot drag and drop fields in bulk.
As an alternative, you can add the All Fields option from the Tab element, which contains all the fields in the module. Even if you have missed out on adding any field elsewhere in the Canvas, a user can still navigate to the All Fields tab and access the data they need.

11. Can I select multiple fields at random in the Data section for drag and drop?
No you cannot select multiple fields for drag and drop. You have to drag and drop the fields one by one.

12. What is the eligibility to use Zoho CRM Canvas?
To use the Canvas Builder, a user should have the Module Customization permission enabled in their profile.

13. How do I change the background color of an entity on the builder?
When you click on the entity you will see the corresponding options for styling on the left side. You can change the background color from the Style properties.

14. If I import records in bulk, will those imported records be seen in the Canvas View automatically?
Yes. Once you publish a Canvas Page for a module and assign it to a desired profile, the users in the profile will start viewing all their records in that Canvas View.
This Canvas view will be applicable to all records of the module regardless of how the records have been generated — whether import, webform, APIs or manual creation.

15. Can I clone a canvas?
Yes, you can clone a canvas view.
To clone a Canvas view:
1. In your Zoho CRM account, go to Setup> Customization > Canvas.
2. Against the canvas in question, click the "Ellipsis" icon.
3. Select Clone.

16. What are icons and where do I use them? Suggest a few examples.
Icon in Zoho CRM Canvas, are simple visual illustrations that can be used to complement your data. As they say, a picture is worth a thousand words. Using an icon against different sections of data, or a single field will convey the essence of the information about a record easily, at a quick glance. Here are some examples inserted in appropriate sections as shown in the image below: Properties (building icon), Deals (Dollar icon) and
Star icon (to indicate preferences).
No. At this point, you cannot add custom fields or custom buttons right from the Canvas Builder. You can only add fields/buttons that already exist in the module to the Canvas for better data organization.
If you want a new field/button, you need to go to the module builder, add the field/button and define its properties and make it available for the module first. Then, you can come back and add the newly created field /button to the Canvas wherever required and enhance the way it is presented visually.
All actions available on the Data component are pre-defined and no further configuration is required.
Actions inside Canvas Builder are nothing but the standard buttons that come out of the box — such as Edit, Delete, Send Email and so on. You can choose the relevant actions and place the buttons wherever required. The benefit of Canvas Builder here is that, you don't have display buttons you do not use at all in the system. You can insert only those actions that are relevant for your business operations.

19. Is there going to be any data loss if I delete a Canvas page? What should I be wary of before I delete a design?
There is going to be no loss of data if you delete a Canvas page. A Canvas view is a visual representation of data for better organization of the record detail page using the existing CRM data. Thus it doesn't account for any data gain or loss.

20. Will I be able to use Canvas to design a Landing Page for my customer records?
Yes. You can create and assign the canvas page as the landing page for records based on profiles.

21. Will it be possible in future to see the canvas view in edit mode as well?
At the moment, it is not available for the edit mode. This is a work in progress and will be made available soon.

22. Will Canvas Builder be available in Sandbox to design and test before pushing to production?
This is a part of our roadmap and we will make this available soon.

23. Is Canvas also available for the portals? When will in-line editing be available in canvas?
This is a part of our roadmap and we will make this available soon.

24. Will we be able to use Canvas and design it for use as a Landing Page for clients to access?
This is a part of our roadmap and we will make this available soon.

25. Can the page design be customized for the list view and the edit layout?
Canvas is already available for list view. Canvas for Edit view is in progress and will be made available soon.

26. Is it possible to drag a group of fields into one section?
This is currently not available, and will be supported soon for all users.
Yes, you can reuse styles. The option to copy the style of a button can be found under the right-click option. You can choose the "Copy Style" option and apply to the target element by right clicking on it and choosing the "Paste Style" option.
By default, the actions New Task, New Meeting, and New Call are found under the ellipsis (the three dot menu) that is available in the right corner of the Activities related list.
If you want to place these actions separately as buttons in the Open Activities related list, do the following when you are building the page in the Canvas builder:
- Right-click inside the Open Activities related list's title section
- Select Insert
- Select the action that you want as a separate button.

29. How does the canvas view deal with differing screen resolutions, does it resize dynamically?
Canvas will adjust accordingly to the screen resolution. For this, you need to select the component and check the Auto box next to height and width option.

30. Is it possible to move elements forward or backward?
Yes, this is possible by using the Depth option under Style.

31. Can arrows key be used for moving the elements inside the Canvas builder?
Yes, the arrow keys can be used to move all the elements inside the Canvas builder.

32. Can I use Canvas Builder for any module within Zoho CRM, including the custom modules?
Yes, you can use the Canvas Builder to create pages for any module including the custom modules.

33. Is it possible to export a Canvas design?
Yes, it is possible to export the Canvas designs.
To export a Canvas template:
- Go to Setup > Customization > Canvas.
- In the Canvas listing page, click the Export Canvas option from the ellipsis icon.
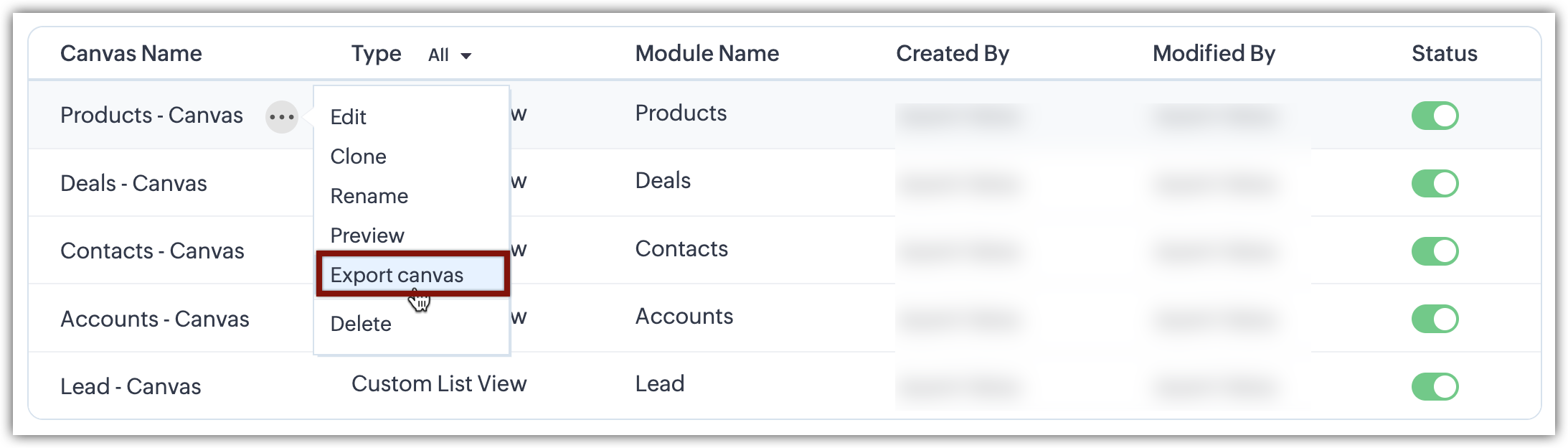
- Click Export on the Canvas template export page.
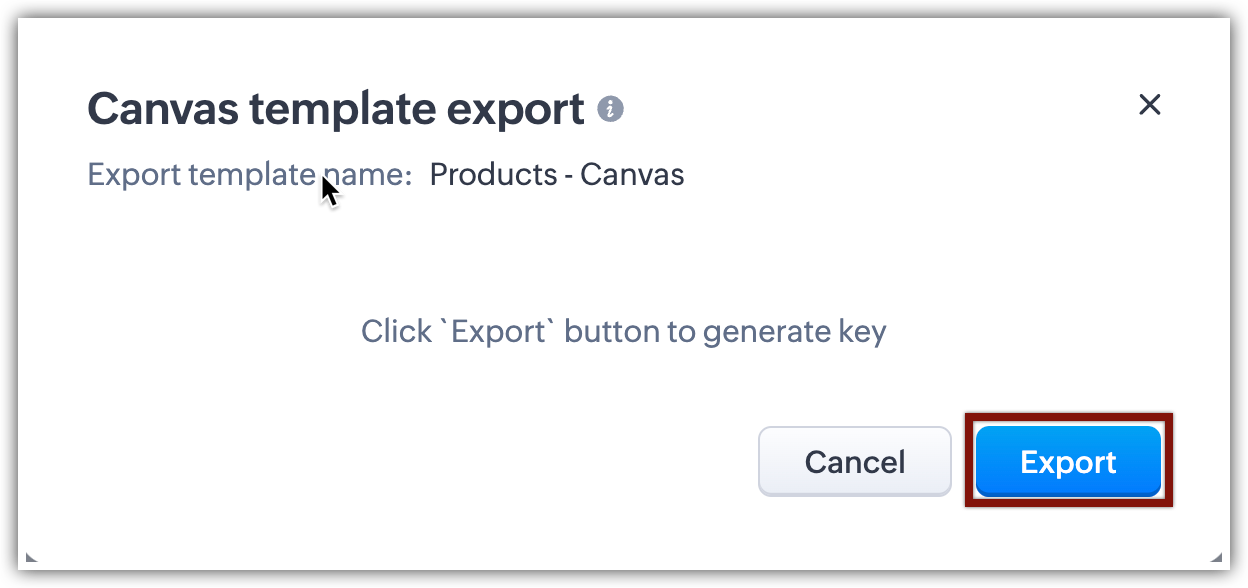

34. Can I change the styling and size of the icons available inside Canvas?
Yes, you can resize and change color and styling for the icons.
To resize, after adding an icon, drag the corner of the icon to resize it as you wish. To change it's color and styling, click on the icon and you will view the Style properties on the left. From here you can customize the color, background, shadow, padding, and radius as you want for your page design.

35. Is co-designing possible in Canvas? For example, can I add my users and designers to collaborate on a specific design?
No, co-designing is not supported in the Canvas builder.

36. What is conditional styling in Canvas? What are all the elements for which I can apply the conditional styling?
Conditional styling in Canvas is an option that lets you style the elements in Canvas based on a specific condition. For example, you can choose to design a currency field " Travel Package Cost" to appear in red if the value exceeds above 10000 to indicate the importance of the deal to the sales reps. Similarly, the field can appear in green is the value is less than 10000. Similarly, you can create multiple conditions like these and these will be listed as Canvas Rule.
Here is the list of Canvas elements for which conditional styling can be applied:
- Section
- Tab items
- Image
- Related list
- Label
- Value

37. Can I apply an existing canvas rule to fields, sections, icons, etc.?
Yes, you can apply an existing canvas rule to the elements such as fields, section, field, tab items, image, and related list.
To apply an existing Canvas rule:
- Inside the Canvas Builder, choose an element.
- Click the "+" icon.
- In the Canvas Rule pop-up that opens, choose the required rule from the list and click Apply. This way the chosen canvas rule gets applied to that element.

38. I wish to edit the criteria of an existing canvas rule. Is it possible to alter this?
Yes, you can alter the criteria of the Canvas rule you had created. Remember that, once the criteria is edited, the updated rule will work for all the elements it is applied for.
To edit a canvas rule
- Go to Setup > Customization > Canvas.
- In the Canvas listing page click the Manage Canvas Rule button.
- Now in the list of canvas rules that gets listed, click Edit from the ellipsis icon.

39. I no longer use a few canvas rules. Can I delete them from the Canvas builder?
Yes, you can delete a canvas rule if you want to. Note that, deleting a rule removes the styling from all the Canvas elements associated with that rule.
To delete a canvas rule:
- Go to Setup > Customization > Canvas.
- In the Canvas listing page, click the Manage Canvas Rule button.
- In the list of canvas rules that gets listed, click Delete from the ellipsis icon.

40. Can I change a field's background color based on a criteria?
Yes, you can use the Canvas Rules to change a field's background based on a specific criteria. Besides the background, you can style the elements (field, section, related list, etc) based on specific conditions. For this you need to create a new rule inside the Canvas builder.
To create a Canvas Rule:
- In the Canvas builder, click on the field you wish to change the color for.
- In the properties that appear on the left, click the "+" icon.
- Click Create Canvas Rule.
- In the popup that appears, name the rule and choose the condition.
- Keep adding conditions by clicking the "+" and save once you are done.
You can use a single Canvas layout across your organization by enabling the said layout for all profiles in your account. However disabling the "Edit" function in Canvas is not possible.
In order to stop anyone from editing the layout you need to remove Canvas permission in the respective profiles to achieve that effect now.

42. What are the styling changes that can be made under canvas rules?
Styling options can be changed for each of the data component on the left panel of the Canvas builder.
For instance, you can create a Canvas Rule for a text element, and apply any of the following settings to the text component:
- Font color
- Font size
- Formatting
- Alignment
- Background color
- Border
- Shadow
- Radius
- Padding
Apart from styling options, you can also dictate visibility of a component based on a certain condition.
Example: "Hide Email related list if Email value is empty".

43. Is it possible to show/hide an element based on a condition? For example, can I hide a field if its value is less than 100?
Yes, it is possible.
To show or hide a field if its value is less than 100, all you need to do is create a Canvas Rule for the required field and define the condition as the following: Condition: If (field name) is < 100. Once done, click on the canvas rule and in the Visibility section, select Hide.

44. Does Canvas Assignment use Roles or Groups to assign the views?
In Canvas Assignment, the views are assigned based on profiles, and not roles or groups.

45. Does Canvas support inline editing of fields?
Yes, you can edit fields directly on a Canvas page.

46. Can you export a customized template from one CRM to another?
Yes, you can accomplish this via the Copy Customization settings in Zoho CRM. Canvas is included in the list of Setup configurations that can be copied from one Org account to another.
Yes, all the personalization that you have done in your Standard layouts, can be extended in the Canvas layout as well. If you have created any Widgets in your standard layout, then it will be available in the Canvas builder for you to drag and drop.

48. Will the pre-built templates be made available for customization? Can we use templates to make adjustments, similar to that of adjusting CRM modules, or do we need to build all canvases from scratch?
Pre-built templates are available in the Canvas library, and they can be further customized.
As you start building the Canvas view for a record detail page, you will see a popup window that prompts you to select whether you wish to build the page from scratch using the Blank Template option, or go for one of the predesigned templates. Choose one of the template and start customizing it depending on your requirements.
Yes, the conditional formatting allows you to create a rule based on logged-in user using the fields like "Record Owner" and "Modified By".

50. If we wanted the values to be aligned, can that be done?
Yes, alignment can be done for the values. Select them inside the Canvas builder and use the alignment options available on the left panel under the Style tab.
Yes, alignment can be done for the values. Select them inside the Canvas builder and use the alignment options available on the left panel under the Style tab.

51. Will Zoho CRM Canvas also include the Zoho Finance module that is integrated from Books?
Yes, we support finance modules in the Canvas Builder. You can find them under the Related Lists section in the builder.

52. Is Canvas available for Client Portal as well?
Yes it is. You can design a Canvas view and assign it to the Client Portal profile in the Canvas Assignment section.
To access Canvas Assignment:
1. Go to the required Canvas builder.
2. Click the Canvas Assignment button on the top-right corner.

53. Can you show how to add the record timeline to the Canvas?
In your Canvas builder, go to the Data component. Under the Related List section, you will find Timeline. You may also use the search bar to look up the Timeline component quickly. You may either drag and drop Timeline component into the editor or insert inside a tab.
In your Canvas builder, go to the Data component. Under the Related List section, you will find Timeline. You may also use the search bar to look up the Timeline component quickly. You may either drag and drop Timeline component into the editor or insert inside a tab.

54. Are there any limitations to use Canvas for the CRM Portal functionality?
The same set of restrictions we have on the Standard page will also be applicable for the Canvas view. Also any unsupported features and Related Lists will not be available for Portal users inside the Canvas.
 We hope that this list of frequently asked questions about Canvas are informative. If you still have questions that haven't been addressed, please let us know here. We will be happy to discuss them with our subject matter experts and add them in the future. And please don't forget to share your rating below!
We hope that this list of frequently asked questions about Canvas are informative. If you still have questions that haven't been addressed, please let us know here. We will be happy to discuss them with our subject matter experts and add them in the future. And please don't forget to share your rating below!
 1. What is Zoho CRM Canvas and why do I need it?
1. What is Zoho CRM Canvas and why do I need it?
 2. What is the difference between the Canvas builder and module builder in Zoho CRM?
2. What is the difference between the Canvas builder and module builder in Zoho CRM?
 3. What's the incentive for me as an admin and for my organization, to design a page from scratch instead of using the default detail page?
3. What's the incentive for me as an admin and for my organization, to design a page from scratch instead of using the default detail page?
 4. I have created a simple detail page with Canvas Builder. Can I switch back to the default page at any time?
4. I have created a simple detail page with Canvas Builder. Can I switch back to the default page at any time?
 5. What happens to fields not added in the canvas builder? Will my sales person be able to access the fields elsewhere?
5. What happens to fields not added in the canvas builder? Will my sales person be able to access the fields elsewhere?
 6. How do I add sections in the Canvas Builder?
6. How do I add sections in the Canvas Builder?
 7. What are elements in the Canvas Builder?
7. What are elements in the Canvas Builder?
 8. Is the Canvas builder view applicable on mobile app?
8. Is the Canvas builder view applicable on mobile app?
 9. I have added a custom field to a layout using the module builder after publishing a Canvas page. Will this field now automatically appear in the Canvas page?
9. I have added a custom field to a layout using the module builder after publishing a Canvas page. Will this field now automatically appear in the Canvas page?
 10. Can I drag and drop fields in bulk?
10. Can I drag and drop fields in bulk?
 11. Can I select multiple fields at random in the Data section for drag and drop?
11. Can I select multiple fields at random in the Data section for drag and drop?
 12. What is the eligibility to use Zoho CRM Canvas?
12. What is the eligibility to use Zoho CRM Canvas?
 13. How do I change the background color of an entity on the builder?
13. How do I change the background color of an entity on the builder?
 14. If I import records in bulk, will those imported records be seen in the Canvas View automatically?
14. If I import records in bulk, will those imported records be seen in the Canvas View automatically?
 15. Can I clone a canvas?
15. Can I clone a canvas?
 16. What are icons and where do I use them? Suggest a few examples.
16. What are icons and where do I use them? Suggest a few examples.
 17. Can I create a custom field or custom button straight from the Canvas builder?
17. Can I create a custom field or custom button straight from the Canvas builder?
 18. Is there any action that I should configure for the buttons, or is it all pre-defined?
18. Is there any action that I should configure for the buttons, or is it all pre-defined?
 19. Is there going to be any data loss if I delete a Canvas page? What should I be wary of before I delete a design?
19. Is there going to be any data loss if I delete a Canvas page? What should I be wary of before I delete a design?
 20. Will I be able to use Canvas to design a Landing Page for my customer records?
20. Will I be able to use Canvas to design a Landing Page for my customer records?
 21. Will it be possible in future to see the canvas view in edit mode as well?
21. Will it be possible in future to see the canvas view in edit mode as well?
 22. Will Canvas Builder be available in Sandbox to design and test before pushing to production?
22. Will Canvas Builder be available in Sandbox to design and test before pushing to production?
 23. Is Canvas also available for the portals? When will in-line editing be available in canvas?
23. Is Canvas also available for the portals? When will in-line editing be available in canvas?
 24. Will we be able to use Canvas and design it for use as a Landing Page for clients to access?
24. Will we be able to use Canvas and design it for use as a Landing Page for clients to access?
 25. Can the page design be customized for the list view and the edit layout?
25. Can the page design be customized for the list view and the edit layout?
 26. Is it possible to drag a group of fields into one section?
26. Is it possible to drag a group of fields into one section?
 27. Can we reuse styles? For example, Is it possible to style a button and apply the same style to other buttons as well?
27. Can we reuse styles? For example, Is it possible to style a button and apply the same style to other buttons as well?
 28. How to add a task? For example, a task to set up a meeting. I do not see any action buttons to do this.
28. How to add a task? For example, a task to set up a meeting. I do not see any action buttons to do this.
 29. How does the canvas view deal with differing screen resolutions, does it resize dynamically?
29. How does the canvas view deal with differing screen resolutions, does it resize dynamically?
 30. Is it possible to move elements forward or backward?
30. Is it possible to move elements forward or backward?
 31. Can arrows key be used for moving the elements inside the Canvas builder?
31. Can arrows key be used for moving the elements inside the Canvas builder?
 32. Can I use Canvas Builder for any module within Zoho CRM, including the custom modules?
32. Can I use Canvas Builder for any module within Zoho CRM, including the custom modules?
 33. Is it possible to export a Canvas design?
33. Is it possible to export a Canvas design?
 34. Can I change the styling and size of the icons available inside Canvas?
34. Can I change the styling and size of the icons available inside Canvas?
 35. Is co-designing possible in Canvas? For example, can I add my users and designers to collaborate on a specific design?
35. Is co-designing possible in Canvas? For example, can I add my users and designers to collaborate on a specific design?
 36. What is conditional styling in Canvas? What are all the elements for which I can apply the conditional styling?
36. What is conditional styling in Canvas? What are all the elements for which I can apply the conditional styling?
 37. Can I apply an existing canvas rule to fields, sections, icons, etc.?
37. Can I apply an existing canvas rule to fields, sections, icons, etc.?
 38. I wish to edit the criteria of an existing canvas rule. Is it possible to alter this?
38. I wish to edit the criteria of an existing canvas rule. Is it possible to alter this?
 39. I no longer use a few canvas rules. Can I delete them from the Canvas builder?
39. I no longer use a few canvas rules. Can I delete them from the Canvas builder?
 40. Can I change a field's background color based on a criteria?
40. Can I change a field's background color based on a criteria?
 41. Let's say you want your organization to utilize a single template. Is it possible to enable that single template throughout the platform and disable the editing feature so they would not be able to change it?
41. Let's say you want your organization to utilize a single template. Is it possible to enable that single template throughout the platform and disable the editing feature so they would not be able to change it?
 42. What are the styling changes that can be made under canvas rules?
42. What are the styling changes that can be made under canvas rules?
 43. Is it possible to show/hide an element based on a condition? For example, can I hide a field if its value is less than 100?
43. Is it possible to show/hide an element based on a condition? For example, can I hide a field if its value is less than 100?
 44. Does Canvas Assignment use Roles or Groups to assign the views?
44. Does Canvas Assignment use Roles or Groups to assign the views?
 45. Does Canvas support inline editing of fields?
45. Does Canvas support inline editing of fields?
 46. Can you export a customized template from one CRM to another?
46. Can you export a customized template from one CRM to another?
 47. Is it possible to include widgets in Canvas? What about other ways to include data from other sources such as Analytics?
47. Is it possible to include widgets in Canvas? What about other ways to include data from other sources such as Analytics?
 48. Will the pre-built templates be made available for customization? Can we use templates to make adjustments, similar to that of adjusting CRM modules, or do we need to build all canvases from scratch?
48. Will the pre-built templates be made available for customization? Can we use templates to make adjustments, similar to that of adjusting CRM modules, or do we need to build all canvases from scratch?
 49. Can the conditional formatting be based on the logged-in user?
49. Can the conditional formatting be based on the logged-in user?
 50. If we wanted the values to be aligned, can that be done?
50. If we wanted the values to be aligned, can that be done?
 51. Will Zoho CRM Canvas also include the Zoho Finance module that is integrated from Books?
51. Will Zoho CRM Canvas also include the Zoho Finance module that is integrated from Books?
 52. Is Canvas available for Client Portal as well?
52. Is Canvas available for Client Portal as well?
 53. Can you show how to add the record timeline to the Canvas?
53. Can you show how to add the record timeline to the Canvas?
 54. Are there any limitations to use Canvas for the CRM Portal functionality?
54. Are there any limitations to use Canvas for the CRM Portal functionality?
 We hope that this list of frequently asked questions about Canvas are informative. If you still have questions that haven't been addressed, please let us know here. We will be happy to discuss them with our subject matter experts and add them in the future. And please don't forget to share your rating below!
We hope that this list of frequently asked questions about Canvas are informative. If you still have questions that haven't been addressed, please let us know here. We will be happy to discuss them with our subject matter experts and add them in the future. And please don't forget to share your rating below!














