FAQs: Webforms
 1. What is a webform?
1. What is a webform?

1. What is a webform?
Web forms simplify the process of capturing visitors or users information from your website into your CRM system. They are designed to automate the importing of data from websites into Zoho CRM. Non-technical users find it easy to design and publish their own web forms.
Web forms are supported for Leads, Contacts, Cases and any other Custom Modules that you have in your account. Before setting up the web form, complete the following check-list:
- Create a default email template to send automated replies to website visitors upon submission of their information.
- Create an assignment rule if you wish to assign the incoming records to specific users or to assign them based on round robin method. By default, all incoming records are assigned to the administrator.
- Configure the web form further, if needed, to suit your requirements.
- Customize the fields to be added in the web form.
- Test the webform before publishing it on your website.
 2. How can I create a webform in CRM?
2. How can I create a webform in CRM?

2. How can I create a webform in CRM?
To create a web form:
- Click Setup > Channels > Webforms.
- In the Webforms page, Click New Form.
- In the New Form popup, do the following:
a. Enter the Form Name.
b. Select the Module for which you are creating the webform from the drop-down list. - Click Create.
- On the webform page, Under the Fields section, select and drag and drop a field in the form builder.
- Make any desired changes to the font, background colour, field label alignment, and form width.
- Click Next.
- Specify form details and other options:
a. Add form details such as, landing page URLs, form location URLs, etc.
b. Set record assignment rule.
c. Set notification options - Copy webform code and embed options:
a. Copy code to embed in your website or third party websites.
The code is available in three different formats: HTML Source code, Embed code, and iFrame code. -
Click Done.
Your webform has been successfully saved.
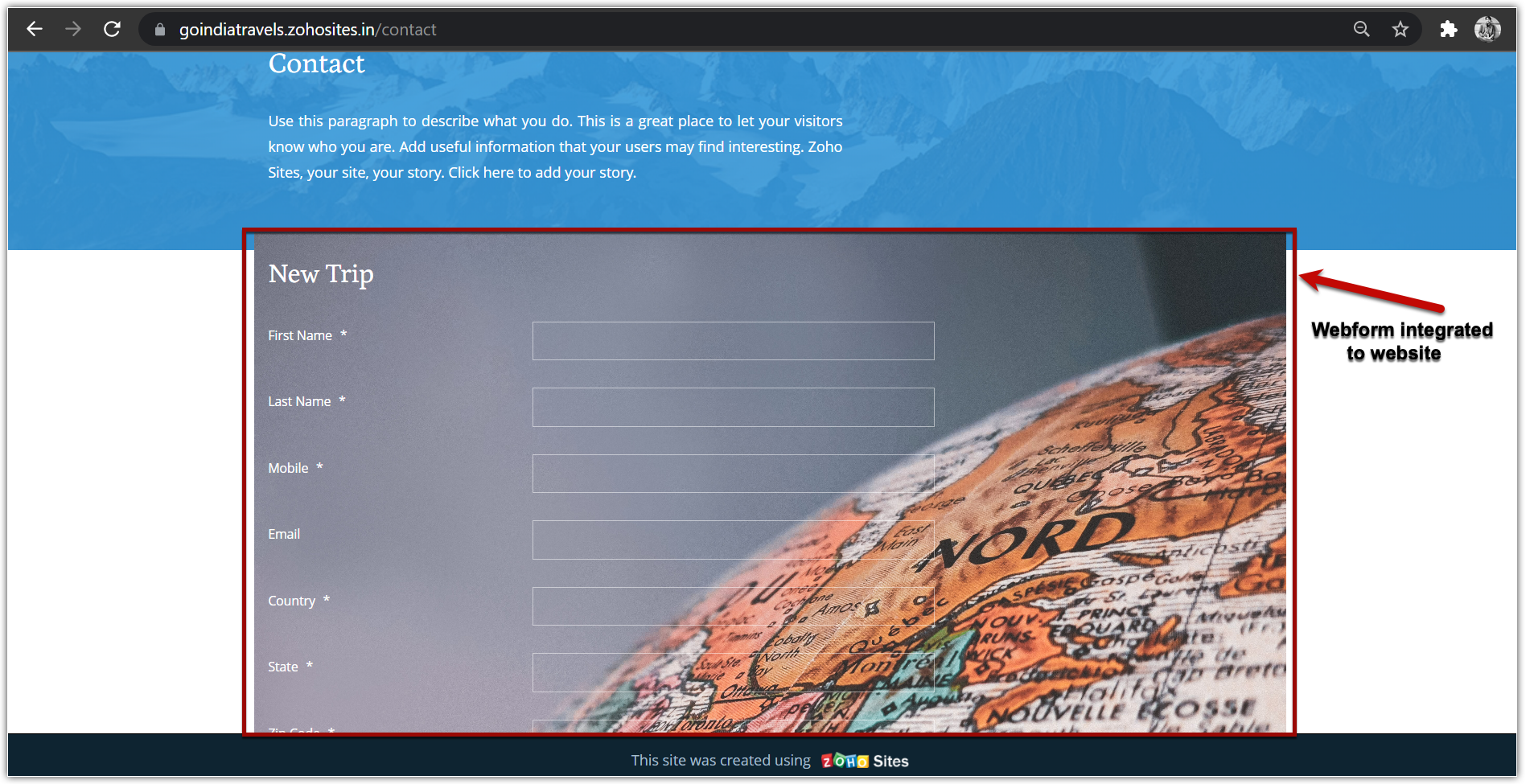

Note:
By default, some of the fields are already added in the form.
- For Leads and Contacts - LastName, Email and Phone fields and other fields which have been marked mandatory.
- For Cases - Status, Subject and Case Origin fields and other fields which have been marked mandatory.
You cannot remove the following fields from the form, as they are mandatory for a record.
- For Leads and Contacts - Last Name field.
- For Cases - Subject, Status and Case Origin.
To add custom fields to webform, you need to first create them in the respective module. See Also Custom Fields
 3. How to add fields in a webform?
3. How to add fields in a webform?

3. How to add fields in a webform?
In the form builder, you can drag-and-drop the fields you need and change the font style and size, background colour, alignment of the fields, and the width of webform, etc.
To add fields in a web form:
- Click Setup > Channels > Webforms.
- In the Webforms page, choose the Module from the drop-down list.
The existing webforms for the selected module will be listed. - Click New Form.
- In the New Form popup, do the following:
a. Enter the Form Name.
b. Select the Module for which you are creating the webform from the drop-down list. - Click Create.
- On the webform page, Under the Fields section, select and drag and drop a field in the form builder.
- Make any desired changes to the font, background colour, field label alignment, and form width.
- Click Next.
-
Add details such as form name, landing page URL (where the visitor needs to be redirected after the form is submitted) record assignment rule, notification details, etc.
- Click Save.
Your fields have been successfully added.

Note:
By default, some of the fields are already added in the form.
- For Leads and Contacts - LastName, Email and Phone fields and other fields which have been marked mandatory.
- For Cases - Status, Subject and Case Origin fields and other fields which have been marked mandatory.
You cannot remove the following fields from the form, as they are mandatory for a record.
- For Leads and Contacts - Last Name field.
- For Cases - Subject, Status and Case Origin.
To add custom fields to webform, you need to first create them in the respective module. See Also Custom Fields
 4. Why do I get an error message "undefined" when trying to generate the code for a web form?
4. Why do I get an error message "undefined" when trying to generate the code for a web form?

4. Why do I get an error message "undefined" when trying to generate the code for a web form?
The length of the Landing URL should not exceed 255 characters. You may receive an error message if it exceeds 255 characters.
 5. What happens if the domain name does not match with the Location URL specified in a web form?
5. What happens if the domain name does not match with the Location URL specified in a web form?

5. What happens if the domain name does not match with the Location URL specified in a web form?
No information will be captured if the domain name does not match with the URL where the web form is hosted.
 6. Can I reorder the fields in web forms?
6. Can I reorder the fields in web forms?

6. Can I reorder the fields in web forms?
Yes. On the webform editor page, you can reorder the fields, change the font, its size, the background colour and other features in the form.
Setup> Channels > Webform> Existing webforms.
Setup> Channels > Webform> Existing webforms.
 7. My webform is not working when I host it in a website. What should I do?
7. My webform is not working when I host it in a website. What should I do?

7. My webform is not working when I host it in a website. What should I do?
You need to check the following if your webform is not working:
-
Use of HTTP - If you are using HTTP in your web form HTML codes, you need to change it to HTTPS. See Also Only HTTPS Support in Web Forms
-
Removing default hidden fields - When the HTML code is generated for the web form, by default, there are certain system generated hidden fields in the HTML code. If you remove these Zoho defined hidden fields, the web form will not work. Here is the code snippet that should not be removed from your web form code.
<input type='text' style='display:none;' name='xnQsjsdp' value=sample value />
<input type='text' style='display:none;' name='xmIwtLD' value=sample value />
<input type='text' style='display:none;' name='actionType' alue=sample value /> -
Changes in the script - The third-party site on which you embed the Zoho CRM web form, may convert some special characters provided in the web form
-
Unapproved Records - Check if the records are pending for your approval. You can view the list of records pending for your approval from the Approve Leads/Contacts/Cases feature.
-
Permission to View Records - The records will be visible to you, only if you have permission to see those records. For instance, the leads generated through web forms are assigned to user A. You will not be able to view those leads if you do not have the access to view the user A's records.
-
Incorrect Domain Name - Make sure that the domain name that you specified is correct. If the domain name does not match with the URL where the web form is hosted, then the information will not be captured. Alternatively, you can enter [ * ] in the Domain Name field to capture from other / multiple domains.
-
Inactive web form - Check if the web form that you are using is active.
See also >> Approving records | Setting up webforms
 8. How can I activate or deactivate my web form?
8. How can I activate or deactivate my web form?

8. How can I activate or deactivate my web form?
You can activate or deactivate the webform by following the steps given below:
- Click Setup > Channels > Webforms.
- In the Webforms page, move the mouse pointer over the desired form and click the Status icon.
- If the form is already active, you need to click on the Status bar again to deactivate it.
- You will get a message asking you for permission to deactivate the webform.
- Click Deactivate now.
 9. If I have web forms hosted in various sites, how can I track where the leads are coming from?
9. If I have web forms hosted in various sites, how can I track where the leads are coming from?

9. If I have web forms hosted in various sites, how can I track where the leads are coming from?
You can track the source of your leads by adding a hidden field in your web forms and giving a unique value for the hidden field.
In the web form editor, drag and drop a desired field and make it a hidden field. Let us consider the Lead Source field for example.
-
Drag and drop the Lead Source field in the Editor.
-
Click the Settings tool.
-
Select the Mark as hidden field check box.
-
Enter a default value for each form.
For Site 1 you could say Website. For a form on Site 2 you could select the default value as blog or any other appropriate option. When you publish the form, this field will not be visible to the users but the default value will be submitted along with other details when the forms are submitted.
So you can keep a track of where the leads are coming from by using the default value assigned to the hidden field.
So you can keep a track of where the leads are coming from by using the default value assigned to the hidden field.
 10. While creating a web form, can I edit the notification email that is sent to the record owner?
10. While creating a web form, can I edit the notification email that is sent to the record owner?

10. While creating a web form, can I edit the notification email that is sent to the record owner?
No. You cannot edit the email notification that is sent to the record owner when a lead, contact, or case is submitted through web forms.
Zoho CRM has a default email template that is used to notify the record owners. This template cannot be modified.
 11. How to integrate a Zoho CRM web form in WordPress?
11. How to integrate a Zoho CRM web form in WordPress?

11. How to integrate a Zoho CRM web form in WordPress?
To publish a Zoho CRM web form in WordPress:
Generate a web form in Zoho CRM with the required fields. When you are done with building the form and specifying the form details, you will see the embed options. Select the Wordpress tab. You can choose from three formats - embed, source and iFrame. Copy the required HTML code and paste it in the WordPress HTML editor. Preview and publish the form.
Note for source code format:
When the HTML code is generated for the web form, by default, there are certain system generated hidden fields in the HTML code.
If you remove these Zoho defined hidden fields, the web form will not work. This is the code snippet that should not be removed from your web form source code.
<input type='text' style='display:none;' name='xnQsjsdp' value=sample value />
<input type='text' style='display:none;' name='xmIwtLD' value=sample value />
<input type='text' style='display:none;' name='actionType' value=sample value />
Sometimes, the third-party site on which you embed the Zoho CRM web form may convert some special characters provided in the web form due to which the form may not work.
 12. How to hide a multi-select pick-list field in a web form?
12. How to hide a multi-select pick-list field in a web form?

12. How to hide a multi-select pick-list field in a web form?
When you create webforms using Zoho CRM, you have an option to hide any field except the ones marked as required fields.
To hide a multi-select picklist field in a webform, follow these steps:
1. Go to Setup > Channels > Webforms.
2. Select the web form you want to edit and in the webform Editor, drag and drop the desired picklist field. Let's say there is a field here called Lead's Interest.
3. Click the field's Settings icon.
4. Select the Mark as Hidden Field checkbox and select a default value. Click Done.
5. Once the form is published, your website visitor will not be able to see this pick-list field.
 13. Why are the Leads captured through the web forms not visible under the Leads tab?
13. Why are the Leads captured through the web forms not visible under the Leads tab?

13. Why are the Leads captured through the web forms not visible under the Leads tab?
While creating the web form, you might have enabled the Manual Approval of leads. In this case, the leads generated from the web form will be available in the Approve Leads section of the Leads module. They will be listed in Leads once they are manually approved by the user with Administrator profile.
So, you need to check if the Manual Approval of leads is enabled for the web forms. To check, please do the following:
-
Click Setup > Channels > Webform.
-
Select the web form, and then click Edit.
-
In the Web-to-Lead Form page, under the Lead Assignment section, clear the checkbox.
-
Click Save.
For more details refer Working with leads.
 14. Can I create multiple webforms?
14. Can I create multiple webforms?

14. Can I create multiple webforms?
Yes, you can create multiple webforms and have them active at the same time. However, the number of webforms that can be active at a time for each modules depends upon the the CRM Edition you have.
Click here to view the feature availability for different CRM Editions.
Click here to view the feature availability for different CRM Editions.
 15. Can I use any 'field type' in the webform?
15. Can I use any 'field type' in the webform?

15. Can I use any 'field type' in the webform?
You can use these fields in web forms:
Text, Integer, Percentage, Decimal, Currency, Data, Date/Time, Email, Phone, Pick List, URL, Text Area, Checkbox and Multi-select Pick List.
Please note that Lookup, Auto Number and Formula fields cannot be used and will not be listed under the Field Selection section while creating a web form.
Text, Integer, Percentage, Decimal, Currency, Data, Date/Time, Email, Phone, Pick List, URL, Text Area, Checkbox and Multi-select Pick List.
Please note that Lookup, Auto Number and Formula fields cannot be used and will not be listed under the Field Selection section while creating a web form.
 16. How can I send auto response emails to all the leads generated through webforms?
16. How can I send auto response emails to all the leads generated through webforms?

16. How can I send auto response emails to all the leads generated through webforms?
There are two options by which you can send auto response emails to all the leads generated through web forms:
Email Notification option -
While creating a web form in Zoho CRM, there is an option to send common automated emails to all the users who submit the form.
You need to choose the template that needs to be sent as an auto response email to the user who submits the form. For more information, see Creating Web Forms .
Auto Response Rule -
When a lead is generated through web forms, you may want to send appropriate emails to the leads with different types of requests. In such cases, you can create an auto response rule with specific rule criteria. When a condition is satisfied, the corresponding email is sent.
You can create many auto response rules but only one auto response rule can be active at a time. For more information, see Auto Response Rules for webforms.
 17. While creating a webform, can I edit the notification email that is sent to the record owner?
17. While creating a webform, can I edit the notification email that is sent to the record owner?

17. While creating a webform, can I edit the notification email that is sent to the record owner?
Yes you can edit the notification email which is sent to the record owner every time a record is submitted through your webform.
On the webform setup page, toggle on the Notify lead Owner under Notification section.
You can choose between System Generated Mail and an Email template.
The Email Template can be customized according to your requirements. Use +Create Template to create new email templates according to your requirements.
The Email Template can be customized according to your requirements. Use +Create Template to create new email templates according to your requirements.
 18. Can I host web forms in my server?
18. Can I host web forms in my server?
Yes, you can host web forms in your server.
 19. I am unable to view the records submitted via the web form. What could be the possible reasons?
19. I am unable to view the records submitted via the web form. What could be the possible reasons?
If you are not able to view the records submitted via web form, please check the following:
- Use of HTTP - If you are using HTTP in your web form HTML codes, you need to change it to HTTPS. See Also Only HTTPS Support in Web Forms
- Removing default hidden fields - When the HTML code is generated for the web form, by default, there are certain system generated hidden fields in the HTML code. If you remove these Zoho defined hidden fields, the web form will not work. Here is the code snippet that should not be removed from you web form code.
- <input type='hidden' name='xnQsjsdp' value=sample value>
- <input type='hidden' name='xmIwtLD' value=sample value>
- <input type='hidden' name='actionType' value=sample value>
- Changes in the script - The third-party site on which you embed the Zoho CRM web form, may convert some special characters provided in the web form.
- Unapproved Records - Check if the records are pending for your approval. You can view the list of records pending for your approval from the Approve Leads/Contacts/Cases feature. See AlsoApprove Leads
- Permission to View Records - The records will be visible to you, only if you have permission to see those records. For instance, the leads generated through web forms are assigned to user A. You will not be able to view those leads if you do not have the access to view the user A's records.
- Incorrect Domain Name - Make sure that the domain name that you specified is correct. If the domain name does not match with the URL where the web form is hosted, then the information will not be captured. Alternatively, you can enter [ * ] in the Domain Name field to capture from other / multiple domains.
- Inactive web form - Check if the web form that you are using is active.
 20. Can I allow leads to opt out of emails from Zoho CRM?
20. Can I allow leads to opt out of emails from Zoho CRM?
The best way to allow leads to opt out of emails from Zoho CRM is by using Unsubscribe Forms.
Follow these steps to create Unsubscribe Forms:
-
Go to Setup > Channels > Email > Unsubscribe Link.
-
In the Unsubscribe Form page, do the following:
-
Enter your website address in the Return URL field.
-
Click Generate HTML code.
-
Copy and paste the generated HTML code into the HTML editor and save it as an HTML file.
-
Click Finish.
Your leads can click on the unsubscribe option available in your email template, enter their email address and proceed. This will immediately enable the email opt-out field and you'll no longer be able to send emails to that record.
 21. Does Zoho CRM have an automated email generator option in the Leads section? Can leads be imported in the CSV format to auto-generate those emails?
21. Does Zoho CRM have an automated email generator option in the Leads section? Can leads be imported in the CSV format to auto-generate those emails?
Zoho CRM doesn't have an automated email generator option in the Leads section.
However, you can generate web forms to capture leads from your website. Read more about generating web forms here.
You can then import leads in the CSV format, and create a workflow rule to automatically send emails to these leads.
 22. Can I capture Leads and Contacts directly from my website?
22. Can I capture Leads and Contacts directly from my website?

22. Can I capture Leads and Contacts directly from my website?
Yes, you can capture Leads and Contacts directly from your website using web forms.
 23. I use Leadpages and can't integrate LeadPages into Zoho CRM. Is there a workaround for this?
23. I use Leadpages and can't integrate LeadPages into Zoho CRM. Is there a workaround for this?
There is no direct integration with Leadpages as of now. However, Zapier offers an integration. Try the integration here.
The MailChimp extension for Zoho CRM lets you synchronize your campaigns in MailChimp with Zoho CRM. You also have the option of a two-way sync. Learn more about installing the MailChimp extension here.
Zoho CRM Training Programs
Learn how to use the best tools for sales force automation and better customer engagement from Zoho's implementation specialists.
Zoho DataPrep Personalized Demo
If you'd like a personalized walk-through of our data preparation tool, please request a demo and we'll be happy to show you how to get the best out of Zoho DataPrep.
New to Zoho Writer?
You are currently viewing the help pages of Qntrl’s earlier version. Click here to view our latest version—Qntrl 3.0's help articles.
Zoho Sheet Resources
Zoho Forms Resources
New to Zoho Sign?
Zoho Sign Resources
New to Zoho TeamInbox?
Zoho TeamInbox Resources
New to Zoho ZeptoMail?
New to Zoho Workerly?
New to Zoho Recruit?
New to Zoho CRM?
New to Zoho Projects?
New to Zoho Sprints?
New to Zoho Assist?
New to Bigin?
Related Articles
FAQs: Webform Analytics
1. What is a webform? Web forms simplify the process of capturing visitors or users information from your website into your CRM system. They are designed to automate the importing of data from websites into Zoho CRM. Non-technical users find it easy ...Webform Analytics
Webforms are the most common tool used by organizations for lead generation. As the lead submits the form their information is captured in CRM from where the reps take it up for the further follow-ups and nurturing processes. Read more about creating ...Webform A/B Testing
Webforms are interactive HTML forms published on web pages which users can fill in and submit. Like any other webform, the ones created in Zoho CRM can be embedded on your web pages for various purposes, such as to gather feedback, place product ...Webform Analytics
Analyse, measure and enhance your webforms based on various metrics in Zoho CRM Help guide: Webform AnalyticsFAQs: Assignment
What is an assignment rule and why do I need it? The growth of your business is proportional to how well your sales team is handling the leads inflow and how effective they are in handling the customers and associated deals. Assigning the leads and ...
New to Zoho LandingPage?
Zoho LandingPage Resources















