FAQs: Zoho CRM Plug-in for Microsoft Outlook
I have completed installation of Zoho CRM Plug-in for Microsoft Outlook. But the Add-In is not getting loaded in Outlook. How can I fix this?
The Add-In may not be loading in Outlook because of the following reasons below:
- The Zoho CRM Outlook Plug-in you have downloaded is not compatible with your version of MS Outlook.
- The Zoho CRM Outlook Plug-in is disabled or inactive.
Solution in Case #1
- Go to About Microsoft Outlook to check the Microsoft Outlook version in terms of 32-bit or 64-bit.
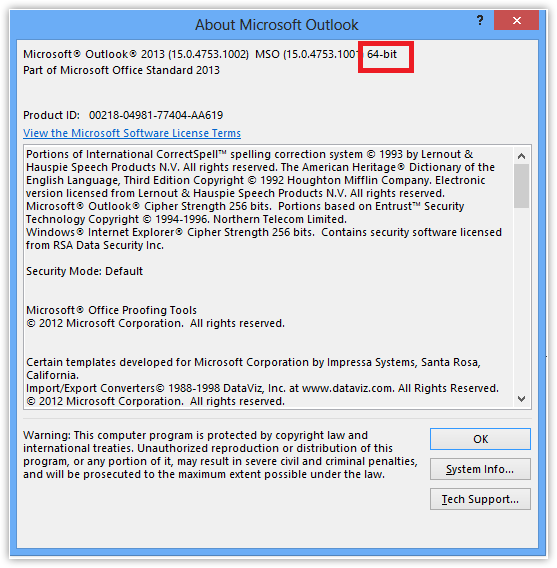
- Check if you have downloaded the correct Zoho CRM Plug-in based on the MS Outlook version (32-bit or 64-bit).
- If the plug-in you have installed is wrong, uninstall the plug-in, download the correct plug-in and reinstall the same.
Now the Add-In should load. If the problem still persists, proceed to check solution for Case #2.
Solution in Case #2
The Add-In will not get loaded in case the plug-in is disabled or inactive.
To know the status of the plug-in
- Open MS Outlook and click Files > Outlook Options > Add-Ins.
- Search for Zoho CRM Plugin for MS Outlook.
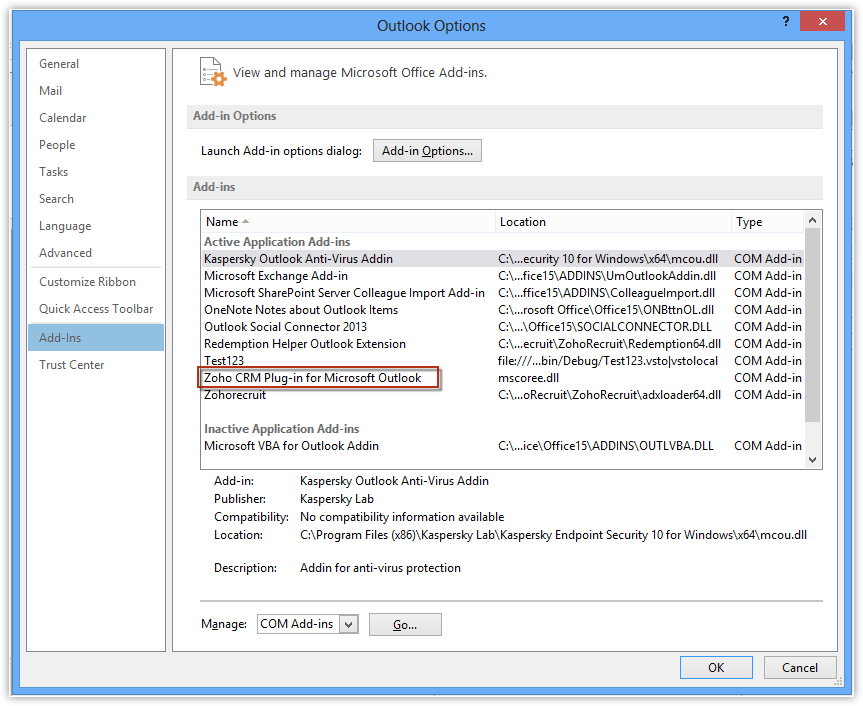
You will see that Plug-in is active/inactive/disabled. In the screenshot above, as you can see, it is under the list of Active Application Plug-ins.
Based on the status of the Plug-in, follow the steps mentioned below.

Note:
The steps to debug the issue are listed below. Please remember to close and open Outlook after every action mentioned below. Outlook needs to be restarted for any of the actions to take effect.
If the Plug-in is Inactive
- Choose COM Add-ins under Manage and click Go...
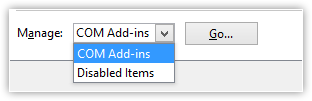
The Plug-in would be unchecked. This denotes that it is inactive. - Select the Plug-in.
- Click OK.
- Close and restart MS Outlook and verify the status of the plugin.
If the Plug-in is Disabled
- Choose Disabled Items under Manage.
- Select Zoho CRM and Enable the plug-in.
- Close and restart MS Outlook and verify the status of the plug-in.
If the Plug-in is Active but not visible
Along with your e-mail please compress and send the logs from the folder C:\Users\<<SystemUserName>>\AppData\Roaming\zohocrm_outlook to support@zohocrm.com This will help us attend to your request faster.
Incorrect Installation of Microsoft's Primary Interop Assemblies
Apart from these, there might be a possibility that the Zoho CRM Plugin for MS Outlook Add-In does not feature in the list of Active, Inactive or Disabled Application Add-ins at all. In such a case, check the LoadBehavior value. Ensure that it is set to (3). If LoadBehavior is 3 and the Add-In still does not appear in the list of Add-Ins, then Microsoft's Primary Interop Assemblies may not be installed properly.
If you have Office 2013, you do not need to install the PIA (Primary Interop assembly for Outlook). For Office 2013, the PIA is already part of Office installation included in .NET Programmability Support option under Microsoft Outlook.
To check the PIA setting in Office 2013
- Click Control Panel > Programs > Programs and Features.
- In the list of installed programs, locate Microsoft Office 2013.
- Click Change > Add or Remove features
- Expand Microsoft Outlook
- The first option is .NET Programmability Support.
- Right click on .NET Programmability Support
- Click Run from my computer > Continue.
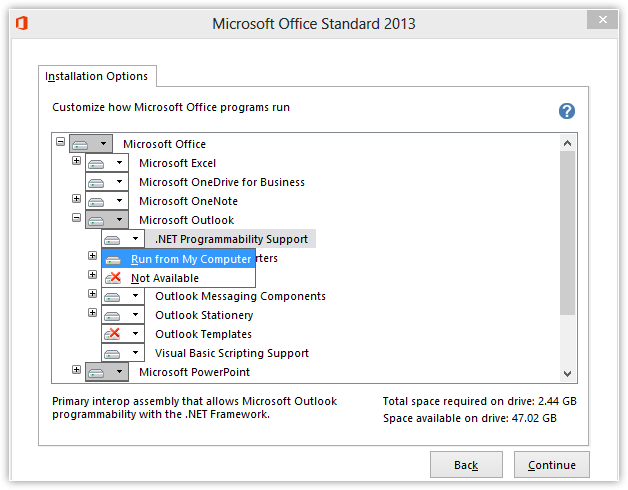
If you have Office 2013 Click to Run or Office 365, you won’t have the Add or Remove feature option. Instead, you must do an Online Repair. Do not do a Quick Repair.
If you receive any Exception named,“System.IO.FileNotFoundException: Could not load file or assembly 'System.Web, Version=4.0.0.0, Culture=neutral, PublicKeyToken=b03f5f7f11d50a3a' or one of its dependencies. The system cannot find the file specified. File name: 'System.Web, Version=4.0.0.0, Culture=neutral, PublicKeyToken=b03f5f7f11d50a3a'”, as shown below:
If you require the Microsoft's Primary Interop Assemblies to reinstalled in any other version of MS Office, please write to support@zohocrm.com
Synchronizing events and contacts using the Plug-in for MS Outlook is not working. Why?
You may have problems in synchronizing the calendar events and contacts using the Zoho CRM Plugin for Microsoft Outlook. Check these points to make sure the settings are correct.
- Synchronizing Calendar Events - The Time Zone in Zoho CRM and MS Outlook should match. In case of any differences, there will be an error in synchronization.
- Synchronizing Contacts - To synchronize contacts, check the category settings and the right email address. Only the current user's contact will be synchronized.

Note: The plugin only pulls records that have been created or modified in the last 90 days. Only the records of the user who is logged in through the Outlook Plugin will be synced.
When I add emails to Zoho CRM through the Microsoft Outlook Plugin, why aren't the email attachments added?
When you use the Zoho CRM plug-in for Microsoft Outlook, you can only transfer email attachments when the file size doesn't exceed 1MB. If the file size is more than 1MB, the email attachment will not be transferred to Zoho CRM.
Is there any way to migrate an existing series of emails from Outlook into my Zoho CRM account?
No, you cannot migrate emails in bulk from the Outlook Plug-in to your Zoho CRM account. The Outlook Plug-in, however lets you synchronize all your outgoing emails instantly with Zoho CRM.
- When you install the Zoho CRM Plugin for MS Outlook, all your outgoing emails, calendar and contacts are synced. Keep in mind that only those records that have been created or modified in the past 90 days can be synchronized.
- You can also sync your email account in Zoho CRM using the IMAP configuration.
How do I enable the trial version for Zoho CRM Plug-in for Microsoft Outlook?
The trial version of the Zoho CRM Plug-in for Microsoft Outlook gets automatically enabled as soon as you are registered as a user of the Professional, Enterprise Editions and above.
After purchasing the Outlook Plug-in how do I make it work?
After you purchase the Outlook Plug-in, download and install it.
To download and install the Zoho CRM Plug-in
- Log in to your Zoho CRM account.
- Click Setup > Marketplace > Microsoft > Zoho CRM Plug-in for Microsoft Outlook.
- In the Outlook Plug-in page, select the relevant Microsoft Outlook version from the drop-down list.
You can check the version for Microsoft Outlook in your system. - Click Download to get the installation file.
- Run the ZohoCRM_Plugin_for_Microsoft_Outlook.exe file.
- In the Welcome to the Installation Wizard dialog, click Next.
- In the License Agreement dialog box, read the license agreement and click Agree to accept the license agreement.
- In the Choose Destination Location dialog box, browse the directory and click Next.
- The installation will take a few seconds.
- In the Installation Completed dialog box, click Finish to complete the installation.
I get an error when I log in to Outlook Plug-in. What should I do?
You may be unable to log in to the Zoho CRM Plugin for MS Outlook if you have entered an invalid email address and password.
In such a situation
- Check if you are using the correct login credentials.
- If you have enabled two-factor authentication (TFA), you will need to enter the unique verification code generated by the Google
- Authenticator App on your mobile. Read here to know more.
- If the credentials are correct and you're still unable to login, check if you're using Google Apps.
- If you're using Google Apps, check if you've created a username for your Zoho account.
- Go to https://mail.zoho.com, create a new username for the account and try the same in Outlook.
- If the issue persists, zip the folder " C:\Users\<pc user login>\AppData\Roaming\zohocrm_outlook" and send it to support@zohocrm.com.
I have been using the Outlook Plugin regularly, but now I can't see the plugin anymore. What should I do?
You may not be able to view the Zoho CRM Plugin for Microsoft Outlook due to any of these reasons:
- Your trial version has expired and you have been downgraded to the Free Edition. The Zoho CRM Plugin for Microsoft Outlook is not available in the Free Edition.
- The Administrator has not given you the necessary permissions to access the plugin.
Check these conditions if you do not find the Zoho CRM option in Outlook:
For Outlook Version 2007
- Click Tools > Trust Center.
- Click Add-ins.
- In the Add-ins dialog box, check whether ZohoCRM is under Active Application or Inactive Application.
- If it is under Inactive Application, select COM Add-ins in manage combo box (bottom of the dialog box) and click Go.
- In the COM Add-Ins window select ZohoCRM and click OK.
It enables the Zoho CRM tool bar.
For Outlook Versions 2011 & 2016
- Open Outlook > Files > Option > Add-Ins and search for the Zoho CRM Plugin under Microsoft Outlook.
- Search for the Zoho CRM Plugin and it's status, whether it is active, inactive or disabled.
- If it has been disabled, click on Manage > Choose disabled items > Go > Select Zoho CRM > Enable. Close and reopen Outlook to verify.
- If the plugin is inactive, click on Manage > Com Add Ins > Go > Inactive > Outlook Plugin > Ok.
- If the plugin is active and still not visible, get the logs from the folder C:\Users\<System User Name>>\App Data\Roaming\zohocrm_outlook. Send these logs to support@zohocrm.com
How to synchronize my Microsoft Outlook address book with Zoho CRM contacts module?
To bring the Outlook address book into Zoho CRM contacts, you have to download the Outlook plug-in from Setup > Marketplace > Other > Plug-in for Microsoft Outlook page. Unzip the Zoho_CRM_Plug-in_for_Microsoft_Outlook.zip file. This will have the Zoho_CRM_Plug-in_for_Microsoft_Outlook.pkg file. Double click the file and follow the installer instructions to install the application.
Related Link
Are there any limits on synchronizing the number of Outlook Contacts into Zoho CRM?
You can synchronize all the contacts from MS Outlook to Zoho CRM using the Zoho CRM Plug-in for MS Outlook without any restrictions. However, if you try to import the Outlook contacts from an Excel file, you will be able to import only 1000 contacts at a time and 1500 contacts while importing from a CSV file.
I have turned on the Auto add contacts feature in MS Outlook. However all my other business emails are also ending up in Zoho Mail. How can I control this?
If you want to undo the addition of all Outlook contacts to Zoho, go to
MS Outlook > Zoho CRM > Setup > Emails > uncheck Automatically Add outgoing emails to Zoho CRM.
Can I copy an email that I've received in Outlook to Zoho CRM without setting up an integration? I would like to select an email from my Outlook inbox, click on a button, and have it go to Zoho CRM.
You can use the Zoho CRM plug-in for Microsoft Outlook to add emails manually from your Outlook account to Zoho CRM.
How do I resolve the errors that I get during Office 365/MS Outlook integration with Zoho CRM?
During MS Outlook or Office 365 integration via IMAP-OAUTH or POP3-OAUTH protocols, if you encounter the following errors, please follow the respective steps to resolve them.
-
Error: Unable to get SMTP email
-
Select the user whose email ID is used to integrate with Zoho CRM, click Mail in the side pane that pops out.
-
Click Manage Email Apps in the Email apps section.
-
Select Authenticated SMTP setting if it is not already selected.
If the option is already selected, unselect and select again. -
Click Save Changes.
-
Error: User is authenticated but not connected
To resolve this error, please contact the MS's support center. For information about this error, click here.
How to synchronize my Microsoft Outlook address book with Zoho CRM contacts module?
To bring Outlook address book into Zoho CRM contacts, you have to download the outlook plugin from Setup > Personal Settings > Outlook Plug-in page. Then run the downloaded “ZohoCRM_Outlook_Plugin” exe file and install the plugin.
Zoho CRM Training Programs
Learn how to use the best tools for sales force automation and better customer engagement from Zoho's implementation specialists.
Zoho DataPrep Personalized Demo
If you'd like a personalized walk-through of our data preparation tool, please request a demo and we'll be happy to show you how to get the best out of Zoho DataPrep.
New to Zoho Writer?
You are currently viewing the help pages of Qntrl’s earlier version. Click here to view our latest version—Qntrl 3.0's help articles.
Zoho Sheet Resources
Zoho Forms Resources
New to Zoho Sign?
Zoho Sign Resources
New to Zoho TeamInbox?
Zoho TeamInbox Resources
New to Zoho ZeptoMail?
New to Zoho Workerly?
New to Zoho Recruit?
New to Zoho CRM?
New to Zoho Projects?
New to Zoho Sprints?
New to Zoho Assist?
New to Bigin?
Related Articles
Installing the MS Outlook Plug-in (Windows)
We have deprecated download of MS Outlook Plug-in. The Plug-in will not be functional after May 31st, 2021. Read more about it here. Install Zoho CRM Plug-in Installing the Zoho CRM Plug-in for Microsoft Outlook requires the following steps to be ...Types of Microsoft Integrations
Zoho CRM offers an intriguing feature by enabling seamless synchronization of two applications. Using several Plug-in options, your Zoho CRM account can now be synchronized with a wide range of Microsoft applications (MS Oulook, MS Word, and MS ...Microsoft Exchange - Administrator Guide
Microsoft Exchange is email and calendar server software that comprises a collection of applications for digital messaging and collaboration. The applications include email services, scheduling events, contact management, task management, messaging, ...Microsoft Sentiment Analysis for Zoho CRM
The Microsoft Sentiment Analysis extension for Zoho CRM analyzes and scores the sentiments of each customer's comments, helping salespeople know whether the client is happy or sad throughout the engagement. This feature evaluates text and returns ...FAQs: HIPAA Compliance
How does Zoho CRM help organizations be HIPAA Complaint? At Zoho CRM, we allow organizations to be compliant with the HIPAA guidelines by providing the following options: Select modules that contain personal health data: All modules that contain ...
New to Zoho LandingPage?
Zoho LandingPage Resources















