FAQ: Working with Emails
How do I add a signature to all my outgoing emails?
You can add a signature to all your outgoing emails.
To customize your Signature:
- Navigate to Setup > Channels > Email > Email Configuration.
- In the Compose Settings (Email Configuration), scroll down to the Email Signature section.
- Click Add New Signature.
- Add your signature in the editor and you can use the Text Formatting Toolbar for it too. Select an email address from the drop-down.
- Click Save.
 Note: If you have defined your signature, it will be available in all the emails that you send. On the other hand, in email templates, you need to select the signature option to use it in the templates.
Note: If you have defined your signature, it will be available in all the emails that you send. On the other hand, in email templates, you need to select the signature option to use it in the templates.How do I add a signature in a existing template?
To use signature in email templates:
- Navigate to Setup > Customization > Templates > Email Templates.
- In the Email Templates page, select the email template from the list and click Edit.
- In the Edit Email Template page, select Merge Fields and specify the user signature where needed.
- Click Save.
How can I add a logo to my signature?
You can add a logo/image to your signature by following the steps given below:
To add an image/logo to your signature in Zoho CRM:
- Navigate to Setup (
) > Channels > Emails > Email Configurations > Compose > Email Signature and click Add New signature.
- In the Signature popup, select an email address from the drop-down and enter your signature details.
- Click the Insert Image icon if you want to select an image.
- Select the image URL or browse for it from your files.
- Click Insert Image.
- Click Save.
How do I save the attachment from an email to a CRM Record?
Emails from customers or colleagues may include attachments that you want to save in the CRM record for quick access. Instead of downloading and manually attaching the files, you can use the Add to Attachments Related List option. This allows other team members with access to the record to easily refer to the attachments without sifting through email threads.
Any image, document, or file attached to an email can be directly added to the attachments section in the record's related list.
What will happen if I change the email address of a Lead or Contact in CRM?
If you change the email address of a Lead or Contact in the CRM, previously fetched emails associated with the old email address will no longer be available in the CRM, except for emails sent directly from within the CRM. All the emails sent to the updated email address will be fetched moving forward. Additionally, if the user has set custom record-level sharing for their emails and has previously shared the emails of the lead or record, it will be disabled upon changing the email address. You will need to re-enable the email sharing option for that specific lead or contact.
Can I receive CC and BCC emails from my leads and contacts?
Yes, you can receive CC and BCC emails from your leads and contacts in CRM.
How can I track email opens and clicks in Zoho CRM?
To track opens and clicks for emails sent from the CRM, you need to enable Email Insights in Zoho CRM. Once enabled, when the emails are sent from CRM,you'll be able to see when an email was opened, if any links were clicked, and whether the recipient replied. This information is available in the Email related list in the record detail pages of the Contact, leads, accounts, or deals module.
Learn more about Email Insights
Learn more about Email Insights
How do email templates work in Zoho CRM?
Email templates in Zoho CRM allow you to create reusable content for common email communications. You can create templates under Setup > Customization > Templates > Email Templates and select them when sending emails from within the CRM. The templates can be personalized with merge fields to automatically insert details like the recipient’s name or company.
Can I set up workflows to automate emails in Zoho CRM?
Yes, you can automate emails in Zoho CRM using workflows. By creating a workflow rule, you can trigger automatic emails based on specific conditions, such as a new lead being added or a deal moving to a certain stage.
To set this up, go to Setup > Automation > Workflow Rules and configure the criteria and email actions.
See Also >> Workflow for emails
How can I view all the emails exchanged with a particular contact or deal?
In Zoho CRM, you can view all email exchanges with a particular contact or deal by visiting the Emails related list in the corresponding record detail page. Here, you’ll see the history of all sent, received, and scheduled emails linked to that record. You can see the email correspondence for leads, deals, contacts, accounts, and cases modules.
Once you configure your mailbox with CRM, SalesInbox will be enabled, which is an email client tailored for sales professionals that integrates seamlessly with Zoho CRM. It provides a consolidated view of your sales communications by organizing emails based on CRM data. This integration helps you prioritize and manage customer interactions more effectively within a single platform.
Once you configure your mailbox with CRM, SalesInbox will be enabled, which is an email client tailored for sales professionals that integrates seamlessly with Zoho CRM. It provides a consolidated view of your sales communications by organizing emails based on CRM data. This integration helps you prioritize and manage customer interactions more effectively within a single platform.
Is it possible to schedule emails in Zoho CRM?
Sending and following up on emails is an important part of all our jobs. However, each of us prefers to do it at a different time of the day. While some people check and respond to emails as soon as they get to work, some keep it for after lunch, and some even do it while they commute to work. There's never a single best time to get attention for all your emails. It's also impossible to wait and send each email based on the best time to get it noticed.
Email scheduling comes in handy here. Simply specify when you want your emails to be sent, and the system will take care of sending them at the right time.
Moreover, the best part with email scheduling is that you can choose from one of the following options:
- Best time to email - as suggested by CRM.
- Pre-defined options for scheduling (Today, Tomorrow).
- Custom scheduling.
Can I link my email to more than and records in Zoho CRM?
No, you cannot associate an email with multiple records in Zoho CRM. However, while viewing the email, you can choose the option to associate it with two entities like related contact and deals association when sent from deals module or linking to deal from the contacts module if it is associated. However, only two entities can be linked with an email in Zoho CRM.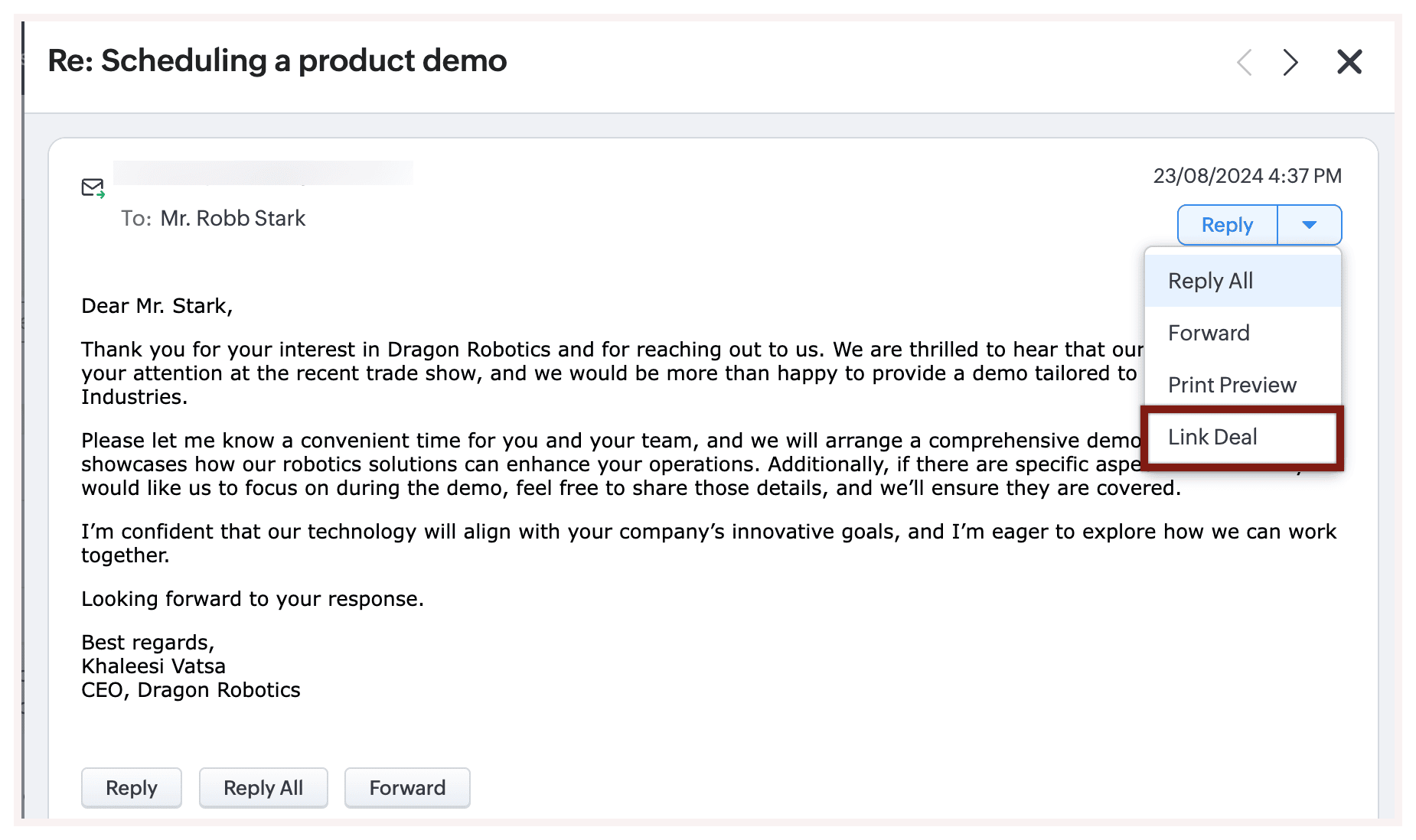
Zoho CRM Training Programs
Learn how to use the best tools for sales force automation and better customer engagement from Zoho's implementation specialists.
Zoho DataPrep Personalized Demo
If you'd like a personalized walk-through of our data preparation tool, please request a demo and we'll be happy to show you how to get the best out of Zoho DataPrep.
New to Zoho Writer?
You are currently viewing the help pages of Qntrl’s earlier version. Click here to view our latest version—Qntrl 3.0's help articles.
Zoho Sheet Resources
Zoho Forms Resources
New to Zoho Sign?
Zoho Sign Resources
New to Zoho TeamInbox?
Zoho TeamInbox Resources
New to Zoho ZeptoMail?
New to Zoho Workerly?
New to Zoho Recruit?
New to Zoho CRM?
New to Zoho Projects?
New to Zoho Sprints?
New to Zoho Assist?
New to Bigin?
Related Articles
FAQ: Canvas in Zoho CRM
What is Canvas in Zoho CRM and why is it useful? Canvas is Zoho CRM's intuitive, no-code design tool that enables you to create custom layouts for record detail pages, list views, and data entry forms. Using its drag-and-drop builder, you can ...FAQ: Kiosk Studio
General Questions: What is Kiosk Studio in Zoho CRM? Kiosk Studio in Zoho CRM is a no-code customization tool that helps you to create interactive, user-friendly screens for customers, vendors, and users to engage with the CRM enabling decision-based ...FAQs: Workflow Rules
What is a workflow rule? Workflow rules in Zoho CRM are designed to enhance productivity of the users and reduce manual work by automating routine activities in a business process. They allow you to create rules that can trigger different action ...FAQ: Transition to the NextGen UI
Switching from old UI to the NextGen UI 1. Are Zoho CRM and CRM for Everyone the same? We are introducing an upgrade to your existing Zoho CRM, which we've titled CRM for Everyone. This isn't a new CRM, but a significant enhancement to the user ...FAQs: Mass Emails
1. How do I send mass emails from CRM using my SMTP server? Mass emails can be sent via your SMTP servers using email relay. To set up email relays, you will have to connect your SMTP server with the Zoho CRM server. To configure email relay settings ...
New to Zoho LandingPage?
Zoho LandingPage Resources















