FAQs: Email Configuration
What is IMAP and POP/POP3 protocols in Zoho CRM?
Zoho CRM allows you to engage with customers by sending and receiving emails from within your CRM, or sync third-party email accounts to CRM via IMAP or POP/POP3 protocols.
IMAP is a protocol that allows you to sync your emails with your CRM system. It provides real-time sync, so you can see new emails as soon as they are received.
With IMAP, you can still use your original email client to send and receive emails. You can also access your emails from within your CRM system. This is recommended for its live syncing and efficient storage.
POP/POP3 is a protocol that downloads emails to your storage and removes them from the POP server. It's a one-way sync; once emails are downloaded to CRM server, the emails in the CRM will behave independently from mails in the email server.
Can I configure multiple mailboxes in Zoho CRM?
In Zoho CRM, you can only configure and use one email mailbox at a time. This means that while you can set up different mailboxes (like Gmail, Yahoo, Hotmail, and other IMAP or POP-enabled email services), only one can be active for fetching emails in CRM at any given point. This configuration applies to both IMAP and POP3 protocols used for email integration.
Can I configure my Gmail, Yahoo, ZohoMail, outlook and other web mail services in CRM?
Yes, you can configure Gmail, Yahoo, Zoho Mail, and other email services in Zoho CRM. This integration is facilitated through either IMAP/POP3 protocols or Gmail mailbox can also be configured via APIs.

Note: We recommend having IMAP protocols for configuration.
How can I configure my mailbox into CRM?
To configure your email in Zoho CRM:
- In Zoho CRM, navigate to Setup > Channels > Email > Email Configuration > Email (Sub-section)
- In the Email Settings page, select your email service provider from the Popular IMAP Email Integrations.
Zoho CRM recommends using IMAP protocol to configure mailboxes. - Enter the necessary details like Name, Email address, and Password.
- If you have enabled Two-Factor Authentication for your email account, you need to enter the app-specific password for IMAP configuration.
- Follow the prompts to complete the configuration.
This integration allows you to manage your emails directly within Zoho CRM, making it easier to keep track of customer interactions and maintain efficient communication workflows.
Can I sync my existing mailbox with CRM?
Yes, you can synchronize your emails from existing email clients.
This synchronization can be achieved using IMAP (Internet Message Access Protocol) or POP3 (Post Office Protocol 3).
For users of Microsoft 365 or Outlook, Zoho CRM provides Mail Add-ons and API integration options as well. The Zoho CRM add-on for Microsoft Outlook enables you to manage CRM data directly from your Outlook inbox. This add-on allows you to add leads or contacts, create new activities for leads or contacts, view campaigns associated with leads or contacts, convert leads, and associate emails with leads, contacts, or deals.
Does Zoho CRM synchronize emails with Gmail?
Yes, Zoho CRM can synchronize emails with Gmail. This integration can be done using either IMAP or POP3 protocols or API integrations, depending on your preferences and requirements.
How do I know if mail sync after configuration is complete?
Email synchronization largely depends on the number of emails, among other factors.
The users can monitor the status of the sync completion inside the email settings page.
- Navigate to Setup > Channels > Emails.
- Under Email Configuration, choose Email.
Sync Status will change from Sync in progress to Completed.
 Note: When configuring your mailbox with Zoho CRM, the initial email synchronization depends on several factors: the number of emails in the source mailbox, the size of any attachments, and the data transfer policies set by your email provider. For example, Gmail limits data transfers via IMAP/POP to 2.5 GB per day. If your account holds 10 GB of data, it would take a minimum of 96 hours from the time of configuration to fully synchronize all emails between the mailbox and CRM.
Note: When configuring your mailbox with Zoho CRM, the initial email synchronization depends on several factors: the number of emails in the source mailbox, the size of any attachments, and the data transfer policies set by your email provider. For example, Gmail limits data transfers via IMAP/POP to 2.5 GB per day. If your account holds 10 GB of data, it would take a minimum of 96 hours from the time of configuration to fully synchronize all emails between the mailbox and CRM.How is IMAP different from POP3? Why should I use IMAP Configuration for Zoho CRM?
IMAP (Internet Message Access Protocol) and POP3 (Post Office Protocol 3) are both email protocols, but they differ in how they handle your emails.
IMAP is designed for accessing email from multiple devices, as it stores emails on the server and synchronizes them across all devices. This means that actions like reading, deleting, or organizing emails on one device will be reflected on all devices.
POP3 downloads emails to a single device, and usually deletes them from the POP server. This makes it less suitable for accessing your email from multiple devices. Any actions in the mailbox will not affect the mails inside Zoho CRM. If you want to keep them exclusive, then this is for you.
Using IMAP for Zoho CRM is recommended because it ensures that your emails are synchronized across all devices and integrated with your CRM system. This provides a more seamless and updated view of your email communications within Zoho CRM, improving efficiency and the management of customer interactions.
How to configure my Organization email account in Zoho CRM?
In Zoho CRM, admin users can add organization emails to be used as the from and reply-to addresses. However, these organization emails are not directly integrated with the CRM, so replies to these emails are not tracked.
To monitor replies within the CRM, the organization email must be configured under the user account using IMAP or POP. This setup allows Zoho CRM to track and display replies to the organization emails directly within the system.
See Also >> Organization Email in Zoho CRM.
Where can I see my emails sent to a lead/contact using email integration?
To view emails sent to a lead or contact using SMTP:
- Go to the Records Details page of the desired leads or contacts.
- In the Emails related section, select the All view from the pick-list field.
The emails sent via IMAP/POP3 will be displayed.
Where do I find the outgoing mail server settings?
The outgoing email server settings for a configured mailbox can be found inside the email settings page. To get the server settings:
- Navigate to Setup > Channels > Email > Email Configuration > Emails.
- Scroll down to Server Details and open the collapsible section
- Scroll down to view the outgoing server details
While setting up the email configuration, if you are not aware of the details for the outgoing mail server settings, contact your email service provider and request the SMTP server details. Enter the details provided in this section for configuration.
How can I change the email address that is used to send emails to leads or contacts in CRM?
You can change the email address in the send mail window if you have added secondary email addresses to your email configuration page. Other than that, you can also use the organizational email address configured for your profile.
Please note that CRM will only monitor emails received to the integrated mailbox. The emails from other "from" addresses will be synced only when they are part of the configured mailbox of your account. The functionality only allows users to send emails using that address.
How do I add additional "from" addresses?
Email integration in CRM is generally account specific. This means that each user in a Zoho CRM account must configure their own email account in CRM. There are two ways to add more from addresses:
You can add additional "from" addresses while configuring mailbox or by navigating to Setup > Channels > Email > Email Configuration > Email configuration page.
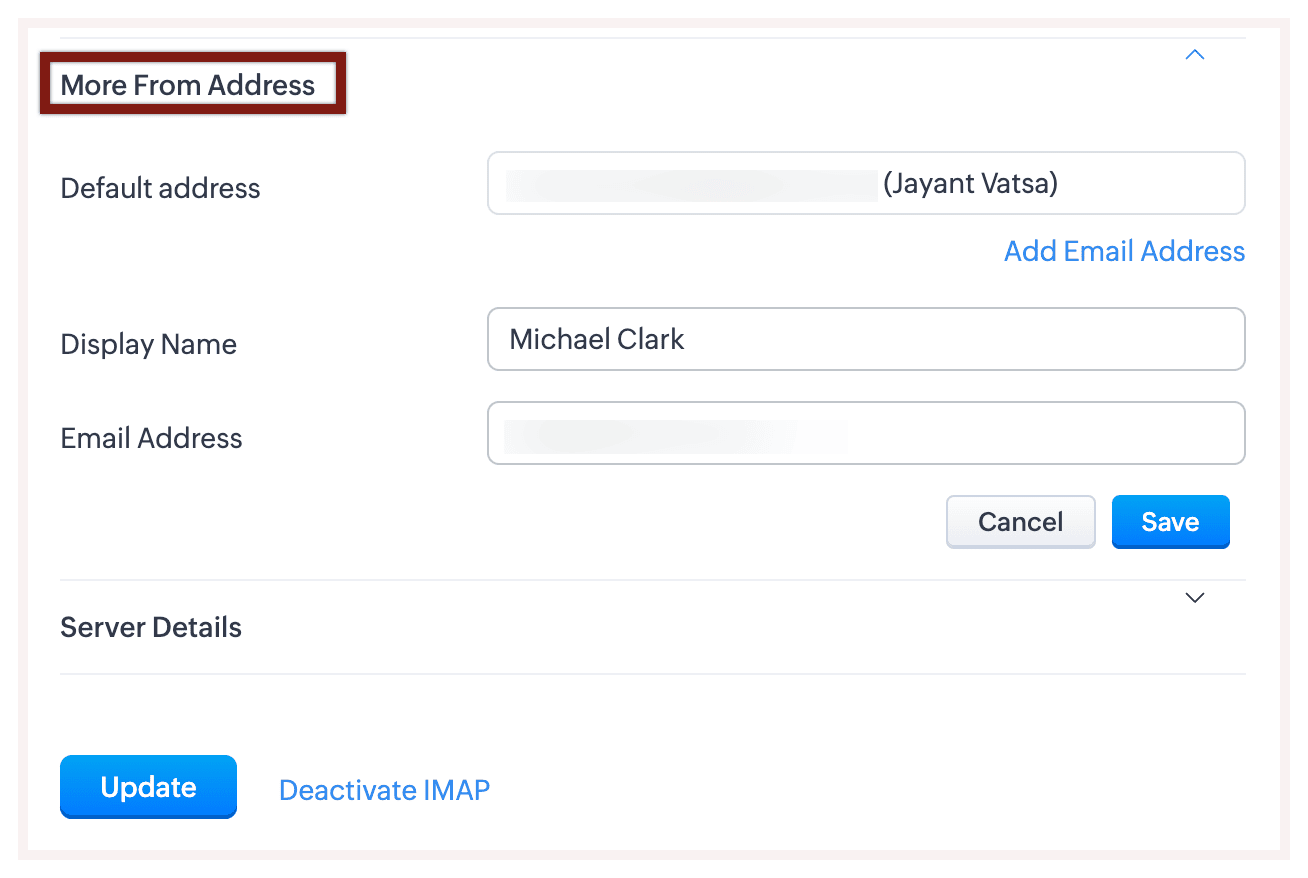
Or you can also use the organizational email address configured for your profile. Learn more about Setting Organization Emails
You can add additional "from" addresses while configuring mailbox or by navigating to Setup > Channels > Email > Email Configuration > Email configuration page.
Or you can also use the organizational email address configured for your profile. Learn more about Setting Organization Emails
Can I backup the emails of sales reps who have left the company, through IMAP integration?
Yes. Zoho CRM allows to take email backup of deactivated users.
To take email backup:
- Navigate to Setup > Security Control > Zoho Mail Add-on Users.
- In the user list, against the deactivated user, there will be an option to back up emails.
- Once the request is initiated, the system will start backing up the emails.

Note: We support 'Custom record level sharing' too.
Can I access my emails through my email client after I integrate my email account with Zoho CRM?
Generally, you can continue accessing your emails through your email client without any issues after configuring it in Zoho CRM. However, some email providers impose limits on the number of IMAP connections allowed. Configuring the same email account in multiple places could impact your existing connections if these limits are exceeded.
Can Zia identify the intent of an email that came in via the BCC dropbox?
No, email sentiment and intent will not be analyzed in emails that are received through the BCC dropbox. Email intent is only identified for emails that are received in CRM and composed via CRM.
Why was an email received via BCC Dropbox not associated to the deal?
A BCC Dropbox email is always associated with the most recently modified deal that does not have a probability value as "0" in its current stage. If the probability is zero, then two possibilities are there:
- The email will be associated with the next recently modified deal whose probability is not zero.
- If no deals are available or all deals have zero probability, then the email will be associated with the contact.
For example, if a deal is in the "budget approval stage" that has a probability value as "0", then any email received via BCC Dropbox will not be associated with it. If the particular contact has Deal 2, which was recently modified and doesn't have "0" as the probability value, then the email will be associated with Deal 2. If no deals are available, the email will be automatically associated with the contact.
Can I see all the email added through BCC dropbox in reports?
Yes, emails added via BCC dropbox can be seen in custom reports created for emails.
To create the report:
- Go to the Reports module and select Create Report.
- Select the Primary module.
- Select Emails in Select related module.
- Click Continue.
- Select Tabular report or Summary report as the Report type.
- Cick Continue.
- Select the necessary field in Report Representation and click Continue.
- Select Source is BCC Dropbox from the dropdown under Advanced Filters.
- Click Save.
How can I set up an email account to share all customer emails with other users?
You can set up an email account to share all customer emails with other users by following these steps:
- Click Setup > Channels > Email.
- In the Email Configuration page, do the following:
- Choose the Mailbox that you want to configure within Zoho CRM.
- Choose the Account with the Public sharing option.
- In the Exclude Domains field, specify the Email domains to be excluded from sharing.
- Click Save.
Zoho CRM Training Programs
Learn how to use the best tools for sales force automation and better customer engagement from Zoho's implementation specialists.
Zoho DataPrep Personalized Demo
If you'd like a personalized walk-through of our data preparation tool, please request a demo and we'll be happy to show you how to get the best out of Zoho DataPrep.
New to Zoho Writer?
You are currently viewing the help pages of Qntrl’s earlier version. Click here to view our latest version—Qntrl 3.0's help articles.
Zoho Sheet Resources
Zoho Forms Resources
New to Zoho Sign?
Zoho Sign Resources
New to Zoho TeamInbox?
Zoho TeamInbox Resources
New to Zoho ZeptoMail?
New to Zoho Workerly?
New to Zoho Recruit?
New to Zoho CRM?
New to Zoho Projects?
New to Zoho Sprints?
New to Zoho Assist?
New to Bigin?
Related Articles
Email Configuration for IMAP and POP3
Zoho CRM supports email integration from any email service through IMAP and POP3 protocols, allowing for seamless synchronization and management of email communication within the platform. Additionally, Zoho CRM provides specialized email integration ...FAQs: SalesInbox
What is SalesInbox? SalesInbox in Zoho CRM is a feature specifically designed to prioritize and organize emails based on the CRM data that is most relevant to salespeople. It automatically sorts incoming emails into relevant CRM categories, such as ...FAQs: Cadences
What are Cadences? Cadences are a new tool in customer relationship management that changes the way businesses talk to their customers. It helps businesses make their marketing and sales plans better by being very precise and personal. This tool lets ...Frequently asked questions on Emails in Zoho CRM
How can I view the status of emails sent or received in my CRM account? A CRM user can view the status of emails sent or received to the customers on the record detail page under the Emails related list. What are the different email delivery status ...FAQs: Workflow for Emails
What's workflow rules for emails and why do I need it? In Zoho CRM, workflow rules for emails allow you to automate and streamline your communication processes. Workflow rules are a set of instructions that you can define to trigger automatic actions ...
New to Zoho LandingPage?
Zoho LandingPage Resources















