FAQ: Approval Process
What is an approval process?
Approval processes allow organizations to streamline the approval of various business activities across Zoho CRM.
For example, an organization may need a senior member to approve sales orders, budgets, capital expenses, discounts, vacation time, leaves or documents before they are processed.
There may be other instances in your business when certain actions need an approval from one or more senior decision-makers.
For instance, sales reps offering product discounts to customers need the approval of their manager before they do so. Marketers planning a campaign may need the approval of the Marketing head as well as the Finance head to go ahead with the campaign. In these such cases, Approval process comes handy as it can streamline things to create 'z' dependable and repeatable process that automatically sends approval requests to the designated approvers. By creating a process, you can ensure a systematic approach that will prevent delays and establish uniformity across your team members.
What is the order in which the approval processes are arranged by default?
The approval processes are arranged in a chronological order with the first process created, on the top of the list. All the approval processes are arranged in the order they were created in your CRM account.
Who can be made an approver for approvals?
Any CRM user can be made an approver. The approval process doesn't depend upon the type of profile user is having. These users can be selected from any role, profile, group, level, manager or the record owner. The levels available for selection depends on the number of levels defined in the organization's role hierarchy. You can select how many levels in the hierarchy above the record owner, the approval request should be sent to. Besides this, all CRM users who have Administrator privileges will be able to view records under "My Jobs" and approve or reject them by default.
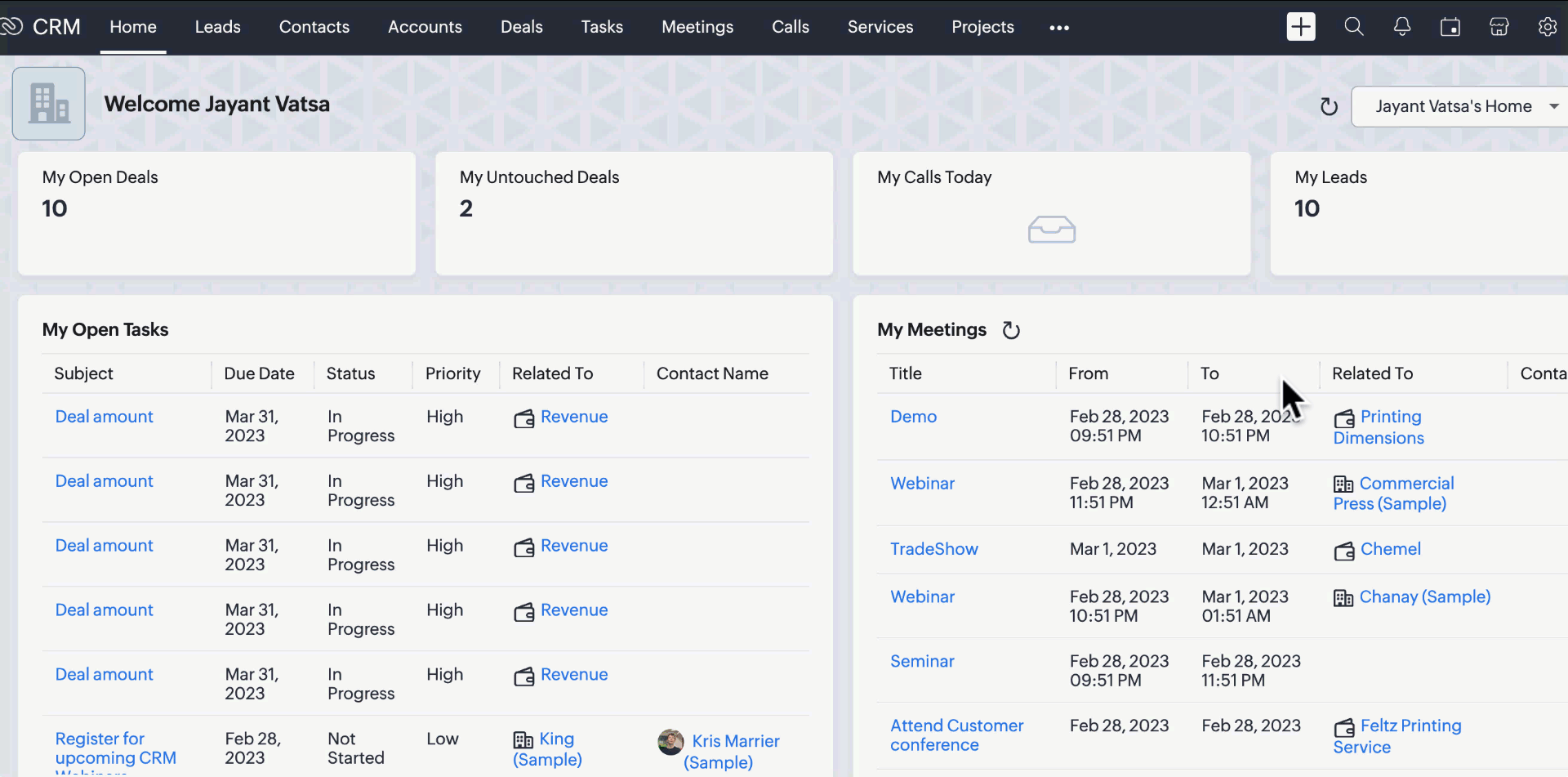
You can add user/s as an approver while creating approval process as well. Having said that you can also enable the profile permission for the user to be an approver.
To enable profile permission for Approval process:
-
Go to Setup > Security Control > Profiles.
-
Click on the profile from the list of profiles.
-
In Profile page, go to Setup Permissions > Automation > Approval.
-
Toggle it on.

Tip:
-
Before configuring the approval process, it is best to verify the profile permission of the users who you want to set as approvers.
-
By default, you can not change the permissions for pre defined profiles, Standard and Administrator.
Can a user who doesn't have access to the record approve it?
Yes, A user not having access to the record is able to approve it, if he has been made an approver for that rule.
A user with administrator profile can approve the records in "My Jobs" even if it has not been assigned to him. You can click "View records that are awaiting approval by other users" and approve it.
Where can I find the records that are awaiting approval?
Records that are awaiting approval can be viewed on the Approval tab of the My Jobs module. You can approve or reject the records from here. As an approver, you can also reject or delegate the record approval to another user.

Note: A record can only be converted, edited, or deleted once it has been approved.
If you are a CRM Administrator, you will also be able to view records that belong to other approvers.
Zoho CRM Training Programs
Learn how to use the best tools for sales force automation and better customer engagement from Zoho's implementation specialists.
Zoho DataPrep Personalized Demo
If you'd like a personalized walk-through of our data preparation tool, please request a demo and we'll be happy to show you how to get the best out of Zoho DataPrep.
New to Zoho Writer?
You are currently viewing the help pages of Qntrl’s earlier version. Click here to view our latest version—Qntrl 3.0's help articles.
Zoho Sheet Resources
Zoho Forms Resources
New to Zoho Sign?
Zoho Sign Resources
New to Zoho TeamInbox?
Zoho TeamInbox Resources
New to Zoho ZeptoMail?
New to Zoho Workerly?
New to Zoho Recruit?
New to Zoho CRM?
New to Zoho Projects?
New to Zoho Sprints?
New to Zoho Assist?
New to Bigin?
Related Articles
FAQs: Approval Process
What is an approval process? Approval processes allow organizations to streamline the approval of various business activities across Zoho CRM. For example, an organization may need a senior member to approve sales orders, budgets, capital expenses, ...Approval Process: an Overview
There may be several instances in your business when certain actions need approval from one or more senior decision-makers. For instance, sales reps offering product discounts to customers need the approval of their manager before they do so. ...FAQs: Workflow Rules
What is a workflow rule? Workflow rules in Zoho CRM are designed to enhance productivity of the users and reduce manual work by automating routine activities in a business process. They allow you to create rules that can trigger different action ...FAQ: Review Process
What is the purpose of a review process? A review process allows you to check and validate the values of a field before the record enters the CRM system. For example, responses entered for fields such as qualification, eligibility criteria, GPA, or ...Adding an Approval Process
Each approval process is associated with a rule that defines the process. By specifying such a rule, you can ensure that any record meeting the rule's criteria will automatically be submitted for approval. Automatic approval submissions reduce the ...
New to Zoho LandingPage?
Zoho LandingPage Resources















