Creating and working with forecasts
Sales forecast - an overview
What is a sales forecast?
A sales forecast is similar to a weather forecast, where you predict the weather based on various factors like humidity, precipitation, air speed, wind speed, and so on. This prediction drives decisions like what you wear, what you need to buy, where you can go, and so on.
A sales forecast is an estimate of how sales will fare in the upcoming fiscal period or quarter. Once a forecast is made, businesses and teams can allocate resources based on the expected revenue. As you progress through that month or fiscal period, you can track your actual achievement against the sales target.
Using sales forecasts, decision makers and the sales force can plan their activities for the upcoming fiscal period or quarter. In addition, forecasts help businesses allocate resources efficiently, monitor performance compared to expectations, and guide sales strategies.
For example, if your sales goal is to close 10,000 deals in Q1, then:
- You can set appropriate targets for your team members to achieve this goal by the end of the quarter.
- With every individual's progress, you will be able to decide how close you are to achieving the goal.
- The gap between the target and the achievement will tell you the percentage by which you are likely to fall short.
- Identifying deviations and the reasons behind them lets you stay ahead of the curve when it comes to reaching your sales goals.
What are the benefits of sales forecasting?
Let's consider weather forecasting as a non-sales analogy. Weather forecasts provide predictions about upcoming weather. These predictions help different people make better decisions:
- Event organizers can plan outdoor activities or events.
- Farmers can plan irrigation, planting, and harvesting.
- Pilots can decide flight routes and schedules.
- Communities can prepare for extreme weather or natural disasters.
- Energy companies can use forecasts for demand planning, and so on.
In a similar manner, sales forecasts help drive decision-making in an organization:
- Sales teams can set realistic targets, measure performance, and decide sales strategies.
- Marketing teams can plan campaigns effectively.
- Finance teams can use forecasts for budgeting and financial planning.
- Operations teams can manage inventory and production, and so on.
In particular, sales forecasting helps sales teams:
- Understand their pipeline better
- Set realistic targets to achieve
- Monitor sales progress from beginning to end
- Take necessary actions during the process to accelerate goal achievement
- Define upcoming forecast accurately based on results from the current forecast
Availability
Users with administrative privilege can configure forecasts (manage settings that affect all forecasts). Forecasts managers, users in the highest role, and admins can create forecasts.
The number of forecasts that can be created depends on the subscribed edition:
- Standard - 5
- Professional - 10
- Enterprise - 15
- Ultimate - 20
Business Scenarios
You can create multiple forecasts in Zoho CRM by using the following parameters individually or in combination:
Condition-based forecasting: To estimate the marketing budget for premium deals, you should find the revenue that will be generated from these deals. While creating a forecast, you must set the conditions such that only premium deals are considered.
If the premium deals in your business come from a particular industry, you can set the industry as "XYZ" or if premium deals are always above $10,000, you can set the condition accordingly. This way, your forecast will be generated only for certain kinds of deals.
Region-based forecasting: If you want to estimate the budget or decide the quantity of raw material to stock for a region, you must find out the sales trends in those regions.
The sales forecast for an individual territory will tell you the number of targets achieved or missed. The gap will show the percent increase or decrease in the target achievement based on which you can plan the next steps.
Currency or quantity-based forecasting: You can estimate the revenue, expenditure, cost, quantity, or number of entities by creating amount-based forecasts or number-based forecasts.
For example, if the total number of deals is more than the targeted number, then you must gear up inventory as the forecast points to increased selling. Similarly, if the number is way below the target, it would be best to avoid pouring funds into procuring more material.
Time-based forecasting: You can set a target for the current or future quarter to plan your expenses. Monthly targets can help prepare your business for the upcoming months.
If you notice a dip in deal closures, you can forecast lesser revenue generation for the month and thus cut down a few expenses to meet other essential expenditures. Likewise, if there is an increase in deal closure, you may have to take a look at other budgetary measures.
How to plan your forecast in Zoho CRM
Before you start creating a forecast, decide the following:
Purpose of the forecast: Define the rationale of the forecast by deciding what you want to estimate:
- Region-wise revenue generation or units sold
- Increase or decrease in overall sales
- Team sales growth or dip
- Performance of high value deals.
What do you want to forecast (amount or quantity): Based on the above decision, choose whether you want to estimate a money-related metric or a quantity. You can forecast deals based on revenue or number. The data you want to forecast must be captured in a currency or number field in the records of the Deals module.
How do you want the targets to be defined: Depending on your organization's requirements, a forecast's target can be set in a top-down or bottom-up manner.
- In the top-down model, the target is set for the business as a whole by a small group of managers or a forecasting team. This target is then dis-aggregated across different roles/territories/managers and users. In Zoho CRM, admins and users in the highest role/ position set the overall target. Targets for lower levels of the hierarchy are usually set by forecast managers by splitting up this overall target.
This is simpler and quicker to create as fewer users are involved. The small team of managers can use their strategic perspective to set accurate targets for your business. For example, you can effectively consider macro-economic forces and set targets after considering how they will affect different parts of your business. The drawback is that accuracy may be an issue, as most users are not involved in setting targets. - In the bottom-up model, you set targets for the lower levels of the hierarchy, and the organization-wide target is summed up from these smaller targets. Usually, this means that users set targets for themselves, which are approved by their managers or someone higher up in the hierarchy. This takes more work and time, as many people are involved, and there may be a few rounds of rejections before submitted targets are approved. The upside is that it could result in more accurate forecasts as it uses the local knowledge present at different levels of the organization.
How are targets assigned: Depending on your business model, you can either have a role, reporting, or territory-based hierarchy. You can set targets for one of the following hierarchies at a given time:
- If your company follows a role hierarchy, the target can be set among users in various roles and sub roles.
- If your company follows a reporting hierarchy, then the target can be distributed among individuals and their reporting managers.
- If your company has different product lines or region-based selling and thus adheres to territorial hierarchy, each territory, sub territory, and users within them will be allotted a certain target.
Forecast configuration
In Zoho CRM, forecast configuration is the foundation for all the forecasts you will be creating. In other words, the forecast model, fiscal year, field used for forecast estimation, and so on will apply to all the forecasts that you create in Zoho CRM. This can only be set by users with admin profiles.
Note
- If the forecast configuration is edited, the current and future forecasts that are based on the old configuration will be deleted. Completed forecasts will be archived.
- Changing the fiscal year of your organization will delete all the existing forecasts as well as the archived forecasts.
Forecast configuration includes:
- Forecast model: By default, the top-down model is selected. You can switch to the bottom-up model if that suits your organization.
- Hierarchy based on which the forecast will be created: By default, role and territory hierarchies will be displayed. If reporting hierarchy is enabled, role hierarchy will be replaced with reporting.
- Forecast based on deal revenue or deal quantity: You can select both options to create amount and unit-based forecasts or choose one. A system-defined field (count of deals), all standard and custom currency fields, and number fields will be available.
- Fiscal year and its display: Manage the fiscal year settings at Setup > General > Company Settings > Fiscal Year.
To configure forecast setting
- Log in to your CRM account with administrator privileges.
- Go to the Forecasts module.
- In the Forecast homepage, click Configure Forecast.If you have already created Forecast Configuration, click the More button (...) and select Edit forecast configuration to make changes.
- In the Create/Edit Forecast Configuration page, do the following:
- Choose the forecast model: Top down or Bottom up.
- Choose the Hierarchy: Role/Reporting or Territory.
- To choose the forecast type:
- Select Deal Revenue and choose a currency field from the drop-down.
- Select Deal Quantity and choose a number field from the drop-down.
- Fiscal year and its display will reflect the configuration at Setup > General > Company Settings > Fiscal Year. Click Manage to go there.
- Click Save.
Customizing forecast hierarchy
Forecast hierarchy customization is available only for AU, CA, and SA DCs. For other DCs, we will gradually open.
Irrespective of the type of hierarchy you have chosen: Role-based, reporting-based, or territory-based, your forecast replicates the hierarchy you have created in your organization.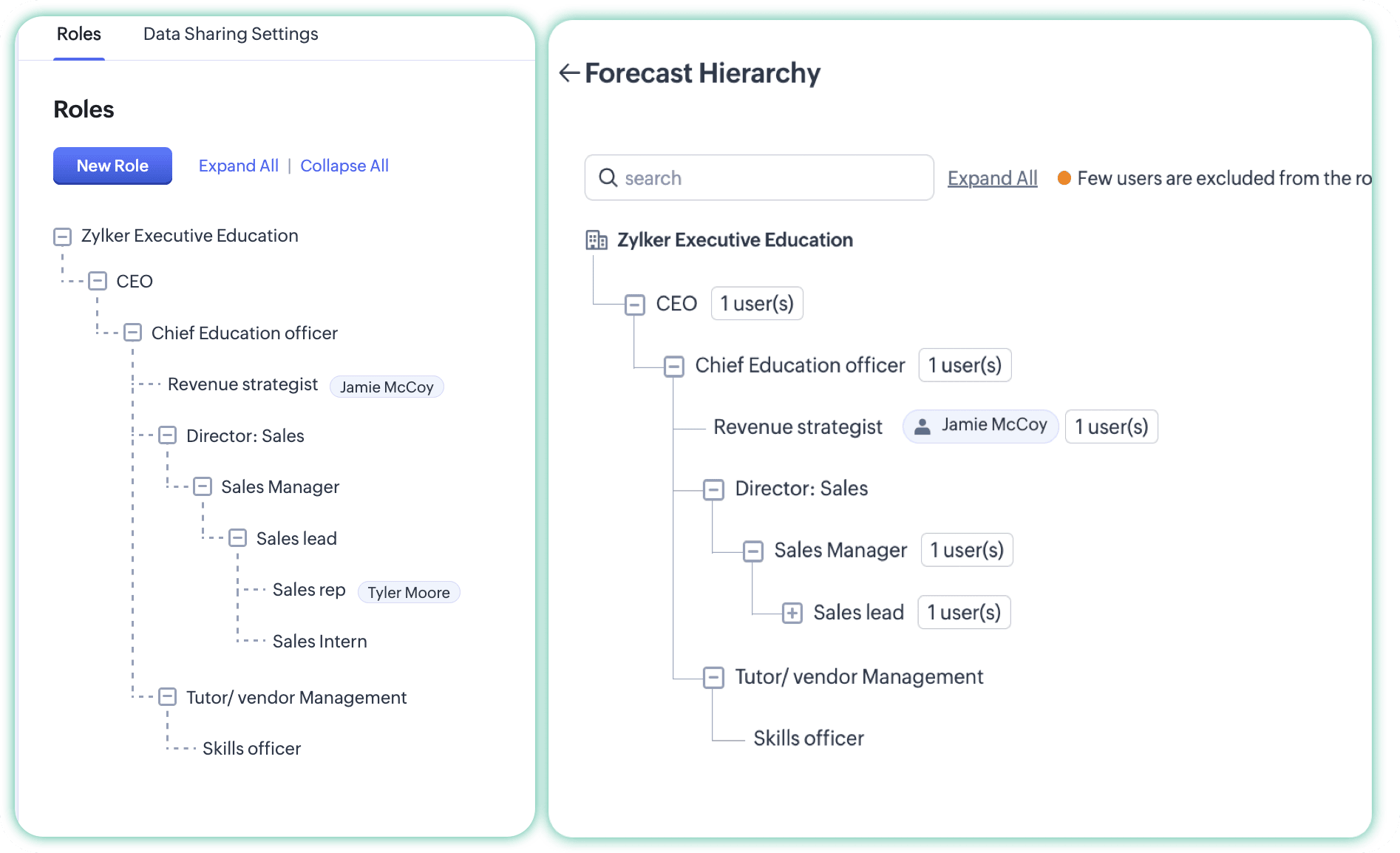
By default, it includes all active users to participate in sales forecasting. However, in reality, not all users might take part in sales or forecasting, and you can customize this hierarchy from within the forecast in Zoho CRM.
Customizing the forecast hierarchy means to retain, or exclude, or include a user, role, or territory from the structure.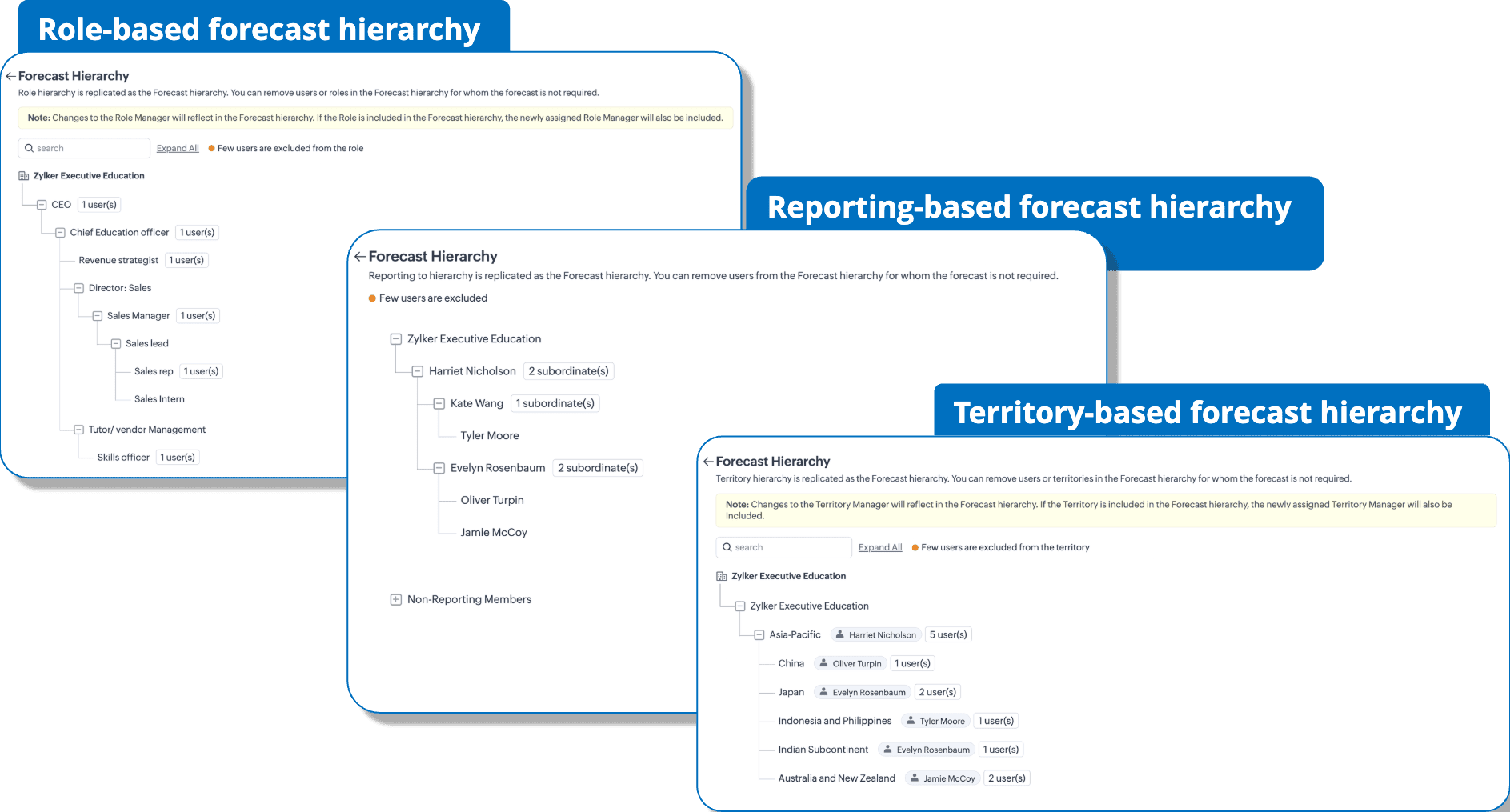
- In role-based hierarchy, you can exclude users within each role or exclude the role as a whole.
For example, you can exclude just the user Helen D'Souza or exclude the role sales intern as a whole. - In a reporting-based hierarchy, exclusion happens individually for each user.
- In a territory-based hierarchy, you can exclude users within a territory or exclude a territory as a whole.
Hierarchical structure with excluded users is denoted with an orange dot for visual cognizance. And, for role-based and territory-based hierarchy, the exclusion of a role or territory as a whole is indicated explicitly by means of the 'excluded' tag.
In addition to this, if a user, role, or a territory is excluded, then the forecast report will show the respective card as excluded with no targets allocated.
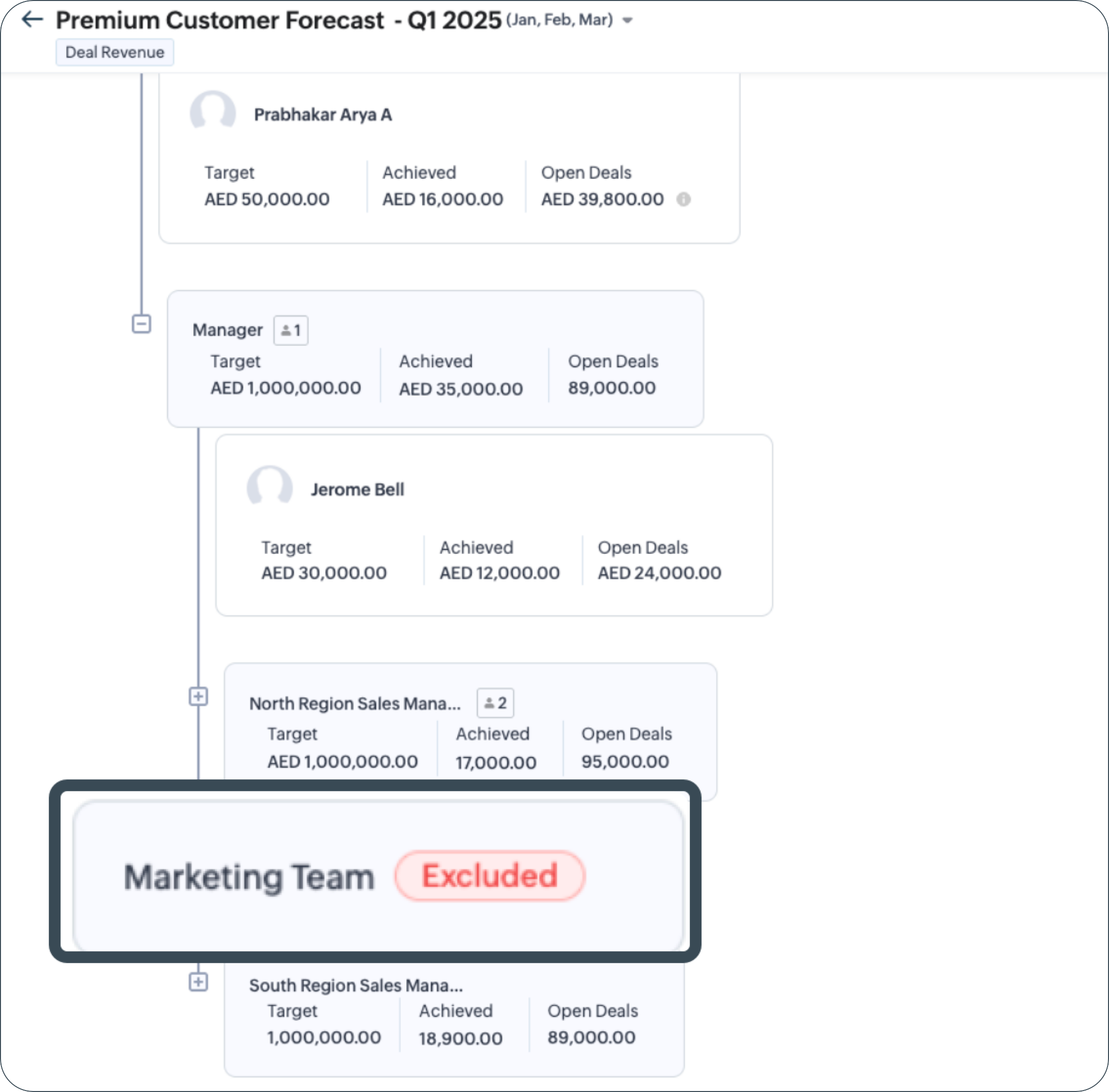
At any point, you would like to add the excluded users back to the forecasting activity, all you have to do is to include them. 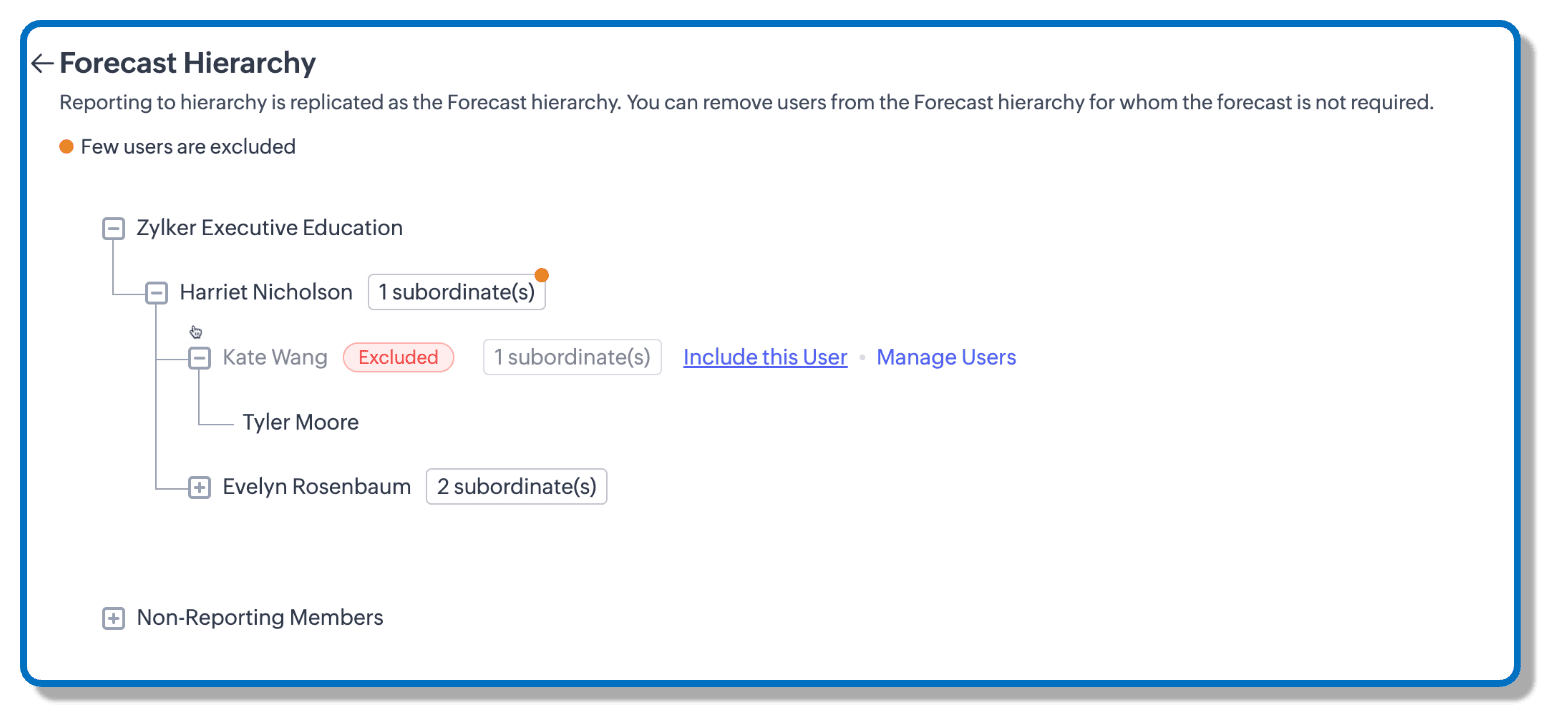
Note:
- For role-based and territory-based hierarchies, a user assigned as a forecast manager cannot be excluded. If you'd still like to exclude a forecast manager, you can do so by either removing them from being a forecast manager or entirely excluding the role/ territory they belong to.
- Excluding a senior role will not exclude their subordinates. Exclusion will only apply to them and their subordinates' performance will be attributed to the user or role higher-up in the ladder.
- If you have not excluded a role, a territory, or a user group but also not have allocated targets in the forecasting, the report will show no data related to their achievements.
- An excluded user cannot view the forecast reports.
- This customization applies to the current and upcoming forecasts. Forecasts that are completed will not have this ability to customize.
To customize forecast hierarchy
- Go to the Forecast module from the list of standard modules in your Zoho CRM.
- Click on the Ellipsis button (...) from the top-right corner of the page and select Forecast Hierarchy.
- Based on the hierarchy preference in your forecast configuration (Role-/ reporting-based or territory), your forecast hierarchy page will mimic your organization's hierarchy settings.
- To exclude a role or a territory altogether, click on the exclude this role/ exlude this territory button.
- If you'd like to exclude only a certain users from a role or territory, click on the role/ territory and unselect the users and click Save to exclude those users.
- To exclude a user in a reporting-based hierarchy, click on the button Manage Users displayed near the manager's name and unselect the subordinates (users) you want to exclude and click Save.
- To exclude users that do not report to anyone in the hierarchy,
- You can exclude altogether by clicking on Manage Users button displayed near the root "Non-reporting members" in the hierarchy, unselect the users, and click Save.
- If the non-reporting members have subordinates, then exclusion happens from the reporting user's root.
- To include users, Click on Include users to include them individually. Or,
- Click on Manage users button near an excluded role, territory, or a user group.
- Click on All users dropdown available besides the search bar and select Excluded users.
- From the list of excluded users, you can check the box near users you want to include and click Save to include them back.
CRM users and forecasts
Forecast managers
A forecast manager can create forecasts and set targets. In the reporting and territory hierarchy, the respective managers (reporting manager/ territory manager) are automatically considered as the forecast managers. In role hierarchy, a forecast manager can be manually assigned by CRM users who have the permission to manage roles in their profile.
A forecast hierarchy can have multiple forecast managers. In role hierarchy, there can only be one forecast manager for a particular role. For example, a user from the regional sales manager role, a user from the strategic account executive role, and a user from the sales executive role can be forecast managers.
A forecast hierarchy can have multiple forecast managers. In role hierarchy, there can only be one forecast manager for a particular role. For example, a user from the regional sales manager role, a user from the strategic account executive role, and a user from the sales executive role can be forecast managers.
To assign a forecast manager in role hierarchy
- Log in to the CRM account as an administrator.
- Navigate to Setup > Security Control > Roles and Sharing > Roles.
- Hover over a role and click Add manager.
- In the Add Manager popup, select a User and click Save.
To change a forecast manager in role hierarchy
Once a forecast manager is selected for a particular role, you cannot remove them for the respective role. You can assign another user in the same role as the forecast manager.
- Edit a role or hover on the Manager icon.
- In the Edit role page, under Forecast Manager, select a User.
- Click Change.
For assigning reporting managers (reporting hierarchy), see: Reporting hierarchy.
For learn more about territory hierarchy and territory managers, see: Using Territories.
For learn more about territory hierarchy and territory managers, see: Using Territories.
Who can create forecasts and set targets?
CRM admins can set the forecast configuration and create forecasts. Other users can perform various actions depending on their position in the hierarchy and the forecast model chosen.
If top-down model is chosen
User type | Forecast-related actions |
CRM admin |
|
User in highest role (Role hierarchy) or position (Reporting hierarchy) |
|
Forecast manager |
|
Other users |
|
If bottom-up model is chosen
User type | Forecast-related actions (actions in bold are specific to the bottom-up model) |
CRM admin |
|
User in highest role (Role hierarchy) or position (Reporting hierarchy) |
|
Forecast manager |
|
Other users |
|
Note
- If a forecast manager in a superior role edits the target of their subordinate roles, then the target will be locked. This happens only in cases where the forecast manager creates the forecast. Hence, the forecast manager in those subordinate roles will not be able to edit the target. That is, if the sales manager's or sales reps target is edited by the senior sales manager, then their targets will be locked. Any forecast manager from sales manager or sales rep role will not be able to edit it.
- In the case of role hierarchy, one user from a role can be selected as the forecast manager. There can be multiple forecast managers within the hierarchy. For example, Amelia can be a forecast manager for the sales manager role while Joseph can be one for the account executive role, and so on.
- In the reporting hierarchy, reporting managers, that is users who have subordinates reporting to them, are the forecast managers.
- In the territory hierarchy, territory managers are the forecast managers.
Creating forecasts
Overview
CRM admins, users in the highest role or position, and forecast managers can create forecasts. Forecast configuration (managed by CRM admins) will serve as the basis for any forecast that you create.
For every single forecast, you need to set the
- Forecast type: A forecast tracks a single metric. This can be either money-based or quantity-based. If you want to make both types of estimations, you must create two different forecasts. Remember that the forecast will be based on the field selected in the forecast configuration.
- Forecast period: You can draw forecasts for the previous, current, or future quarter or month. For example, revenue generated every quarter or the number of deals closed every month.
Currently, we are supporting forecasts for two previous years and one future year.
In case you've chosen a custom fiscal year pattern, the forecast period can be either a quarter or a period. The monthly option will only be available if you've chosen the standard fiscal year pattern. - Forecast for all or selected deals: You can create exclusive forecasts for certain kind of deals by defining criteria such as revenue generated from premium deals, number of deals closed in the US, deals amount above 15,000 USD, and so on. Likewise, you can create multiple forecasts with different criteria.
- Set target: The target will be set for the field (revenue or quantity) you want to forecast.
Setting Targets
The way targets are set will depend on the forecast model selected in forecast configuration.
If it is top-down, you'll set a target for the organization and break it down into smaller targets for other entities (roles, territories, reporting managers) in the hierarchy. Finally, targets are assigned for individual users. This is an approach where the targets are set and driven from the top to the bottom of the hierarchy. Most users will not be involved in setting the target.
If the split-up doesn't match with the total target, then a warning icon will be displayed showing the incorrect amount. You can adjust the values to meet the total target amount or continue to save the forecast despite the mismatch.
If it is bottom-up, targets are set for different users, and these will get summed up as the organization's target. For example, if you've assigned and approved targets for every user in a role hierarchy, the individual targets will get rolled up into targets for roles. In turn, the roles' targets will be summed up as the organization's target.
While you, as the admin or forecast manager, can set the target for other users in the hierarchy, the true power of the bottom-up approach is unlocked when users are asked to submit their own targets.
Admins and forecast managers can approve, reject, or revise these targets. Engaging everyone in the process lets you take in more information and come up with a more accurate forecast, but it may take longer and involve more resources.
Note
- When setting a target for a user, a popup will appear that shows the deals in various states in the pipeline to give a better picture. The deals are split into open and closed won deals, with open deals being further split into pipeline, best case, committed deals, and custom forecast categories (if you've configured them). If enough data is available, Zia's predicted target will also be available for your reference.
- Role hierarchy
- Only one role can be assigned to a user, so a user can only have one target, as per the forecast.
- If you want to assign the same target value to the users in that role, you can click on Apply this target to all peers option. This option will appear ONLY while entering the target value for the first user in a role and if the model is top-down.
- Territory hierarchy
- If a user belongs to multiple territories, they can be assigned different targets in each territory. Therefore, one user can have more than one target from different territories.
- Let's say a territory (Europe) has sub territories (North and South). The territory manager for Europe will be able to set targets for the North and South sub territories as well.
- If a territory does not have a manager, a manager from any of the superior territories can set targets for the users in various sub territories.
- Target cannot be set for non-territory users.
- If you want to assign the same target to all the users, then you can apply this target to all peers by clicking the option that appears ONLY while entering the value in the first row.
- Reporting hierarchy
- Though it is not mandatory to set a target for the non-reporting users, it is a best practice to assign every individual a target for meaningful forecasting.
- If a user or role is deleted from the organization: For the forecast period that is completed, the user will be retained but tagged as deleted.
- The users or role names will be deleted for the current and future forecasts.
Creating a new forecast
To create a forecast
- Navigate to the Forecasts module and click Create Forecast.
- In the Create New Forecast page, do the following.
- Forecast Type: Select Revenue based or Quantity based forecast.
The forecast type will be based on the configuration that is set in the forecast configuration by the admin. - Forecast Period: Select Quarterly or Monthly and choose the current, future, or completed quarter or month. In case custom fiscal year is chosen, your options will be Quarterly and Periodly.
- Forecast Name: Enter the forecast name. (e.g. High value deals)
The forecast name will be followed with quarter and year/month (e.g. High value deals Q4 2024 or High value deals Jan 2024) - Forecast on: Select All Deals or Selected Deals.
Define criteria for selected deals. - Click Next.
You will be redirected to the target setting page.
To set targets
Continue from the third step.
If top-down model is chosen
- In the Set Target page, enter the value for the Company Target.
The same target value will be populated for the highest role or parent territory. (eg., CEO/Zylker as parent territory). - Split the target value among:
Depending on the type of hierarchy set in your org. - Role, users in a role, sub-roles, and users in sub-roles OR
- Reporting manager and subordinates OR
- Territories, users in a territory, sub-territories, and users in sub-territories.
- Click Apply this target to all the peers to assign the same target to subsequent users.
This applies only while entering the target for the first user under a role or territory - Click Save.
If the bottom-up model is chosen
To notify users and set targets
- In the Set Target page, notify users to submit targets by hovering over them and clicking Notify to set target. The user will receive an email notification to submit their target.
- In case you (admin/forecast manager/user in highest role or position) want to set the target for a user, you can do so. In this case, the target will be considered approved by default.
- Click Save.
To notify users once a forecast has been created
- Navigate to the Forecasts module and select a desired forecast.
- Hover on the period and click View Full Hierarchy.
- In the page that opens, go to the Target Achievement Report section.
- For the users in the hierarchy, you'll be able to:
- Notify a user to submit their target
- View when a user was last notified
- Resend a notification to a user. You can send a maximum of five notification emails to a user.
Note
You'll also be able to notify users and resend notification in the Edit Forecast page.
To submit the target for approval
- Navigate to the Forecasts module.
- In the Waiting for your Target Submission section, click Submit your target against the forecast.
- In the Submit Your Target popup that appears, enter the target and click Submit for Approval.
Note
Users can also submit their target in the following places:
Users can also submit their target in the following places:
- In the Forecasts module, hover on the period of the desired forecast and click Submit your target.
- In the Forecasts module, click the desired forecast. In the detailed report page, hover over the desired period, and click Submit your target.
- This option is available once you've submitted your target.Hover on the period of a desired forecast and click View Full Hierarchy. Go to your card and click the edit icon. In the popup that appears, set your target and click Submit for Approval.
- You can edit your target after it's been submitted or approved, but only the approved target will be included in the forecast.
Approve or reject submitted targets
- Navigate to the Forecasts module and select a desired forecast.
- Hover on the period and click View Full Hierarchy.
- In the page that opens, go to the Target Achievement Report section.
- Go to a user's card and click Approve or Reject.
Note
You can also approve or reject targets in the Edit Forecast page.
Bulk approve or reject submitted targets
Admins have the option to approve or reject targets in bulk. To do this, they can:
- Navigate to the Forecasts module and select a desired forecast.
- Hover on the period and click View Full Hierarchy.
- In the page that opens, go to the Target Achievement Report section.
- Click Awaiting Target Approvals.
- In the Awaiting Target Approvals popup, select the required targets and click Approve or Reject.
Lock Target Submission
Admins can lock Target Submission to prevent others from submitting, approving, or rejecting targets. Once locked, only the admin can make changes to the targets.
- Navigate to the Forecasts module and select a desired forecast.
- Hover on the period and click View Full Hierarchy.
- In the page that opens, go to the Target Achievement Report section.
- Click Lock Target Submission.
- In the Lock Target Submission popup that appears, click Yes, Proceed.
Unlock Target Submission
Admins can unlock target submissions as well.
- Navigate to the Forecasts module and select a desired forecast.
- Hover on the period and click View Full Hierarchy.
- In the page that opens, go to the Target Achievement Report section.
- Click Unlock.
- In the Unlock Target Submission popup that appears, click Yes, Proceed.
Creating continuous forecasts
You can continue a new forecast from the existing one to create continuous forecasts. For example, if you create a Deal revenue forecast for the upcoming quarter based on the previous forecast, you can use a continuous forecast. It allows you to set targets based on achievements and gaps observed in the previous forecast.
An important benefit of continuous forecasting is that you can use Zia's target achievement prediction to compute the ideal target a user can accomplish. Zia predicts the target based on the previous forecasts' achievement. Let's say that in Q2, your team members closed more deals than their target, and as a result, the company observed an increase in deal revenue.
Zia will use the above data to calculate the target that each one can achieve and help you set the predicted target for the upcoming quarter.
In case the users are unable to meet the predicted target by the end of the forecast period, Zia will use the result to understand the gap and adjust the target values for the next continuous forecast that is created.
When you create a continuous forecast, you can set targets manually or by using the following options:
- Zia suggested target: Target calculated by Zia based on the previous forecast will be auto-populated. The targets will be marked as Predicted Target.
- Existing forecast target: Targets that were set in the previous forecast will be auto-populated. The user can select which forecast period they want to use.
- Existing forecast achievement: The target achieved in the previous forecast will be auto-populated. For example, if a user's target was 10,000 but they achieved 12,000; then 12,000 will be set as the target in the continuous forecast. Again, the user can select which forecast period they want to use.
Points to remember
- A continuous forecast will take over the name of the previous forecast to help admins identify the source. For example, if the previous forecast was Deal revenue, the same name will be used in the continuous forecast followed with quarter/month and year (Deal revenue Q4 2024).
- If the previous forecast was created for selected deals, then the continuous forecast will also be created for the same set of deals. You cannot change the condition provided for the new forecast.
- You can click on the company target, role's or territory's target to view the open deals and their split among: pipeline, best case, and committed. You can also see the predicted target.
A continuous forecast can be created in two ways:
- By creating a forecast from an existing forecast
- By creating a forecast for next period
To create a continuous forecast
I. Continue from existing forecast
- Go to the Forecasts module and click Create Forecast.
- In the Create Forecast popup, select Create from existing forecast.
- Select a Forecast from the drop-down list.
- Select Forecast period.
Forecast name and Forecast on cannot be changed. They will retain the values present in the old forecast. - Click Next.
You will be redirected to the Set Target page. - Either set target manually, notify users to set targets (for bottom-up model), or select an option from the Quickly set target dropdown.
- In the Quickly Set Target drop-down, choose one of the options:
- Zia suggested target
- Existing forecast target
- Existing forecast achievement
- Click the Forecast period, next to the Existing forecast target and Existing forecast achievement to autopopulate the values.
- Click Save.
II. Create for next period
- Navigate to the Forecasts module and select a Forecast.
- Click Create for next period.
- In the pop-up, choose the Forecast period.
- Click Create.
You will be redirected to the Set Target page. - Either set target manually, notify users to set targets (in case of bottom-up model), or select an option from Quickly set target dropdown.
- In the Quickly Set Target drop-down, choose one of the options:
- Zia suggested target
- Existing forecast target
- Existing forecast achievement
- Click the Forecast period, next to the Existing forecast target and Existing forecast achievement to autopopulate the values.
- Click Save.
Viewing forecasts
Forecast list View
In the Forecast module, you can see the list of forecasts that are created for the organization. By default, a user will view the forecasts created for the current fiscal year when they land on the list view. They can filter and view the other forecasts. There are several actions that can be performed from the list view (like editing, renaming, deleting, or cloning forecasts).
Filter forecasts
You can use filters to view a particular forecast.
1. Forecast type: You can choose whether to view revenue or quantity-based forecasts.
2. Forecast year: The forecasts are grouped as past, current, and future year. You can choose one of the years to view all forecasts created during the time.
3, 4, 5. Forecast based on role, user, or territory: Based on the type of hierarchy you used to create a forecast, you can filter and view forecasts created for a particular user, role, or region.
2. Forecast year: The forecasts are grouped as past, current, and future year. You can choose one of the years to view all forecasts created during the time.
3, 4, 5. Forecast based on role, user, or territory: Based on the type of hierarchy you used to create a forecast, you can filter and view forecasts created for a particular user, role, or region.
Note
- Region and company filters for territory hierarchy can be used by users who are part of multiple territories.
- Role and user filter for role and reporting hierarchy will be available only to admins and users in highest role.
Renaming and deleting forecast
Rename: An admin, a forecast manager, or a user in the highest role can rename a forecast by clicking on the more (...) icon next to the forecast name.
Delete: Only an admin or a user in the highest role can delete a forecast. You can use this option to delete all forecasts created under the respective forecast name across all periods.
To rename or delete a forecast
- Navigate to the Forecasts module.
- Hover on the forecast name and click the more (...) icon.
- Click Rename to change the forecast name.
- Click Delete to delete the forecast.
Editing, cloning, and deleting forecast period
You can find these options by clicking on the more (...) icon next to the forecast period.
Editing: The current forecast will be highlighted as the current quarter or month. You can edit them, but you cannot edit the targets of completed forecasts.
Deleting: Upon deleting a forecast period, the existing computation for the users, roles, sub roles, and sub territories will be deleted. The period will be deleted only from the particular forecast. There will be no change to other forecasts that may have been created for the same period.
Deleting: Upon deleting a forecast period, the existing computation for the users, roles, sub roles, and sub territories will be deleted. The period will be deleted only from the particular forecast. There will be no change to other forecasts that may have been created for the same period.
Cloning: You can clone a forecast period of the current or future quarter or month. When cloned, the target of the original forecast period will be copied on the cloned forecast. The forecast name cannot be changed while cloning.
Holistic view of forecasts across years
View forecast of individual user, role, or territory
In the Forecast list view, you can view all the forecasts that are created in the org. You can click on the desired forecast and expand the period to view the target, achievement, gap, current open deals, and the respective amount for each deal state (pipeline, best case, and committed).
You can also click on the user, role, or territory names to view the drilled-down report.
Upon clicking the forecast created for the CEO (deal revenue Q2 2021):
- The detailed report showing the target, total achievement, and overall gap will be displayed.
- The current deals will be split as: open deals, pipeline, best case, and committed. Upon clicking on one of those numbers (eg. pipeline), you can view the list of contributing deals.
- Similarly, you can click on the other categories to find deals contributing towards committed, best case, etc.
- Likewise, if you click on the corresponding user, role, or territory under the forecast period, you can view their target break-up too. In addition, you can navigate to the other roles, territories, or users in the forecast by clicking on the hierarchy displayed right below the forecast.
Detailed view of all deals
In a forecast, you can click on the value under achievement and current open deals to see the contributing deals, the account they belong to, stage, amount, and more.
View complete hierarchy details
From the forecast listing, you can select a forecast period and click View Full Hierarchy to see the detailed breakdown of user, role, sub role, territory, and sub territory. You can see the total target, net achievement, and open deal amount. It will be split up based on category for each entity of the hierarchy.
Tracking achievement and performance
When you click View Full Hierarchy for a forecast period, you will be taken to a page where you have can track forecast achievement and performance over time. It has two major components to help you do this:
- The forecast overview
- The target achievement report
Forecast Overview
Forecast overview is a collection of charts to analyze your team's performance in the particular forecast. It helps users and admins get a quick overview of their performance and plan changes to satisfy the target requirements.
- Performance Trend: Sales managers and sales reps can analyze their performance with the help of the Performance trend chart. This plots the accumulation of achievements across dates. It can be compared with the target (plotted as a straight line). The trend line predicts whether the target can be achieved within the forecast period, based on current performance. Users can speed up progress in current deals to meet the target achievement based on these visually represented predictions.
- Achievement Comparison: Users can compare their performances on a regular basis to analyze how they have performed over a period. Deal amounts can also be compared on a daily or monthly basis as well.
- Comparison Across Periods: This chart compares the total amount achieved for a particular forecast, across different periods. It shows the total value of deals and the deal value achieved in a particular forecast period, in the form of single vertical columns distinguished by different shades. The chart also shows the target set for each forecast period.
Target Achievement Report
This report complements the charts available in the Forecast overview section. It is a drilled-down report where every individual's target, achievement, and open deals are displayed. If you're using a bottom-up model, this report serves as the location for notifying users and editing, approving, rejecting, or revising targets. Admins will also be able to lock bottom-up forecasts from here.
Under Open Deals, you can view the number of deals that are in the pipeline and the ones that are considered best case or committed to forecast approximate profit or loss. You can hover on the info icon next to the open deals to see this pop-up.
Some common terms:
Achieved amount - Sales achieved by your users against the target.
Achieved percentage - The percentage of total sales achieved/total target set.
Gap - The difference between the target set and achieved sales in percentage.
Predicted achievement - The achievement that Zia predicts based on target achievement and deal closure patterns from previous forecasts.
Achieved amount - Sales achieved by your users against the target.
Achieved percentage - The percentage of total sales achieved/total target set.
Gap - The difference between the target set and achieved sales in percentage.
Predicted achievement - The achievement that Zia predicts based on target achievement and deal closure patterns from previous forecasts.
Likely to win - The predicted sum that the open deals in the forecast period are likely to win based on Zia's computation.
User and Role Performance Pages
The performance report can be viewed by individuals as well as by managers for particular roles. These pages are available in Enterprise and Ultimate editions.
User Performance Page
There will be many details on this page, including charts and other widgets, apart from the basic insights into the users' performance. They can also view the Zia suggestions for the improvements that can be made to close their targets and the reasons for which they are not able to close your targets, and act accordingly.
The following details are available on the User Performance Page:
- Open deals
- Deals in best case, pipeline, and committed categories
- Predictions
- Target
- Achievement
The following charts are available on the User Performance Page:
- Performance Trend: This chart will have the target amount plotted in a straight line with the subsequent plot of accumulated achievement of the user, providing insights on whether the target is achievable. Based on the prediction trend line, users can bring changes in their activities to meet the target.
- Achievement Comparison Chart: The plot of total achievement on a particular date or time span contrasted with the plot for available deals that can be completed, and the plot for the overall targets.
- Current Deals By Stages Chart: The main purpose of this chart is to know the split of the open deals in different stages. All the deals in the current period will be plotted as bar graphs as per its stages. Each bar will be split based on the sum of the deal amounts in different forecast categories: pipeline, best case, committed, and custom forecast categories. If a pipeline is added, you can also view the current deals by stages based on the pipeline added.
Additional sections for details in the User Performance:
- The Reasons for Achievement Gap section highlights the gap between a target and current achievement and provides reasons for the existence of that gap.
Here are some examples: - High untouched deals: If there are untouched deals, then it will be mentioned here with the count of such deals. Upon clicking the count of deals, the list of those specific deals will pop up.
- Failed to approach at the right time: If some deals were not approached at the right time, they will be mentioned here. Upon clicking those deals, the list of deals contributing to this point will be shown.
- Not falling in this forecast period: When the deals are not covered in the particular forecast period, they will be mentioned with this reason.
- Deals value not sufficient to close the target: If the deals in the pipeline are not enough to close the target, it will be mentioned under this category.
- The Improvements section lists out the various improvements the user can make in order to reduce the gap.
Here are some examples: - Focus on the recommended deals: The deals that are likely to be won will be mentioned, along with the total deal value upon closure. The deals count will be hyperlinked to a popup that lists those specific deals.
- Focus on the high value deals: This improvement will be showing which deals to focus on based on the win rate for each type of deal. It will also mention the number of such deals available in the pipeline and list them as links.
- Increase the performance on closing rate: This will be shown if the user needs to increase their closing performance and mentions the percentage by which they need to increase their closing rate.
- Kick out the stalled deals: If a high number of deals in the pipeline have less chance of winning, they will be mentioned in this improvement. Users can click on the count of deals to check the list of such deals.
Roles Performance Page
The Roles Performance report can be accessed on the Roles Performance page by clicking on the particular role in the hierarchical view of the target achievement report page. It has the same details and charts available on the User Performance page, depicting the analysis of all users in the particular role. However, the Reasons for Performance Gap and Improvements will be different from those provided in the User Performance page.
Achievement gap reasons for roles:
Achievement gap reasons for roles:
- Recent users transferred between roles: When users are moved to different roles, they will be mentioned in the form of the count of such users and the percentage of the target deal value that they owned. Clicking on the count of users will display the list of such users .
- Mismatch found in the split and target: If there is a delay in allocation of values in the target, it will be mentioned as the percentage of the value in the target that is mismatched.
- Users low performance: A count of users who closed less than 20% of their targets will be listed, if present. The list of users will be linked with the count.
- Target Overrated: If the targets of users are overrated, then it will be mentioned along with the percentage of overrating.
Improvements suggestions for roles:
- Identify the users who have low value follow up rate: If some users have led to a decline in customer happiness, they will be mentioned in a list linked to the count of such users.
- Right deals to Right person: If user A has a high win rate of 76% on high value deals and 60% on low value deals, it will suggest assigning high value deals to user A to get better results.
- Reassignment gives some better results: If two users have some stagnated and untouched deals, it will be mentioned as improvement to reassign those deals to help closure.
- Correction needed in target: When five users (A,B, C, D, & E) have overrated targets and three users (J, K, & M) have low rated target compared to their average performance, then it will be mentioned with this improvement.
Note
- Admins or users in the highest role can edit the target value of other users from the target achievement report.
- A forecast manager can edit the targets of peers and users in sub roles or sub-territories.
- Every two hours, the deal data gets synced automatically. You can manually refresh the report to sync recent deal data.
- Deals that do not fall under any territory are grouped as without territory and placed at the bottom of the target achievement report. For these deals, only the achieved and open deals amount will be displayed.
- Achievement of deals that are without territory will be added up to the company's achievement.
- The deals owned by a user who is not part of a territory will be grouped under non-territory members. The open deals and achievements will be displayed under the non-territory member group.
- The charts on User and Roles' performance pages will only be available for Completed and Current forecasts.
- This Current Deals by Stages chart will be available only for Current forecast.
- Achievement Comparison chart will only be available if there are data from previous forecast periods.
- Improvements and Reasons for Performance Gap will be updated once in a week.
To view the achievement report
- Navigate to the Forecasts module and select a desired forecast.
- Hover on the period and click View Full Hierarchy.
- In the report, click the + icon against the role to view the achievements of team members and sub-roles.
- Click the info icon next to the open deals to see the deal split-up based on their state: pipeline, best case, and committed.
- Users who have achieved their target are marked as Star performers.
- Click on the Achieved or Open deals amount to view the complete deal listing.
- In Enterprise and Ultimate editions, click on a user or on a role to view the User Performance page and Role performance page respectively.
Auto sync of deal information for the latest forecast
Whenever the deal's status changes, the information is synced with the forecast to show the latest target achievement report. The sync takes place every two hours automatically. However, you can manually sync the data by clicking the refresh icon at the top. The last synced time will be displayed.
Note
- You may notice a data mismatch if you open the target achievement report before the auto-sync.
- Once the forecast period is completed, the open deals and achieved amount will be locked. Any changes done to the open deals once the forecast period is completed will not be reflected in the target achievement report.
Predicted Achievement
Forecasting is a process that uses past data as input to estimate achievement and pick out future trends. Zia can predict an increase or decrease in target achievement by looking at previous data inputs. For example, if the past trend suggests that a rep usually achieves more than the set target, Zia can predict the ideal target for that rep.
To predict target achievement, Zia requires data from the past six months that includes deals that were won on different days. The deals must be closed on at least 10 different days. In other words, if all the deals are closed on the same day, the prediction cannot be made. The predicted achievement for individual users, roles, and territories will be displayed next to their achievement in the target achievement report. It will be based on the past six months of data and the current deal closure trend.
Also, the revenue prediction for the open deals in the given forecast period is displayed as a component along with the likely to win factor substantiating the prediction.
While the prediction shows the predicted sum to win, likely to win is a drill-down analysis resulting in how much from the open deals are you likely to win. On hover, the likely to win component will display the distribution of deals that are likely to be won among various duration.
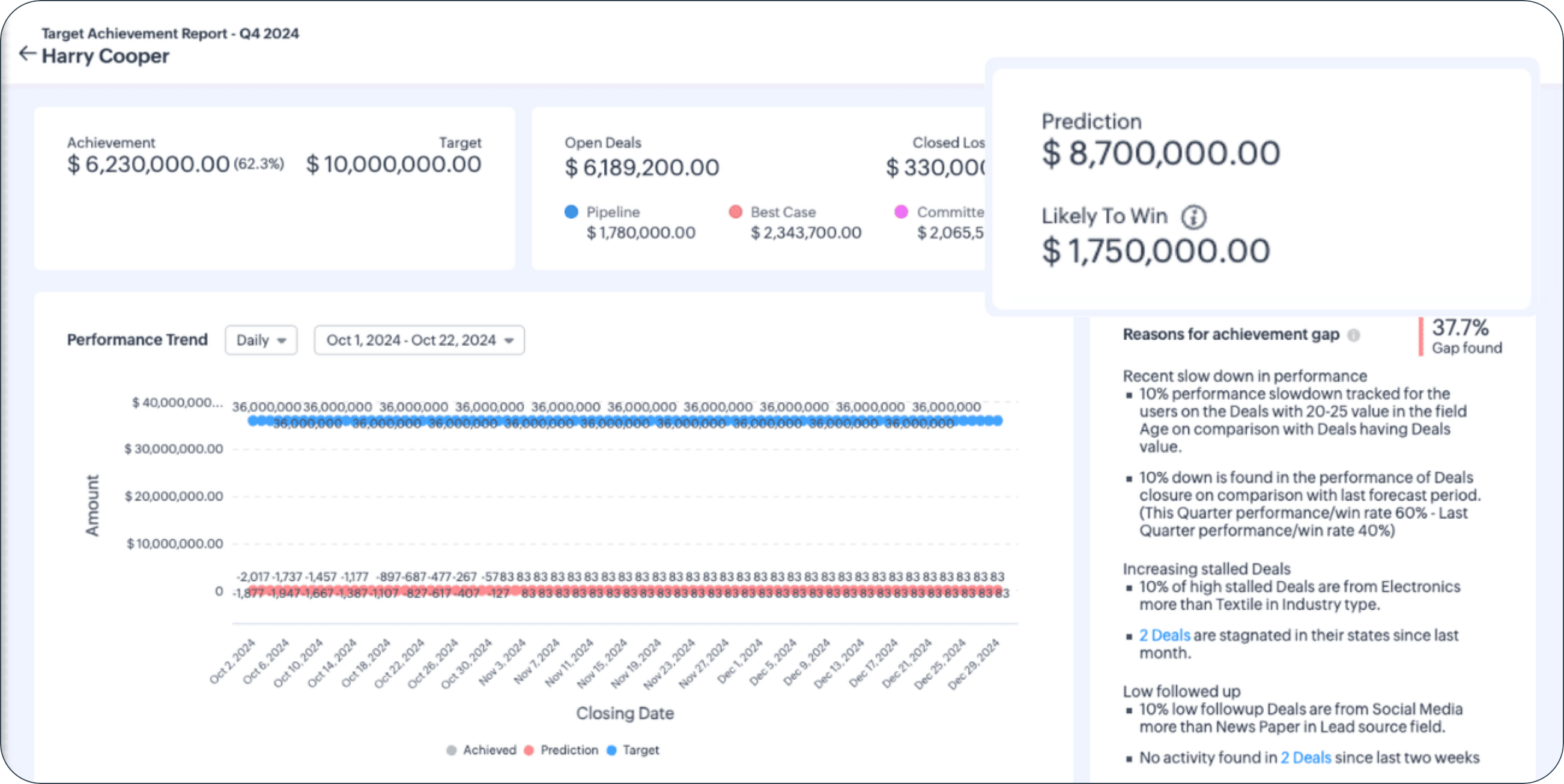
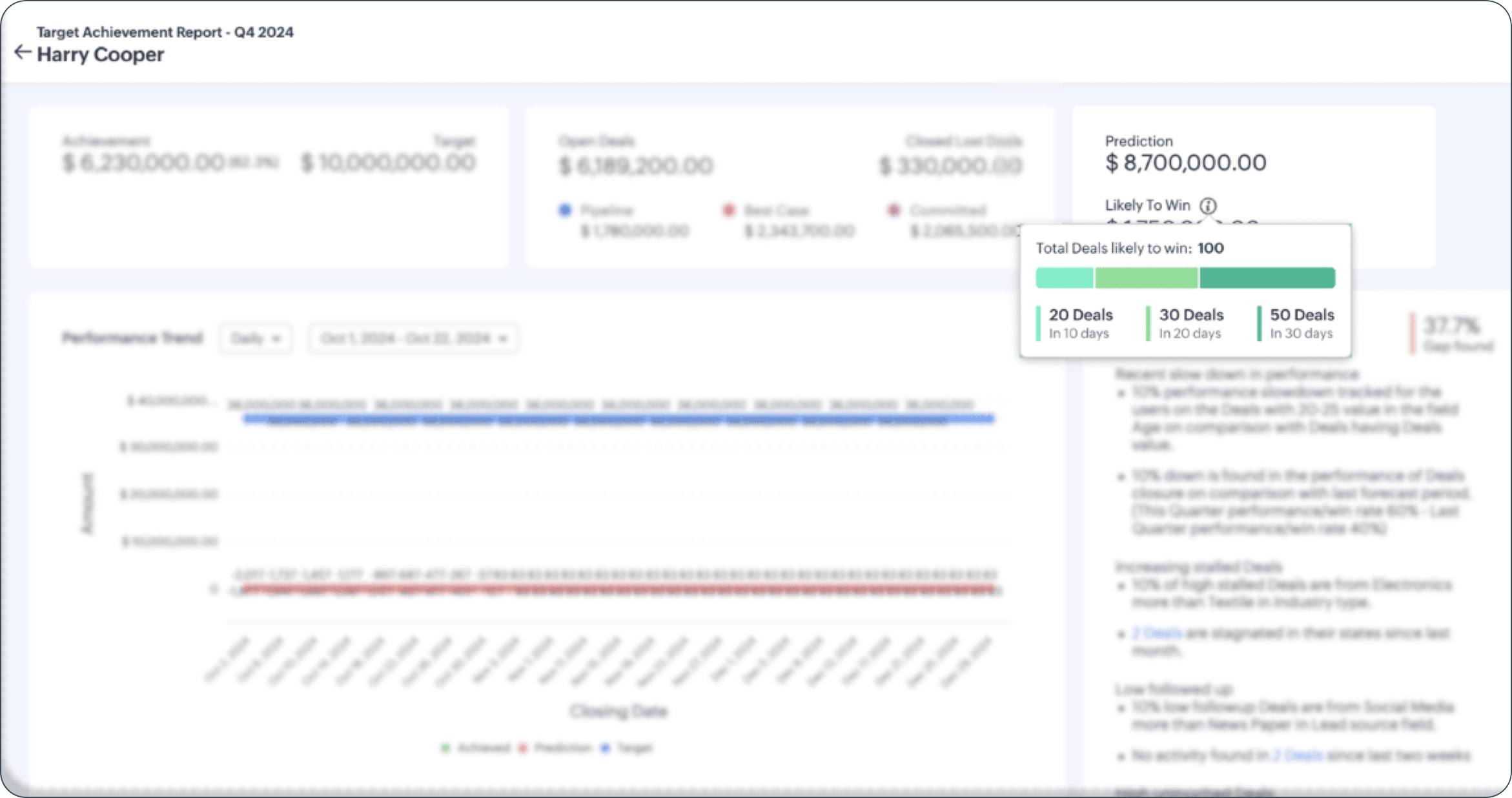
Based on factors like notes in the deal, email, call, and text correspondence, and the deals' progression for the last six months, Zia will come with a behavior and pattern as to how the open deals will behave. And, it will label the deals as likely to win, at risk, or low priority for each deal insight for a user.
Factors and parameters behind this prediction:
- If a deal is labeled Likely to win, it means that the deal is exhibiting behaviors of a winning deal and will mostly converge within this forecast period. The rep can prioritize and focus on this deal, engage in active conversations with customers related to this deal.
- If a deal is labeled At risk, it means the deal exhibited traits of those deals that were closed lost previously and is more likely to lose. The rep can tread with caution with this type of deal. They can identify this risk of loss through the label and strategize various offers to win the deal.
- If a deal is labeled as low priority, it means this deal is at the early stage, and it will take time to close and will likely not happen in this forecast period. This type of deal won't bring in revenue for this forecast period, and the rep can focus on high priority deals for the moment.
 Note: If ZIa couldn't find a historical reference to an open deal, then the factor will be blank.
Note: If ZIa couldn't find a historical reference to an open deal, then the factor will be blank.Detect anomalies in performance
The ability to achieve the target falls directly at the hands of the sales representatives. Based on their pace, Zia can predict how much each user would achieve, as a result of predicted achievement. While this proactive assessment is one part of performance management, helping in having the right expectations on the upcoming user performances, detecting any deviations, declines, or sudden spikes in the users' contributions is the other side of the coin, indicating anomaly in their performances and for businesses to be aware of them and keep their performances in check, the forecast feature comes with anomaly detection.
By the historical knowledge of your users' patterns and performances, Zia can report sudden surges and dips observed in their achievement from the past week and display them as part of their target achievement. It shows if it is a positive or negative anomaly, percentage of anomaly, and the deviation.
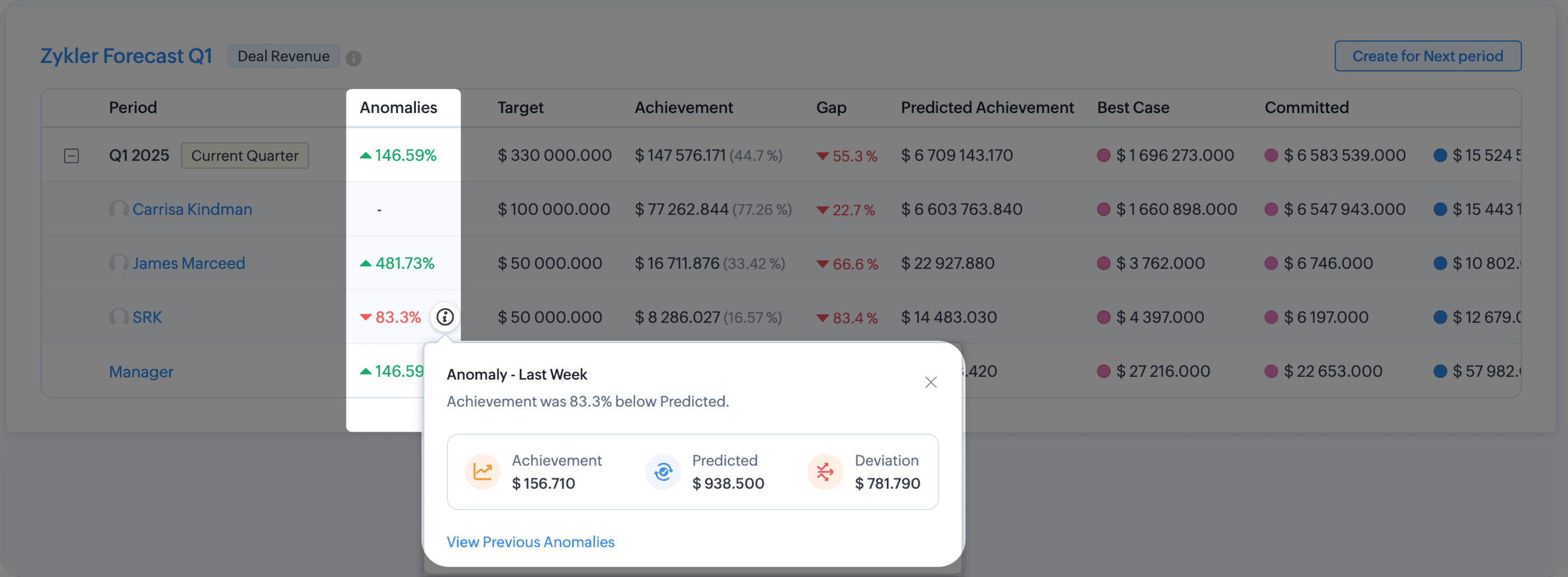
You can also investigate the previous anomalies to compare and evaluate the trend, represented as a table or as a chart.
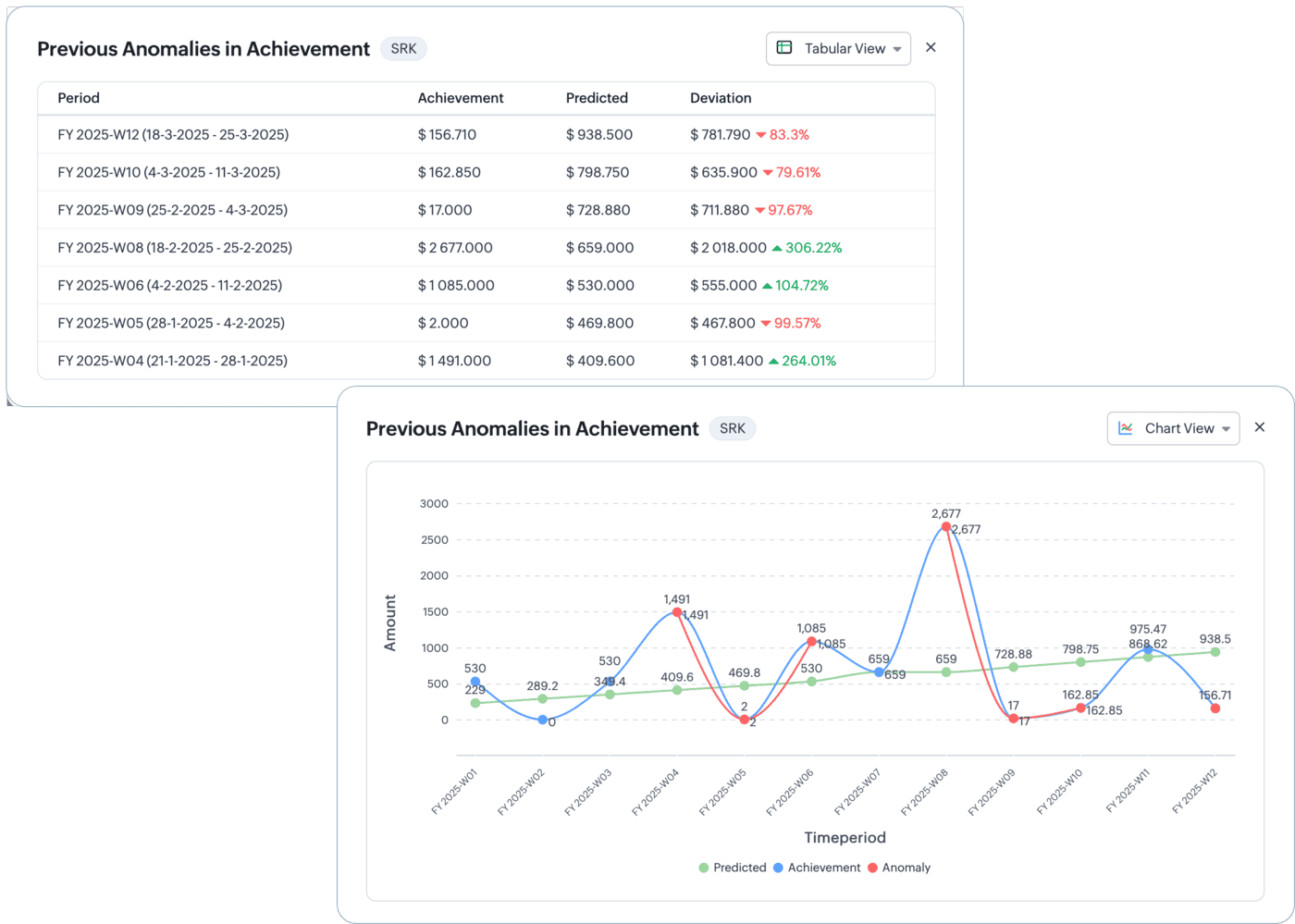
This weekly discovery of anomalies in the user performance will help straighten the performance lag among the sales representatives and subsequently prevent any deviations in their performances.This anomaly detection will be helpful in raising flag in many situations like:
- If the business is going through a slump, then the lack of opportunities could reflect in the reps' performances. In which case, the sales manager can identify the wide-spread anomalies from the reps' performances, and as a measure, they can adjust their target or the revenue.
- If a rep's productivity and performance is receding, Zia's anomaly detection can identify this dip well within the forecast period, and the manager can choose to coach them.
- If by a rep, by virtue of their skill, won a big deal, this will reflect as a sudden spike in the report, and the manager can look if the spike is accurate and reward the rep accordingly.
Anomalies are inherently displayed in the list view of the report. To remove them from being displayed, you can remove Anomalies from the manage column configuration under the ellipses icon from the top-right corner of the forecast module.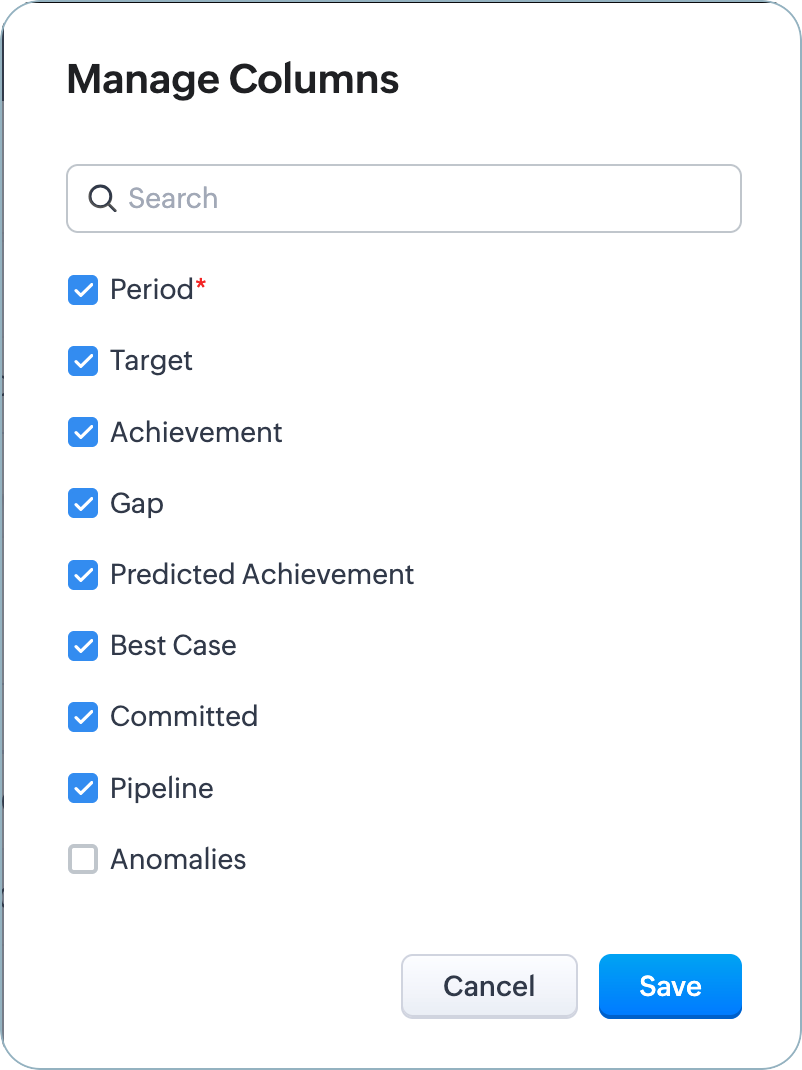
Get notified of the anomalies observed
To stay informed about the anomalies, you can also choose to receive notifications via email and Zia notifications.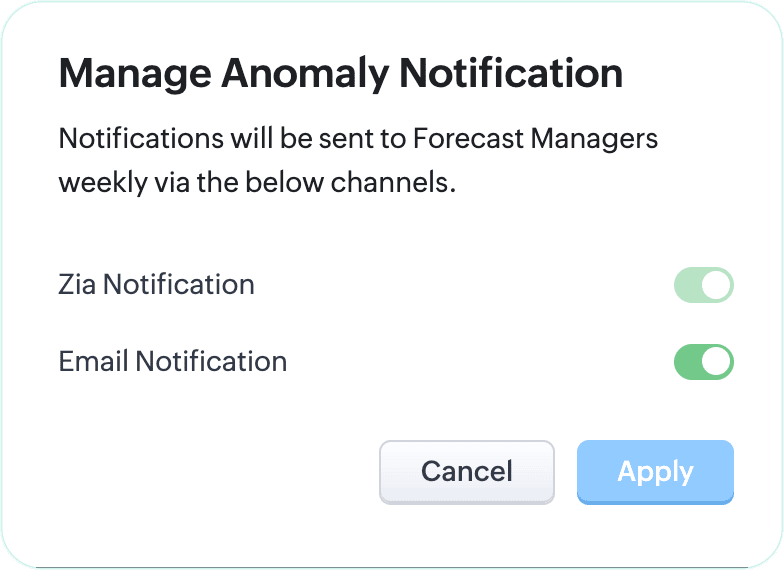
Adjusting forecast revenue
Irrespective of carefully allocated targets and Zia's predicted achievements, the revenue of an organization might not close as targeted. There will be environmental and economic factors influencing the final amount, and one way to address this difference is to be aware of this deviation in the ongoing deals right away and adjust their expected revenue.
The target achievement report displays the targets, achieved revenue, and open deals for each user in the hierarchy. 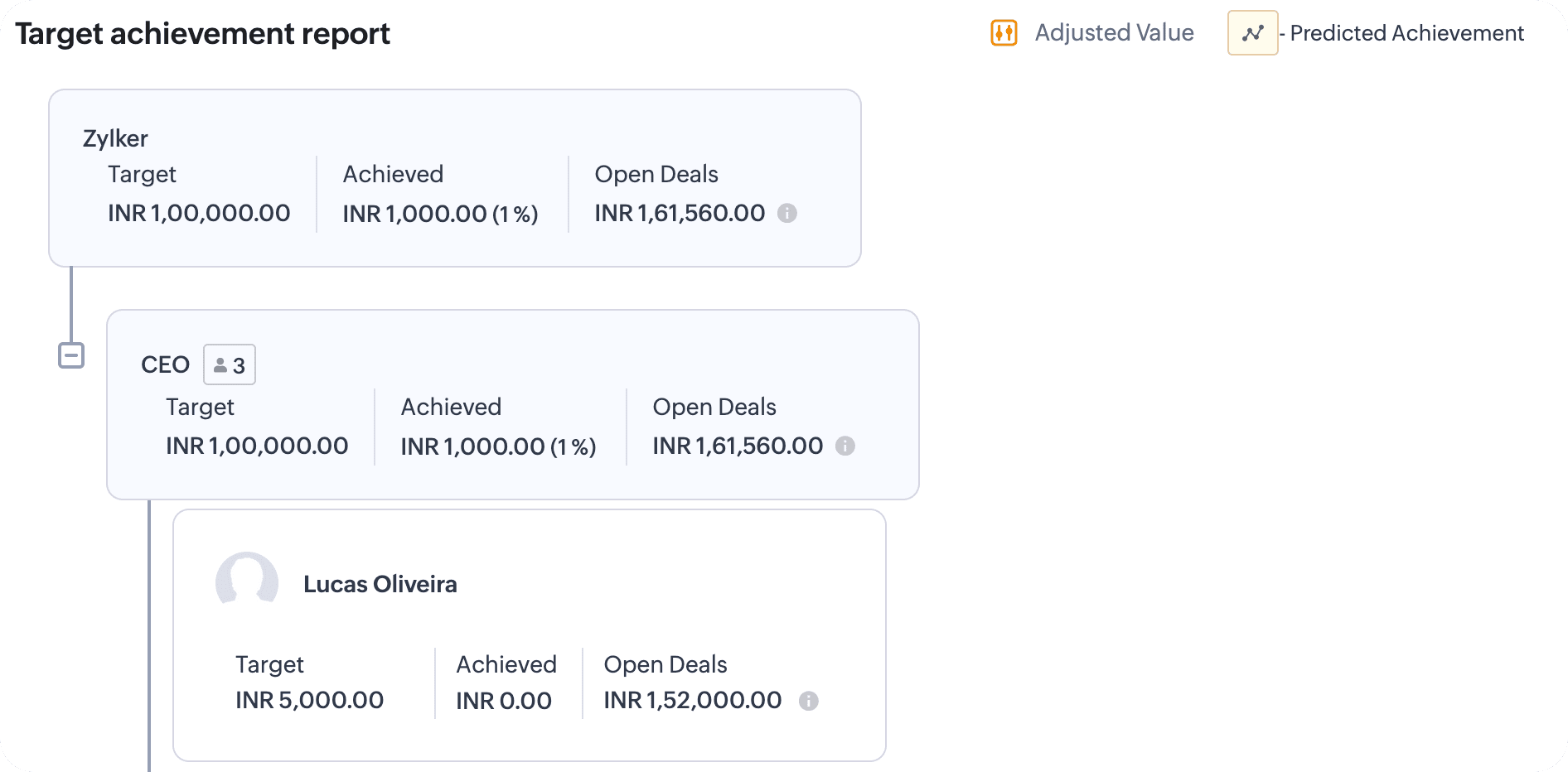
The target is the goal, and the achieved is an accomplished feat; the open deals display the deals in progress at various stages. Thus, to set realistic expectations, the sales representative or the sales manager can adjust their plausible revenue of these open deals.
The open deals in forecasts are classified into three standard categories:
- Pipeline deals means the deals are at their nascent stages and may take time to close and may not be closing by this forecast period.
- Best case deals are close to negotiation stage. They have above 50% chance to close within the forecast period, if pursued.
- Committed deals are at their final stages. The businesses or customers would have given their final nod on the quoted price, and their deals are at the verge of closure. These deals indicate assured money in this forecast period.
These open deal stages indicate the deals' potential and confidence in closing by the forecast period. Now, to set expectations on the revenue these deals bring for this period, the deal owner or their manager can adjust their values.
Notes: If you have custom forecast categories created in your layout, if they are mapped with open deal categories, then their values can be adjusted as desired. Learn about stage probability mapping and forecast categories.
Owner adjustments
The deal owner has a fair idea of the amount each open deal category can close at the end of the forecast period: They have direct interaction with their customers, know the momentum and progress of the deals, they are the ones that negotiate with customers and offer discounts, and they can predict shortcomings.
With these first-hand knowledge, the deal owner can adjust the total value of each open deal category.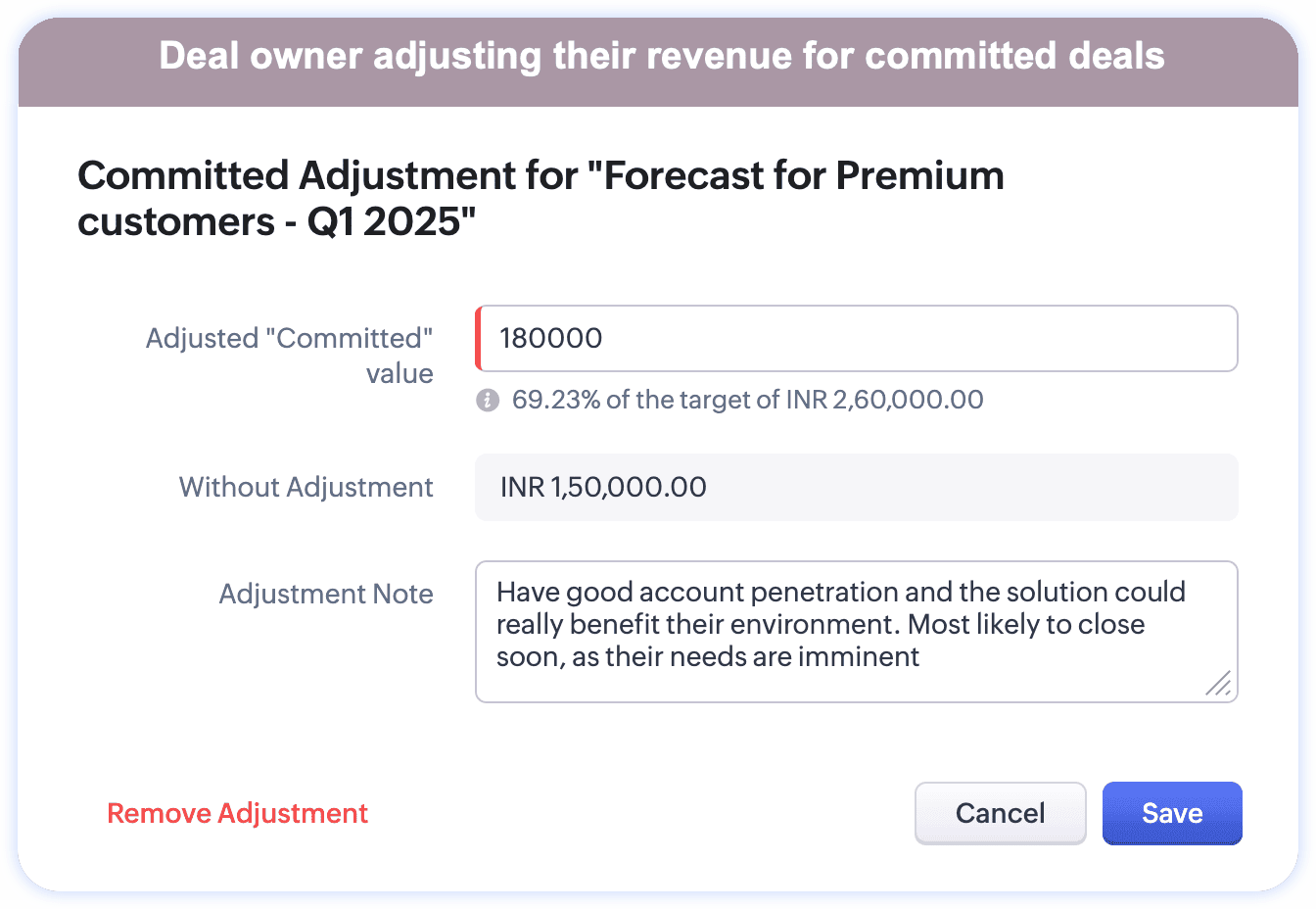
To make owner adjustments,
- Open the forecast report. As a sales rep or the owner, you would see all of your insights displayed in the target achievement report. If you have subordinates, their insights will also be displayed under your forecasts.
- Click on the open deals category. You will see the categories and the list of participating deals.
- Click on the pencil icon available next to each of the open deal categories.
- In the adjustment page,
- To the Adjusted category value field, provide the total value that you would have assessed for deals in this category would close at by the end of the forecast period. The system will show you the percentage of the adjusted value from the target allocated. It will also display the existing value without adjustment for reference.
- To the adjustment note field, provide the reason for this adjustment.
Example: Market slow, customer negotiating aggressively, competitor with equal offer, etc. - Click Save.
Manager adjustments
In addition to owners adjusting their probable revenue, a manager can overwrite their subordinates' adjustments and/ or use their judgment as a means to evaluate or qualify the participating deals' ability to close within the forecast period.
A manager by hierarchy is a seasoned executive who will know the market and the subordinates' skillsets. So, using this knowledge, intuition, and confidence, the managers can include deals that would close in this forecast period. Once the judgment is evaluated for each user, the table will display a total value based on judgment for reference.
Imagine the following scenario:
Zylker is into selling both residential and commercial real estate properties. The sales cycle varies between the type of sale that's been signed. As a manager, you would have experiential knowledge of the average closing time of these deals, and if they are included in the open deals and if you estimate that these deals will not close by the forecast period, you can pass your judgment.
All you have to do is toggle on the manager judgment against that deal in the list view, and the judgment of including that deal will be captured in comparison to the closed deal.
To make manager judgment
- In the target achievement report of the desired user, click on their open deals.
- To make value adjustment, follow the steps detailed in the owner adjustments.
- To make judgment
- Go to the deals listed.
- Enable the toggle available under the Manager judgment column for each deal.
- To validate the resulting amount after passing judgment,
- The manager and the user can quickly refer the Judged as "In" deal revenue for each user.
- Alternatively, Access the pencil icon near the categories and view the total of judged "In" deals, and total closed deal amount. This also gives you an opportunity to validate the adjustment in comparison with the closed deal amount.
Viewing adjustments
The category with adjusted values will be indicated with a switch-like icon near the value. Upon hovering, you can view the adjustment summary for reference. Adjustments are indicated in forecast list page, target achievement report, and the user's open deals list page.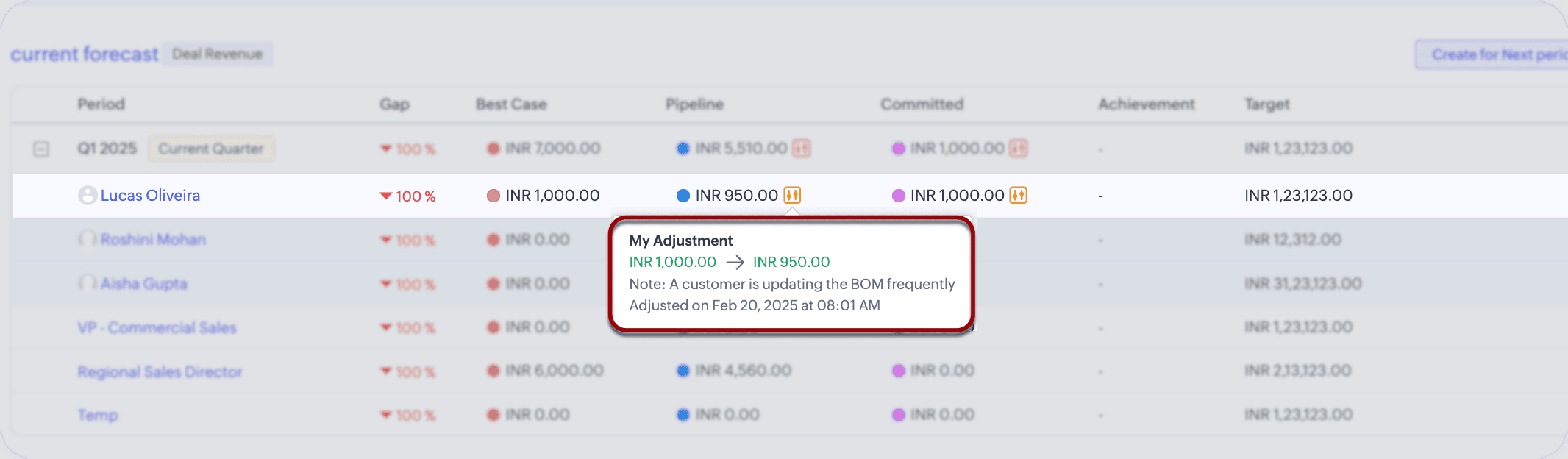
Notes:
- Adjustments work on the forecast level only and do not alter the actual deals' value.
- The adjusted value will be reflected/rolled-up in the open deal revenue of all the hierarchies higher-up and the adjustment switch will be displayed to indicate the overall adjustments.
- The manager must be a forecast manager to exercise this adjustment and judgment privilege and the adjusted values are visible for the adjusted forecast managers and other forecast managers higher-up in the hierarchy.
Enabling adjustments
To allow owner and manager adjustments, the respective actions have to be enabled at a configuration level.
Note: To perform adjustments, the user and the reporting manager should have "Override forecast" profile permission enabled.
To enable or disable
- Go to forecast module, click on the ellipsis icon (...), and select Forecast adjustments.
- In the forecast adjustments page,
- Select Manager adjustment to enable managers to adjust or overwrite the owner adjustments.
- Select Manager judgment to mark a deal "IN" or "Out" of the revenue for the forecast period.
- Select Owner adjustment to enable owners to adjust their open deal revenue.
- Click Save.
Archived Forecasts
The purpose of configuring forecasts is to keep track of the company's performance at various levels of the organization. Thus, it is essential to have records of forecasts to get better understand your performance over time. In Zoho CRM, forecasts are automatically archived, and you can go through them as and when required in the future.
The archived forecasts page lists all the forecasts that have been archived. You can filter them based on hierarchy, forecast type, and time. You can also hover over a forecast for the option to see the full hierarchy. This will open the Target Achievement Report page.
The archived forecasts page lists all the forecasts that have been archived. You can filter them based on hierarchy, forecast type, and time. You can also hover over a forecast for the option to see the full hierarchy. This will open the Target Achievement Report page.
Which forecasts are archived?
- The forecast list view displays up to 2 completed years' data. The forecasts created beyond these two years will be archived automatically.
For example, suppose the current forecast is for Q3 2021. The list view has records for completed forecasts since Q1 2019. The forecasts before Q1 2019 would be archived. - If a forecast configuration is edited, the current and future forecasts based on the old configuration will be deleted while the completed forecasts will be archived.
For the above example of point 1, if you edit the hierarchy or any other configuration, the completed forecasts would be archived, and the current forecast for Q3 2021 will be deleted along with any future forecasts created.
Note
- Only the completed forecasts will be archived. If the forecast configuration is edited, the current and future forecasts that are based on the old configuration will be deleted.
- Changing the fiscal year of your organization will delete all the existing forecasts as well as the archived forecasts.
- Archived forecasts data will not be available in reports.
To view archived forecasts
- Navigate to the Forecasts module.
- Click on the ellipsis in the top-right corner of the forecasts list page.
- Select Archived Forecast from the dropdown.
- Filter the forecasts based on Hierarchy, Forecast Type, and Time.
- Click View full hierarchy.
- Click on the info icon i to view the basic details about the forecast like the hierarchy, target field, created by, and archived time.
Note
- The archived forecasts cannot be edited; they are for viewing purposes only. Archived forecasts can be deleted as and when required.
- Up to 5 years of forecast records would be available in the Archived Forecasts page.
Other forecast-related options
Setting forecast category
After the forecast is configured, the forecast category will be automatically populated based on the configuration done in the stage probability mapping. The forecast category will be auto-populated as per the deal stage. If the deal is in an open stage, the category can be edited depending on the progress.
In stage probability mapping, the deal category determines the current state of a deal. There are three deal categories:
- Open - The deal is in pipeline.
- Closed won - The deal is won and closed.
- Closed lost - The deal is lost and closed.
To determine whether deals from a particular state should be considered for forecasts or not, and, if yes, under which category, we define the forecast category. There are five system-defined forecast categories:
- Pipeline - The deals are open and still in the sales cycle.
- Best case - The deals that have good chances of winning if everything goes well.
- Committed - These deals are committed and are highly likely to be won within the forecast period.
- Closed - Deals that are won.
- Omitted - These deals won't be included in forecasts.
Additionally, you have the option to add two custom forecast categories (for the Open deal stage) based on your business needs.
When the deal category is open, the forecast category can be marked as pipeline, best case, committed, or any of the custom categories created. The forecast category chosen will depend on how your sales reps or managers feel that deal will progress. You can rename these categories as well as change the default colors. Marking a deal with the right forecast category helps the decision makers estimate the revenue that they are likely to generate.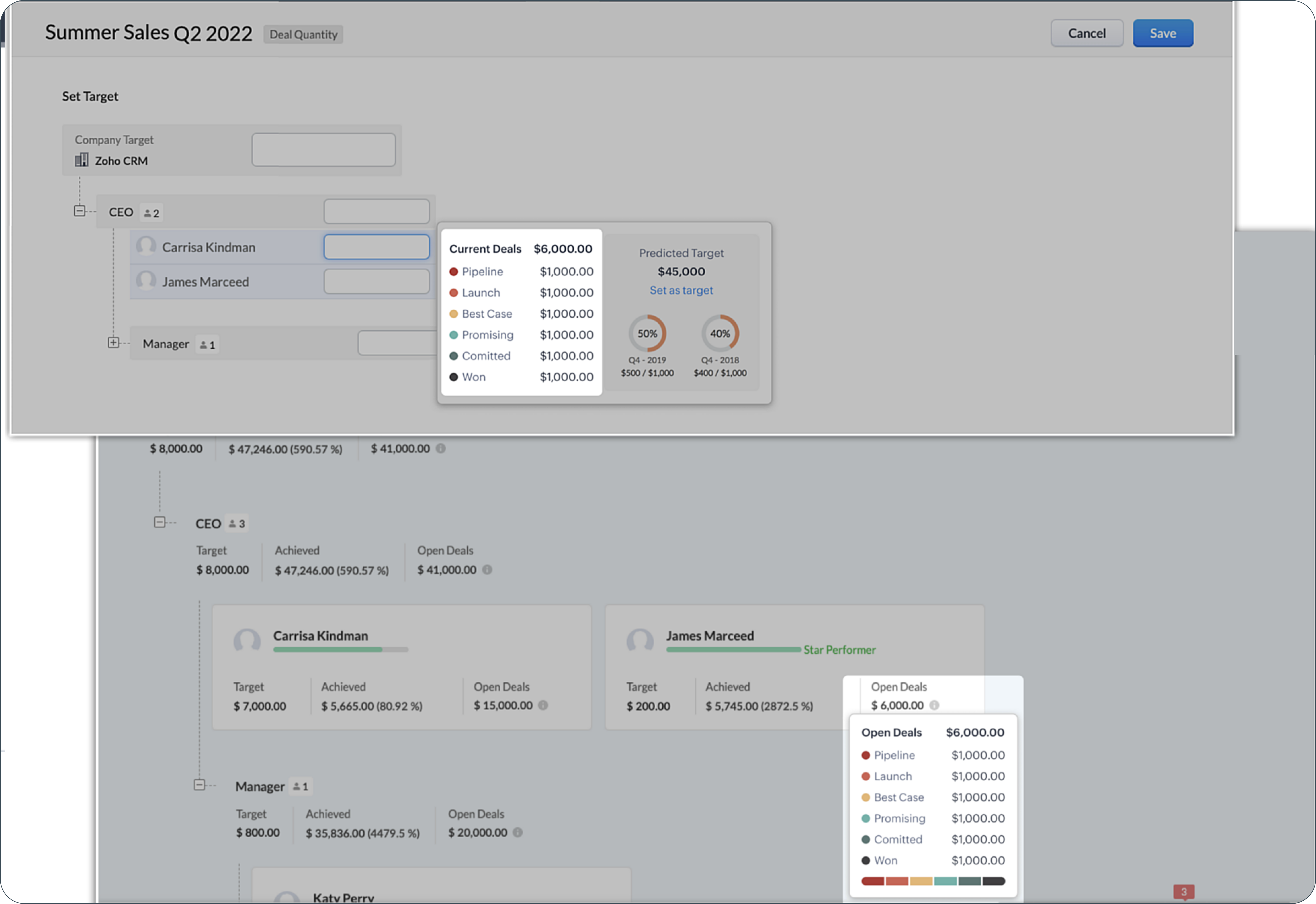
Once the deals move to the closed (won or lost) stages, the forecast category is locked.
Similarly, the deals that are in closed won or lost state are automatically mapped to closed or omitted state respectively. Users cannot edit the forecast category of deals that are closed.
Sales reps can update the forecast category of a deal manually to the best case or committed when the situation calls for it. The total deal amount for a particular category will then be updated in the forecast during its next sync.
Note
- When the forecast category of a deal stage is modified, it will be applied to all deals automatically, including both existing and current ones.
- System-defined forecast categories (Pipeline, Best case, Committed) can only be renamed and cannot be deleted.
- In case of deleting a forecast category and mapping existing records for the category to a new option, only records with a closing date after the current date will be updated with the changed forecast category.
Strategy Influencer in forecasts
Feature availability
- Strategy Influencer in Forecasts is available for 10+ user accounts in Enterprise and Ultimate editions.
- This feature is ONLY available for English language users. The super admin and other admin users need to be English users.
Zoho CRM's Strategy Influencer includes diverse analytics that depict organizational trends and patterns. It presents anticipated targets, anomalies, the reasons for unmet targets, and solutions to attain targets. By utilizing these insights, you can understand your enterprise's overall performance and develop effective strategies to improve it. Learn more.
The Strategy Influencer analysis for a forecast will be tailored to the forecast's objectives and time frame, taking into account the analytics and time filters specific to the monthly or quarterly forecast period.
Once there is enough data for analysis, you will find the View Strategy Influencer option in your forecast overview page. There will be two strategy influencers for forecasts that will be available for use. The first pitch will involve forecasting with deal revenue, encompassing all deals, while the second pitch will focus on forecasting with deal quantity, also including all deals.
Upon clicking this, you will have the option to get insights of the Strategy Influencer in forecasts in the following five components:
- Target Contributors
- Anomaly Finder
- Gap Analyzer
- Predictor
- Prescriptor
Target Contributors
The Target Contributors component presents specific factors that affect the overall target to be achieved and includes details on each factor, such as the projected target, the attained target, and trend icons that demonstrate the factor's impact.
If it suits your business requirements, you can modify the targets listed in the target contributor section. Upon editing the general target in the strategy influencer, verify the new target figures of the specific contributing factors via the Target Contributors component. Should it be necessary, you may designate this revised general target as your projected target.
Anomaly Finder
The Anomaly Finder scrutinizes the presence of anomalies in the attained value for a given period, and elaborates on the factors behind them, the anticipated versus actual targets, and the extent of their influence on the target.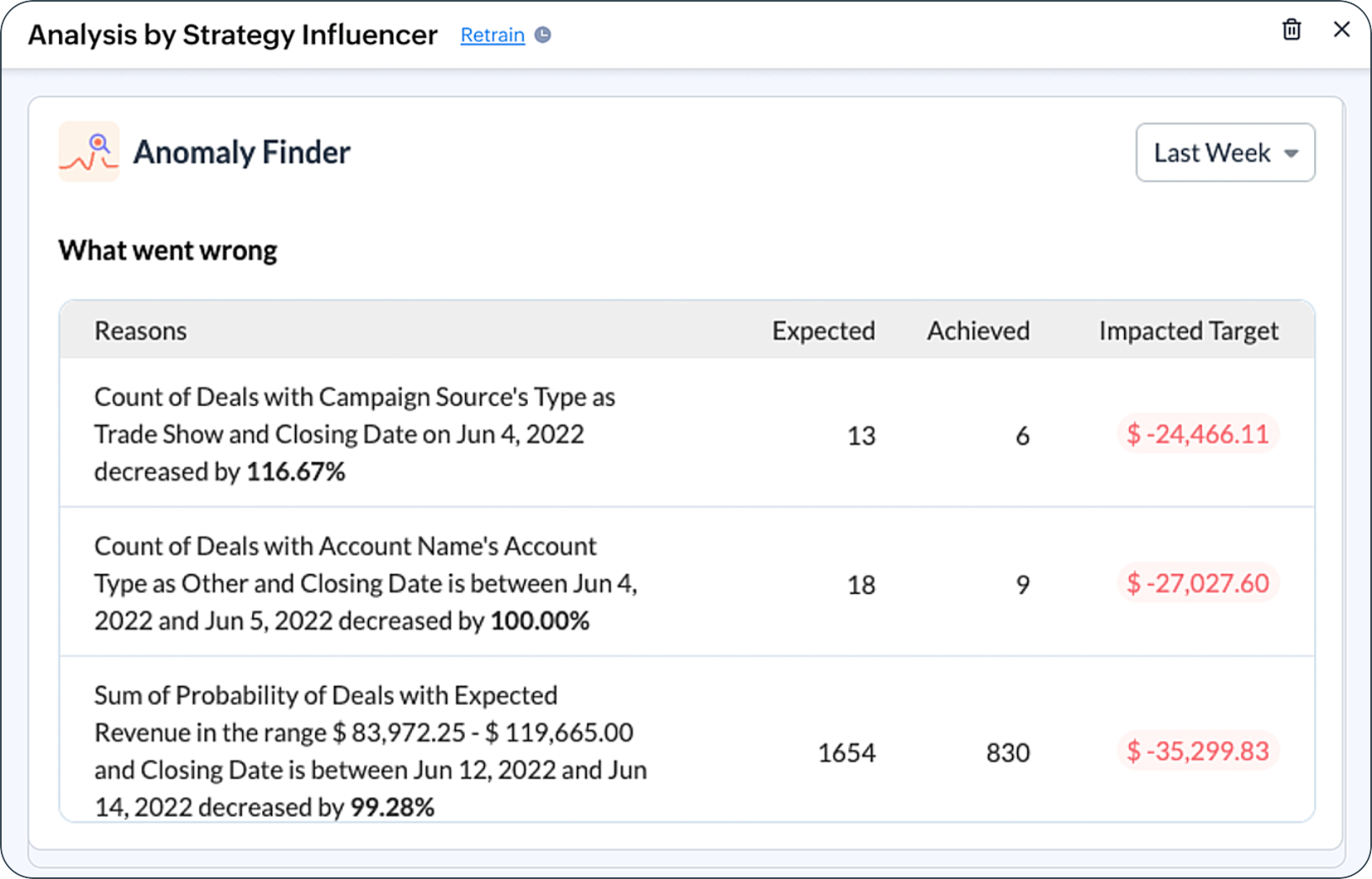
Gap Analyzer
The Gap Analyzer detects discrepancies between projected and realized values for a specific day or week, and identifies the causes for these discrepancies.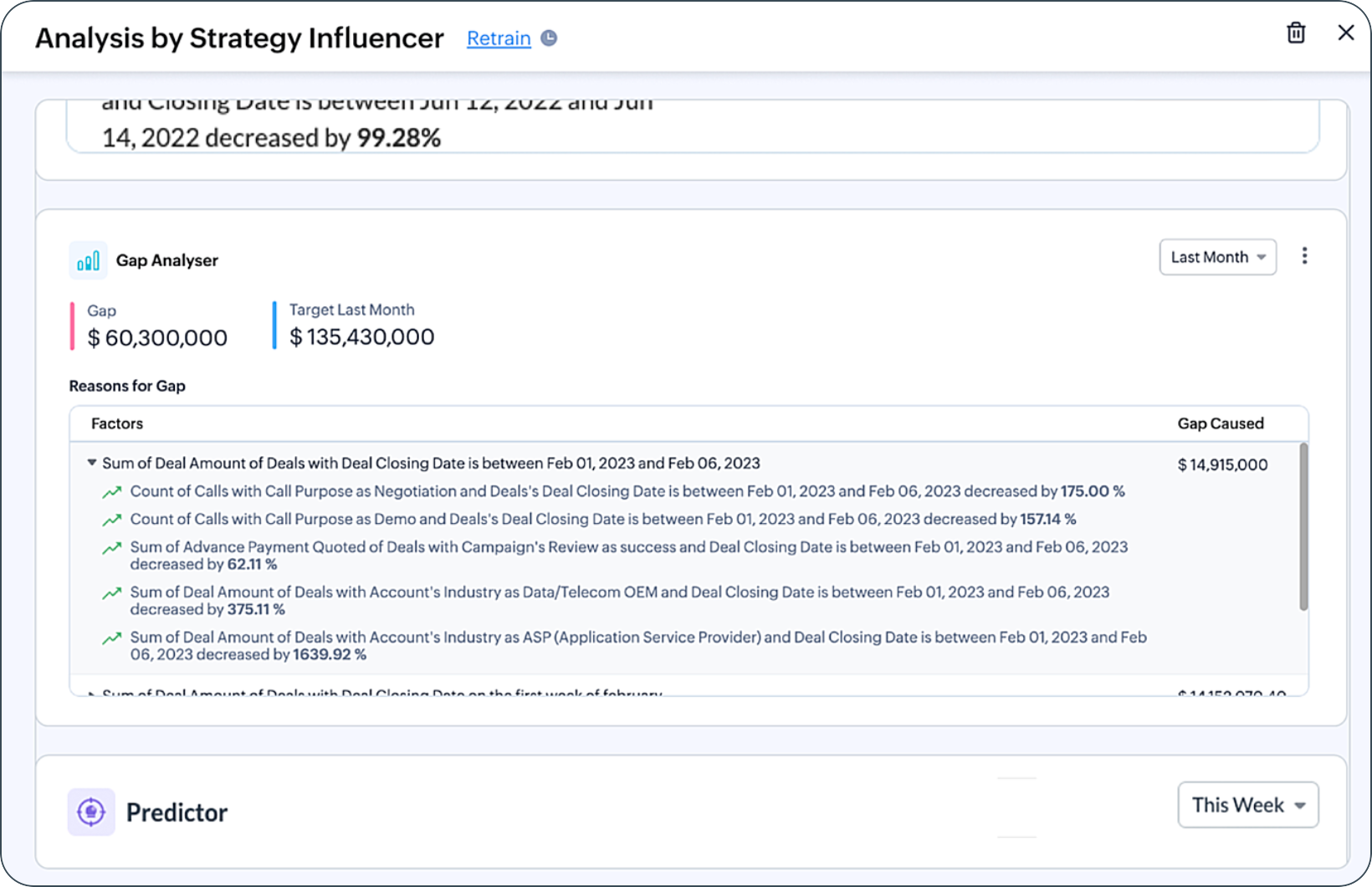
Predictor
Zia identifies the top-contributing picklist and lookup field values and displays their predicted and achieved targets, along with their impact during different time periods, using the Predictor component. Additionally, you have the option to select specific contributing factors that are relevant to your needs.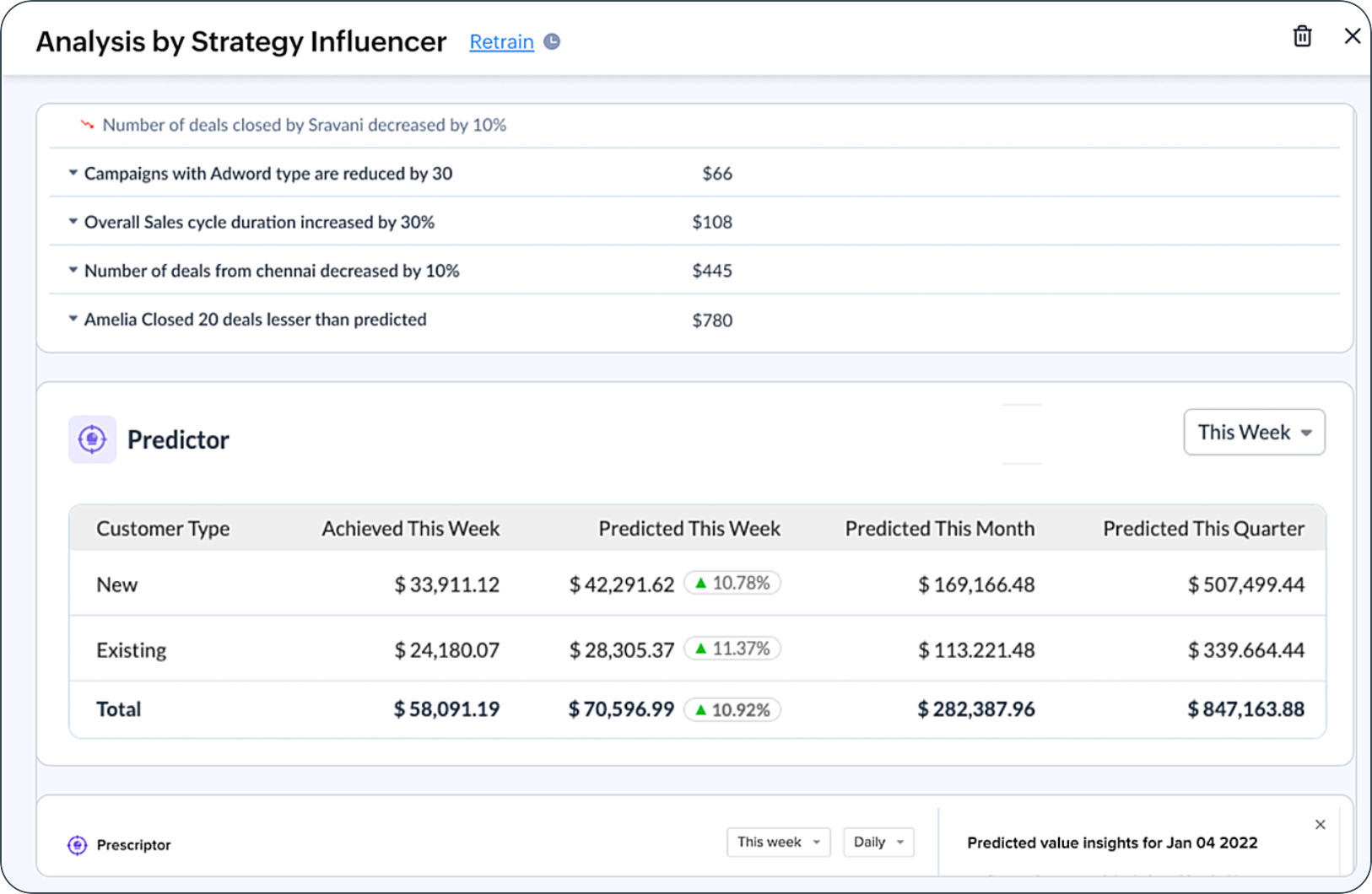
Prescriptor
The Prescriptor module provides guidance on reaching an anticipated objective and overcoming any failures to attain it in the future.
Points to remember:
- You have the option to retain the strategy influencer every 15 days as per your needs.
- Insights from the Strategy Influencer will only be available for forecasts on All Deals.
- Insights from the Strategy Influencer for the forecast are only visible to admins.
- Strategy Influencer insights are available only for the current ongoing forecasts.
Zoho CRM Training Programs
Learn how to use the best tools for sales force automation and better customer engagement from Zoho's implementation specialists.
Zoho DataPrep Personalized Demo
If you'd like a personalized walk-through of our data preparation tool, please request a demo and we'll be happy to show you how to get the best out of Zoho DataPrep.
New to Zoho Writer?
You are currently viewing the help pages of Qntrl’s earlier version. Click here to view our latest version—Qntrl 3.0's help articles.
Zoho Sheet Resources
Zoho Forms Resources
New to Zoho Sign?
Zoho Sign Resources
New to Zoho TeamInbox?
Zoho TeamInbox Resources
New to Zoho ZeptoMail?
New to Zoho Workerly?
New to Zoho Recruit?
New to Zoho CRM?
New to Zoho Projects?
New to Zoho Sprints?
New to Zoho Assist?
New to Bigin?
Related Articles
Creating Forecasts
Configure Forecast Settings At first, a user with administrator profile has to configure the organization's forecast settings in the Zoho CRM account. The settings include: Target Period of Forecast (Monthly or Quarterly). The start month of the ...Working with Forecasts
Forecasts play a crucial part in the financial planning of your business. Sales forecasting is projecting the short-term and long-term sales performance of a company. Sales forecasts are an important measurement of your company's growth and success. ...Forecasts Based on Role Hierarchy
The CRM records are accessible to the users in an organization based on their roles. The user at a higher hierarchy will be able to view the subordinate's record, that is, the record visibility is per the role hierarchy. A role hierarchy has multiple ...Forecasting
Assign and monitor targets based on organizational or territorial hierarchy. Help guide Working with Forecasts Creating Forecasts Standard Fields in Forecasts Forecasts Based on Role HierarchyTerritory Management - An Overview
What is a Territory? A territory is the demarcation of the sales force structure by which customers accounts are grouped and shared with the sales people of an organization. Territories can be based on various factors such as geography, industry, ...
New to Zoho LandingPage?
Zoho LandingPage Resources















