FAQs: Next Gen UI
What is the purpose of the primary sidebar in the Next Gen UI 2024?
The primary sidebar is used for navigating into your Zoho CRM for Everyone account and accessing configurations quickly. It contains various options for easy access, such as:
- Navigate to different modules in your teamspace
- Switch to a different teamspace
- Search for records
- Access your calendar and emails
- Check for signals
- Access Setup
- Access marketplace
- Access my requests tab
- Use analytics, generate reports and so on.
What is the purpose of secondary sidebar in the Next Gen UI 2024?
The secondary sidebar is dedicated to your tasks. It displays content based on what you choose from the primary sidebar on the left. For instance, you can navigate to different teamspaces, manage teamspaces or add a new teamspace using the teamspace switcher at the top in the secondary sidebar.
What is the teamspace switcher at the bottom of the secondary sidebar?
Zoho CRM for Everyone enables users to establish various teamspaces within their CRM system, accommodating different needs and facilitating collaboration among teams directly within the CRM. With the presence of multiple teamspaces, it's essential for transitioning between them to be seamless and straightforward.
To address this, we've introduced a teamspace switcher feature that allows you to:
- Move between different teamspaces
- Manage the teamspaces
- Create a new teamspace
- Remove an existing teamspace
- Modify a teamspace
What is the use of the collapse icon or expand icon in the Next Gen UI 2024?
The collapse icon helps to increase the viewing area of your screen, allowing you to see all records or data in the main panel. Clicking the collapse icon ( ) will minimize the secondary sidebar. When you want to see all the options in the secondary sidebar again, simply click the expand icon (
) will minimize the secondary sidebar. When you want to see all the options in the secondary sidebar again, simply click the expand icon ( ) to bring it back to its original size.
) to bring it back to its original size.
What is the purpose of the Requests tab?
The My Requests Tab serves as a central hub for creating and tracking all your requests to other teams within the CRM. The secondary sidebar will list all the team modules for which you've been added as a requester. Simply select the team module and click the + button to start creating a new request.
How does CRM for Everyone UI appear in CRM Plus subscription?
In the CRM Plus subscription with the new UI for CRM for Everyone, the primary sidebar displays the products included in CRM Plus, such as Desk, SalesIQ, and Projects. The secondary sidebar contains the modules and an Add Module + button for adding Organization Modules and Team Modules. The Teamspace switcher is located on the top band, allowing users to switch between Teamspaces, Manage Teamspaces, and add New Teamspaces, as shown below.
How does CRM for Everyone UI appear in Zoho One subscription?
In the Zoho One subscription with the new UI for CRM for Everyone, the primary sidebar displays the products bundle you have subscribed to, such as Desk, SalesIQ, Projects. The secondary sidebar contains the modules and an Add Module + button for adding Organization Modules and Team Modules. The Teamspace switcher is located on the top band, allowing users to switch between Teamspaces, Manage Teamspaces, and add New Teamspaces, as shown below.
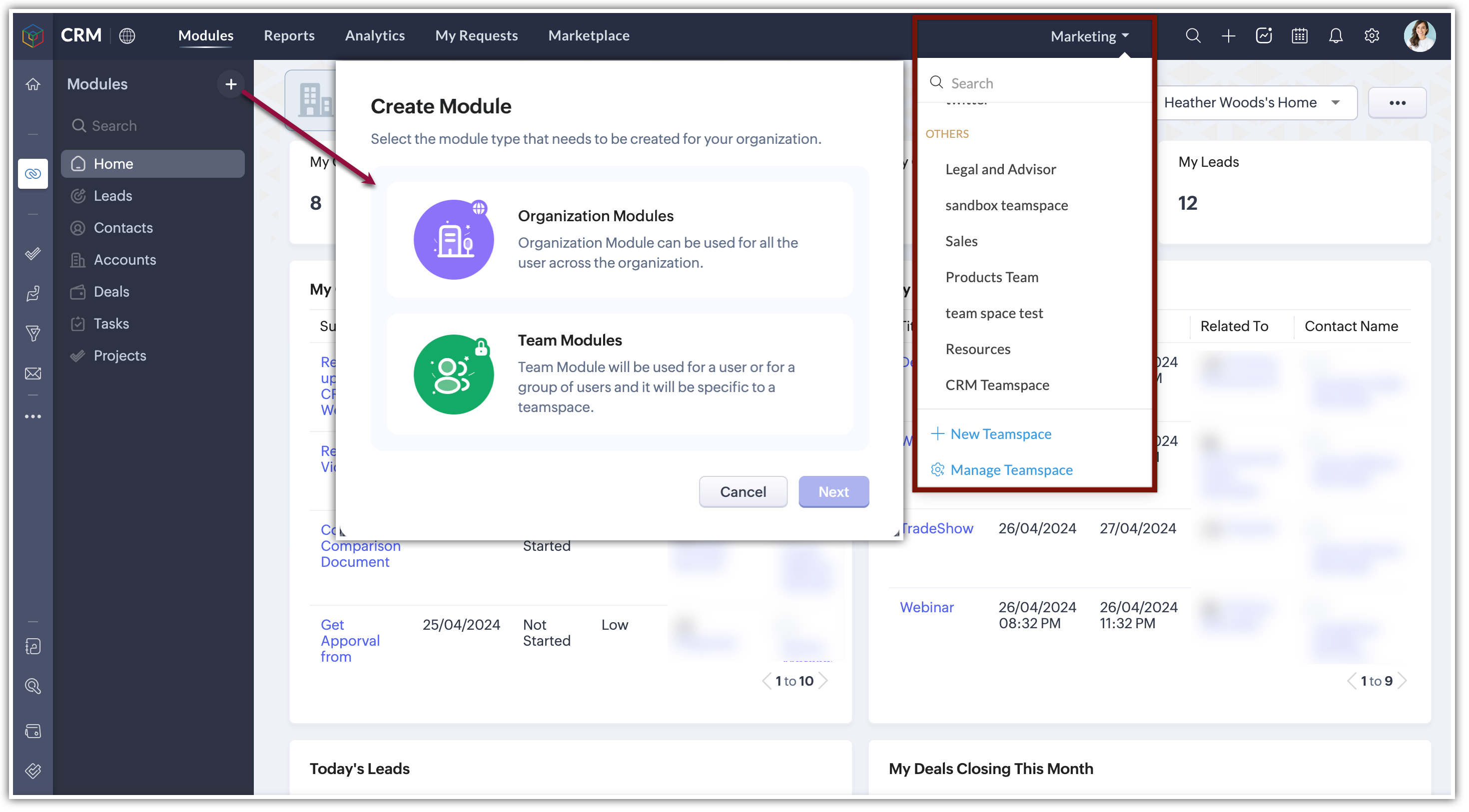
How can I switch back to Old CRM UI in CRM, CRMPlus, Zoho One and CRM Flex from CRM for Everyone UI?
Zoho CRM
If you're using CRM, you can switch back to the old UI by either clicking on to your user profile. To do this, click on your user profile at the bottom of the primary sidebar. On the user profile details page, you will find an option at the top to switch to the old version.
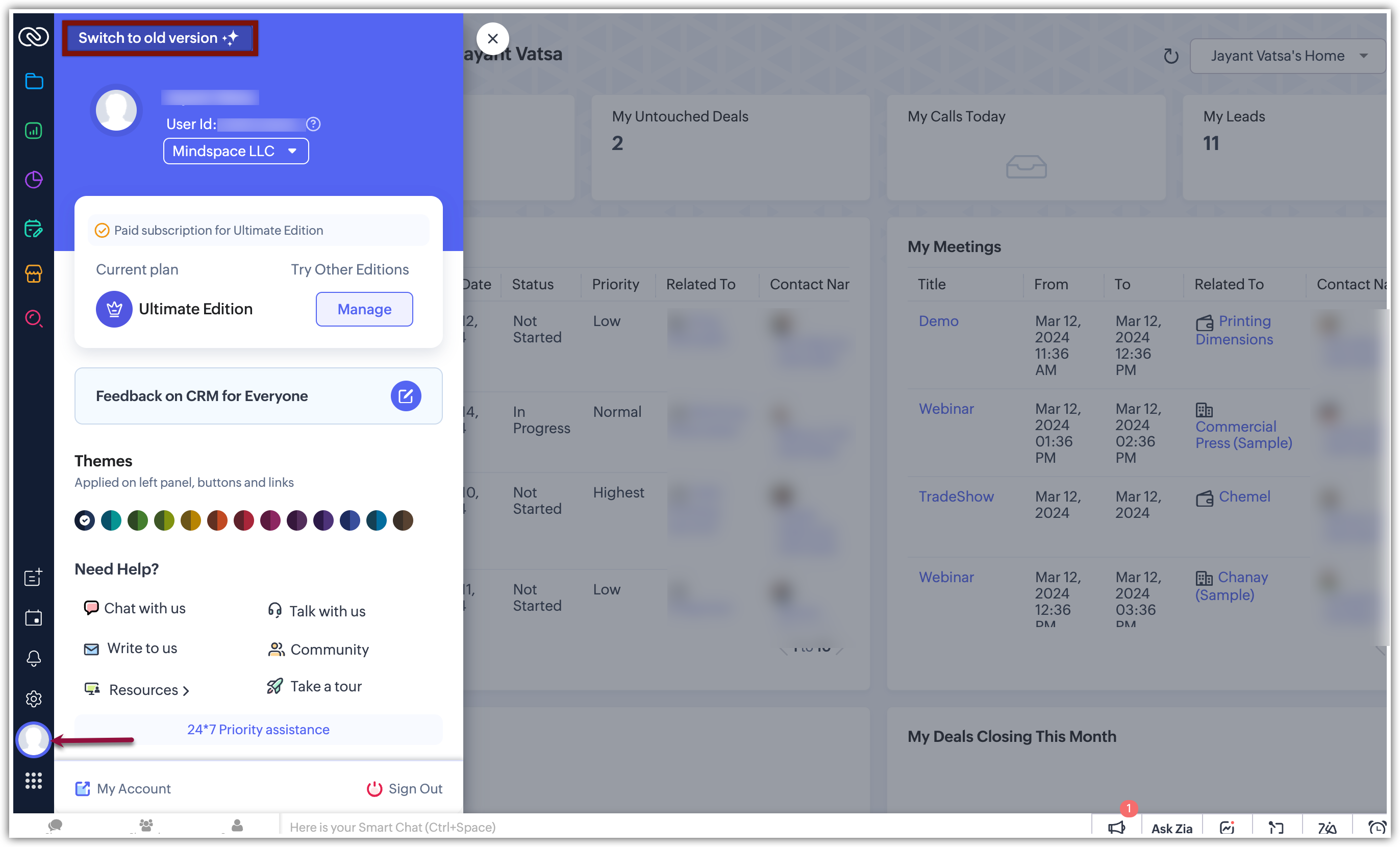
CRMPlus
If you're using CRMPlus, you can switch back to the old UI by either clicking on your user profile. To do this:
- Click on your user profile at the top right on the top bar.
- On the user profile details page, you will find an option at the top to switch to the Old CRM UI.
CRM Flex
If you're using CRM Flex, you can switch back to the old UI by either clicking on your user profile. To do this:
- Click on your user profile at the top right on the top bar.
- On the user profile details page, you will find an option at the top to switch to old version.
Zoho One
If you're using Zoho One, you can switch back to the old UI by either clicking on your user profile. To do this:
- Click on your user profile at the top right on the top bar.
- On the user profile details page, Under CRM Options, you will find an option at the top to Switch to Old CRM UI.
How Can I submit feedback about CRM for Everyone in Zoho CRM, CRMPlus, CRM Flex and Zoho One?
Zoho CRM
In Zoho CRM, to provide feedback for CRM for Everyone, follow these steps:
- Click on your user profile at the bottom of the primary sidebar.
- On the user detail page, find the option to provide feedback.
- Click on it to be redirected to the feedback form.
- Fill in the details such as subject, type of feedback, email address, and description.
- You can also upload a screenshot or photo of the issue.
- Submit the form.
CRMPlus/CRM Flex
In CRMPlus and CRM Flex, to provide feedback for CRM for Everyone, follow these steps:
- Click on your user profile at top right on the top bar.
- On the user detail page, find the option to provide feedback.
- Click on it to be redirected to the feedback form.
- Fill in the details such as subject, type of feedback, email address, and description.
- You can also upload a screenshot or photo of the issue.
- Submit the form.
Zoho One
In Zoho One, to provide feedback for CRM for Everyone, follow these steps:
- Click on your user profile at top right on the top bar.
- On the user detail page, Under CRM Options, find the option to provide feedback.
- Click on it to be redirected to the feedback form.
- Fill in the details such as subject, type of feedback, email address, and description.
- You can also upload a screenshot or photo of the issue.
- Submit the form
For additional information on the Next Gen UI, please consult this help document.
Zoho CRM Training Programs
Learn how to use the best tools for sales force automation and better customer engagement from Zoho's implementation specialists.
Zoho DataPrep Personalized Demo
If you'd like a personalized walk-through of our data preparation tool, please request a demo and we'll be happy to show you how to get the best out of Zoho DataPrep.
New to Zoho Writer?
You are currently viewing the help pages of Qntrl’s earlier version. Click here to view our latest version—Qntrl 3.0's help articles.
Zoho Sheet Resources
Zoho Forms Resources
New to Zoho Sign?
Zoho Sign Resources
New to Zoho TeamInbox?
Zoho TeamInbox Resources
New to Zoho ZeptoMail?
New to Zoho Workerly?
New to Zoho Recruit?
New to Zoho CRM?
New to Zoho Projects?
New to Zoho Sprints?
New to Zoho Assist?
New to Bigin?
Related Articles
Frequently Asked Questions on CRM for Everyone
Are Zoho CRM and CRM for Everyone the same CRM or is it a new CRM from Zoho? We are introducing an upcoming upgrade to your existing Zoho CRM, which we've titled "CRM for Everyone." This isn't a new CRM, but a significant enhancement to the user ...FAQ: Transition to the NextGen UI
Switching from old UI to the NextGen UI 1. Are Zoho CRM and CRM for Everyone the same? We are introducing an upgrade to your existing Zoho CRM, which we've titled CRM for Everyone. This isn't a new CRM, but a significant enhancement to the user ...Navigating the Zoho CRM Next Gen UI
Navigating CRM's interface is easy, whether you're a new user or an experienced one. The interface has two parts: The sidebar is for navigation and quick access to configuration. The option chosen in the primary sidebar will determine what's shown in ...CRM for Everyone — Availability Information
CRM offers varied licenses and editions, necessitating the need to educate users about the availability of its wide range of features. In this article we will explain the edition-specific availability of features in CRM for Everyone for users to ...Why Switch to Zoho CRM's New UI
In a tough business world, a CRM is key for businesses to handle customer relations, boost sales, and run things smoothly. The tool needs to evolve to keep up with user expectations, enhance productivity, and improve the overall experience. But the ...
New to Zoho LandingPage?
Zoho LandingPage Resources















