Navigating the Zoho CRM Next Gen UI
Navigating CRM's interface is easy, whether you're a new user or an experienced one.
The interface has two parts:
- The sidebar is for navigation and quick access to configuration. The option chosen in the primary sidebar will determine what's shown in the secondary sidebar.
For example, if you choose Modules in the primary sidebar, the secondary sidebar will list the different modules in that teamspace. - The main pane is for your work, with its content depending on your selection in the sidebar.
So, if you choose the Deals module in the sidebar, your list of deals will be shown in the main pane.
The Main Pane
To maximize your main pane, you can collapse your secondary sidebar by clicking the collapse icon at the bottom.
Whenever needed, you can expand it by clicking the expand icon.
Whenever needed, you can expand it by clicking the expand icon.
Related List Menu of a record
The Related List menu in Zoho CRM provides quick access to associated records such as emails, notes, deals, activities, and custom modules. This menu can be expanded or hidden, based on your viewing preferences.
By default, this related list menu will be hidden. This is to allow you to view more record data without excessive scrolling. Simply hover over the Related List Menu icon to view a list of related records and take actions from the pop-up directly. However, if you have extensive use of the related list menu in a record, you can choose to expand it.
The sidebar is filled with options that let you:
- Navigate to different modules in your teamspace
- Switch to a different teamspace
- Search for records
- Access your calendar and emails
- Check for signals, and so on.
Let's look at these different options one by one!
Teamspace switcher
Teamspaces can be created for each team within the CRM, whether it be for specific business functions or cross-functional teams. You can switch from one teamspace to another if you are a member of multiple teamspaces. To do so, you can:
- Click on the teamspace switcher located at the bottom of the sidebar.
- Select the teamspace you want to switch to.
Teamspace switcher actions
As a teamspace admin or the CRM admin, you have the ability to start creating a new teamspace, make changes to existing ones, and manage teamspaces in the teamspace switcher.
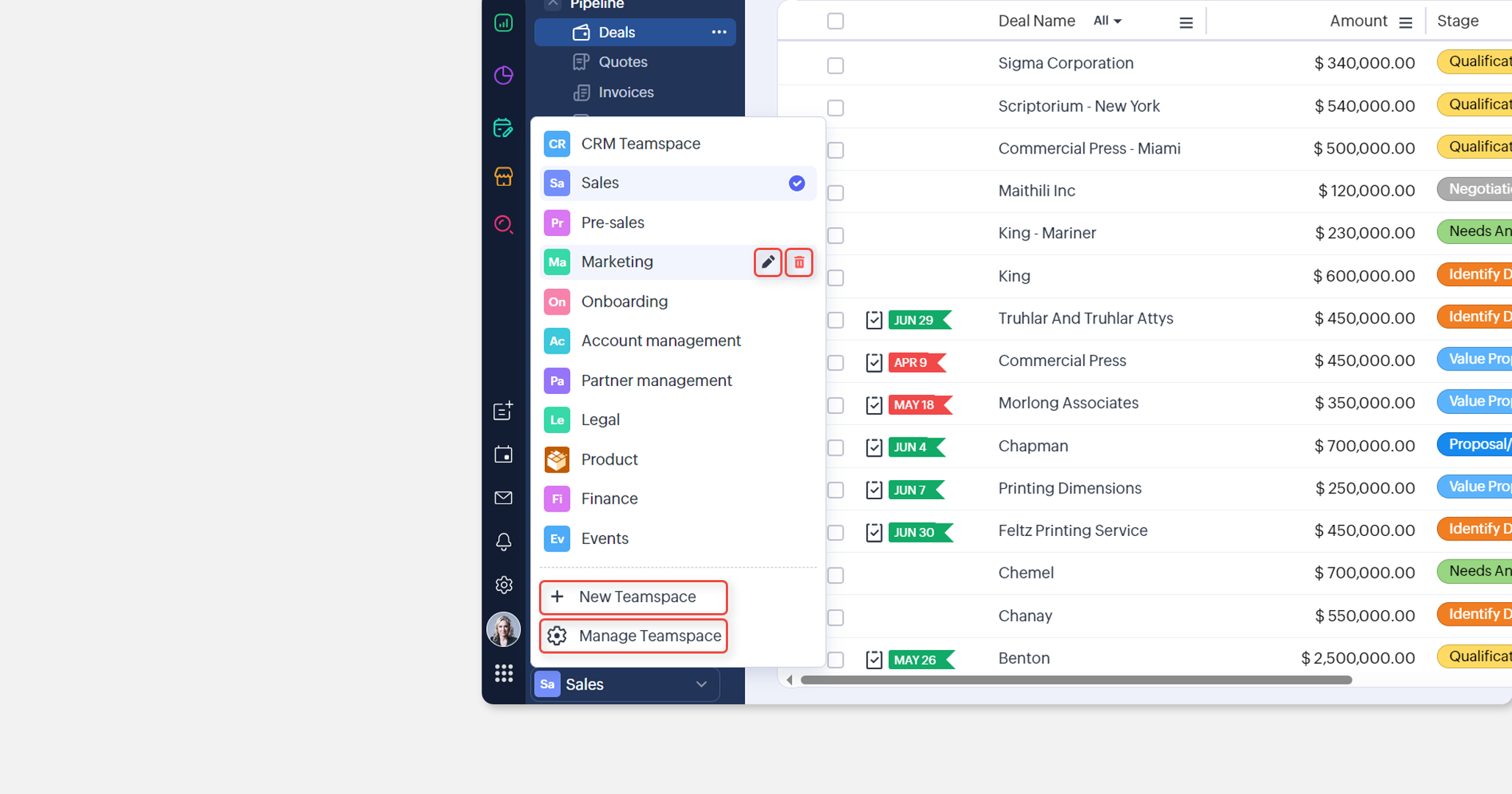
To learn more about teamspaces, see Teamspaces.
To learn more about teamspaces, see Teamspaces.
Modules tab
Teams work and store data within the CRM in modules. The modules tab displays the folders and modules within a teamspace, allowing users to collapse or expand folders and choose the necessary module. There are two types of modules in CRM: Organization modules and team modules.
Module tab actions
Teamspace admins and CRM admins can add, remove, and rearrange the modules in a teamspace within the sidebar itself.
To do this, they can:
- Click the Manage Modules icon (
)inside the Modules tab.
- You can move a module to a new folder, remove it, and rearrange it. You can also rename and delete a folder from here.
- To add a module, click the Add Module (
) icon.
- Select the necessary modules, and clicking Add Selected.
- In the Choose Folder popup, select the folder where these modules need to be added and click Done. The selected modules will be added to the teamspace.
You can even create modules by clicking the handy + icon in this tab.
If you want to configure something for a module, you can simply click the (...) icon against it and select the configuration to get started!
To learn more about organization modules, see: Organization modules.
To learn more about team modules, see: Working with Team modules.
To learn more about team modules, see: Working with Team modules.
Note
- The behavior of the + button is contextual.
- When the sidebar is expanded and the module tab is selected, it lets you create a new module.
- When the sidebar is collapsed, the + icon will let you create a new module, new report, or a new dashboard (if you've enabled these in that teamspace).
- If you're in the Reports tab, you can create a new report using this.
- If you're in the Analytics tab, clicking it will create a new dashboard.
Reports tab
Reports are a useful tool for combining relevant data towards specific goals, such as a monthly report for new leads. The reports tab displays all the reports accessible to you. After selecting this tab, the sidebar will show all the folders that the reports have been organized in.
Reports tab actions
In addition to navigating to reports, you can use the sidebar to share, hide, rename, and rearrange report folders.
As mentioned in a note in the previous section, the + button can be clicked to create a new report.
 Note
NoteIf the Reports tab is not visible, it is likely that your teamspace admin has disabled it for your teamspace.
Analytics tab
Zoho CRM's analytics tab offers a condensed overview of data in the form of dashboards, allowing for real-time analysis of sales stages and business operations. Users can create and share dashboards with all or select users.
Analytics tab actions
Once this tab is selected, the sidebar will show all the dashboards, and you can filter them by folder and favorite the most frequently used ones.
The + button can be clicked to create a new dashboard.
To learn more about analytics in CRM, see Analytics.
Note
If the Analytics tab is not visible, it is likely that your teamspace admin has disabled it for your teamspace.
If the Analytics tab is not visible, it is likely that your teamspace admin has disabled it for your teamspace.
My Requests tab
The My Requests Tab serves as a central hub for creating and tracking all your requests to other teams within the CRM. The sidebar will list all the team modules for which you've been added as a requester. Simply select the team module and click the + button to start creating a new request.
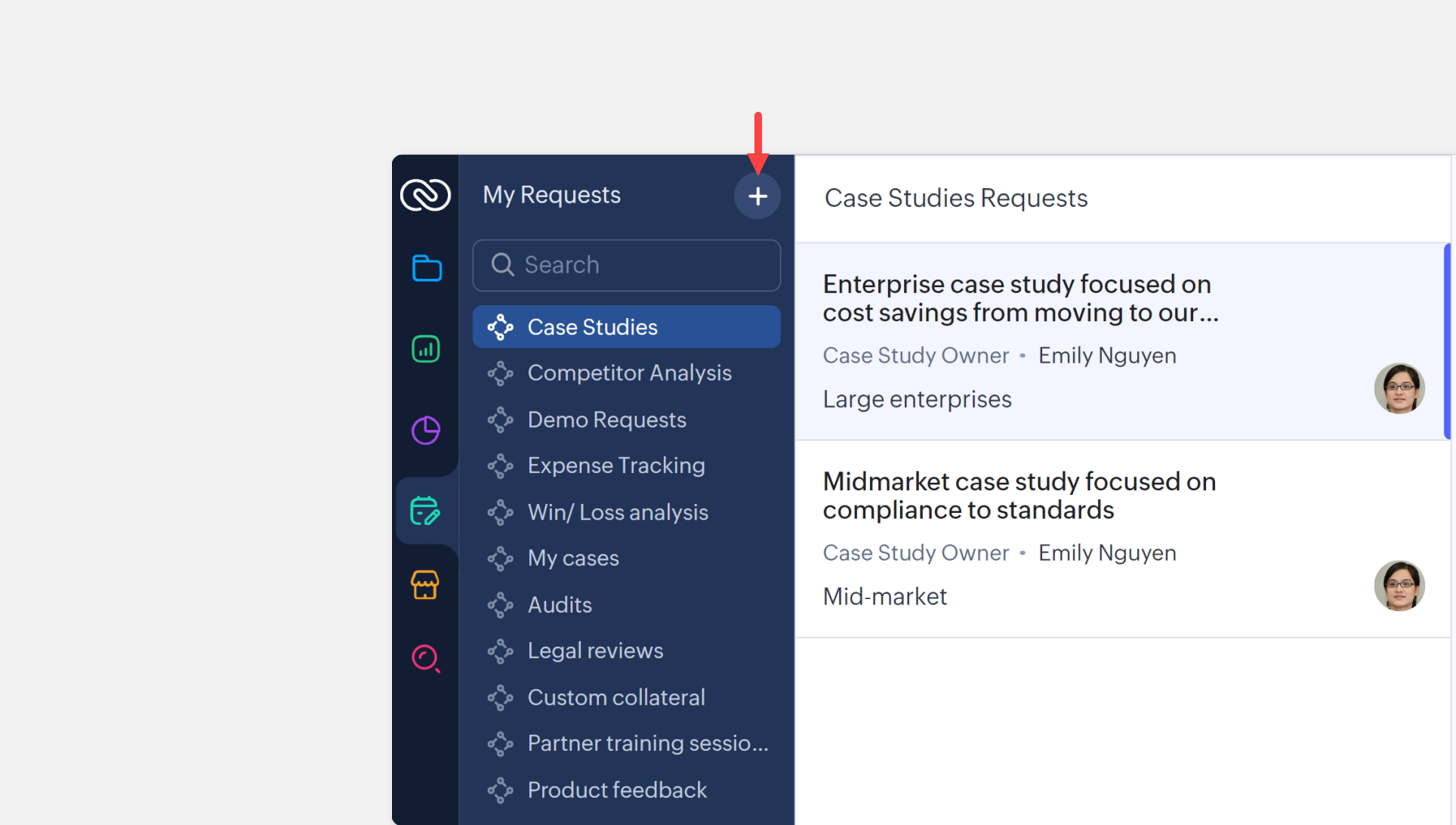
To learn more about team modules and the requester role, see Working with Team modules.
Marketplace
Though we'd like you to bring as much work as possible into the CRM, it is unrealistic to expect the CRM to be an island unto itself. Effortlessly integrate with Zoho and third party products and services through the Marketplace tab.
Global search
This option allows you to search for records in all modules of the CRM, including across multiple Zoho products if you are using them.
Utility actions
The utility options in the bottom part of the sidebar are useful for various tasks like:
- Creating a new record (only for org modules)
- Accessing your calendar
- Using MailMagnet
- Monitoring signals
- Navigating to setup. Once clicked, the different configurations can be selected from the left pane.
Profile actions
You have the option to click on the profile icon and carry out various actions associated with your Zoho CRM account.
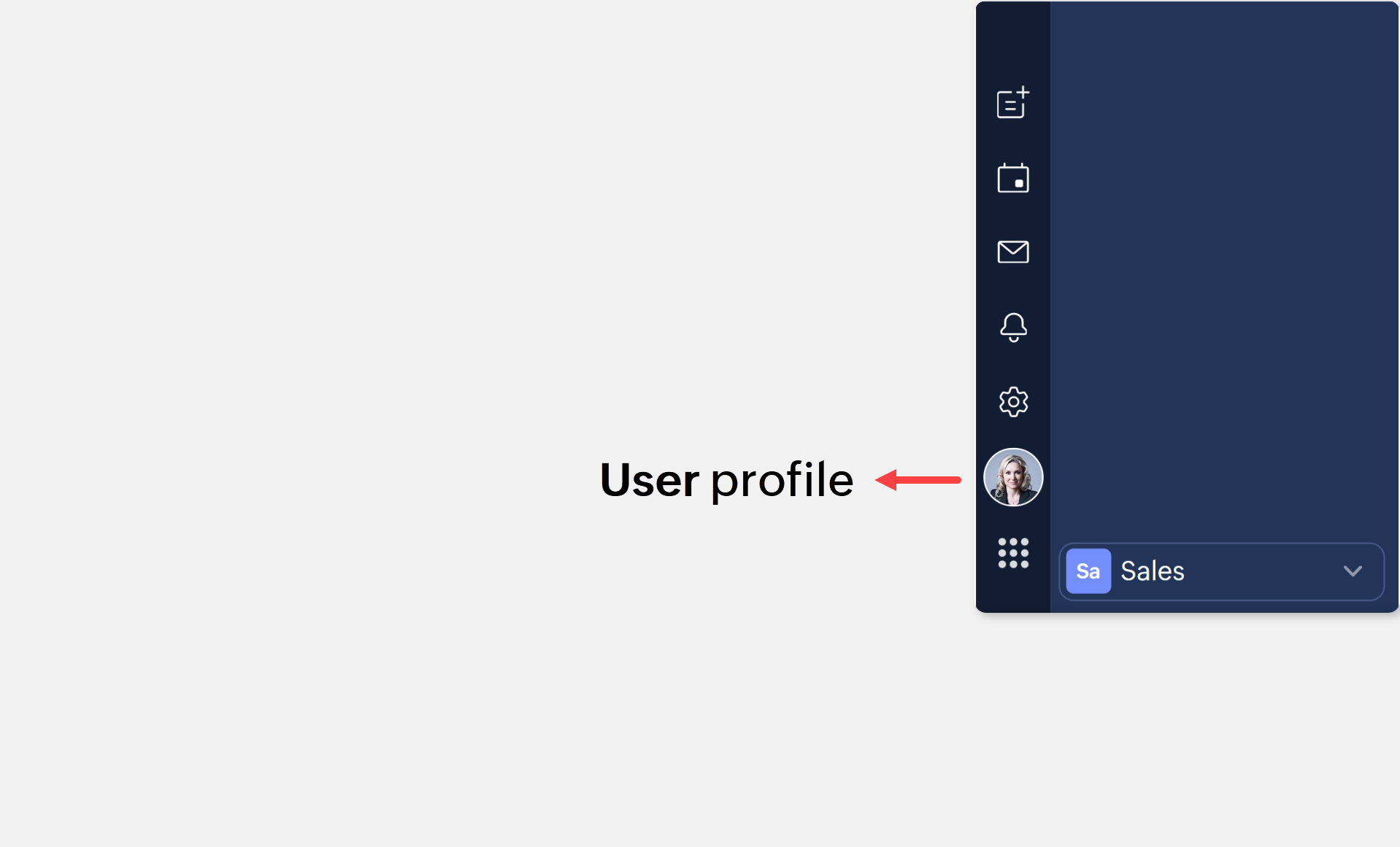
Dark/Light mode implementation is only available only for stand alone CRM accounts for users who opted to use the new NextGen UI.
Day / Night / Auto Mode Implementation
With the new user interface, you have the option to choose between Day Mode, Night Mode, and Auto Mode, giving you full control over how you interact with the platform based on your working style and environment.
- Day : Lighter color palettes offer a stylish appearance enhancing the look of your CRM, making it not just functional but also visually pleasing. Additionally, you can select dark or light themes in this mode to suit your preference.
Day - Dark Mode
Day - Lite Mode - Night Mode : Darker color palettes minimize glare and helps reduce fatigue, creating a comfortable experience for extended hours.
- Auto Mode : Automatically switch between dark and light themes based on your device settings.
To Switch Between Modes :
Go to your Profile Menu in your CRM account and select either Day, Night, or Auto Mode. You can toggle between these options at any time depending on your preferences. If you select the Day mode for a lighter viewing preference you can also choose between Day - Dark Mode or Day - Lite Mode.
Auto Mode implementation
With the new user interface, you now have the option to choose between Day, Night, and Auto Mode, giving you full control over how you interact with the platform based on your preferences and working environment.
Switch to another CRM org
If you are a member of multiple CRM organizations, you can switch between them.
Manage your CRM subscription
You
have the ability to view the edition your organization is currently in.
If you are the superadmin, you can control your subscription by
selecting the Manage button.
Change the theme of the interface
Personalize the CRM with our beautiful themes.
Additionally, you can access support resources and view CRM-related news. You can also go to your Zoho account or sign out from the CRM here.
Configuration Shortcuts
Configuring processes or creating new modules is made easier in the new user interface—they can now be done from the secondary sidebar itself.
What can you configure?
- Create team modules or organization modules from the Modules tab on the left.
- Create folders and associate modules from the same tab. No more navigating to the Setup menu for this action.
- Click the more option next to each module to configure different automation processes.
- Edit fields and button layouts for your modules right from the sidebar.
New UI for CRM Plus and Zoho One
The new user interface is supported in CRM Plus and Zoho One as well.
The new UI in CRM plus
The new UI in Zoho One
Some points to keep in mind are:
- In both CRM Plus and Zoho One, the primary sidebar will be moved to the top. All options (including teamspace switcher) will be available here.
- The secondary sidebar will be right next to the CRM Plus navigation bar/ Zoho One left menu. It can be collapsed to maximize your main pane.
- You can switch between the old and new UI by clicking the user profile and selecting:
- the Switch to Old/New UI option in CRM Plus
- the Switch to Old/New CRM UI option in Zoho One
To learn about CRM for everyone in general, see: Scope of CRM for everyone.
For learning more about working with team modules, see: Working with team modules.
For instructions on creating, editing, or deleting team modules, see: Configuring team modules.
For learning more about working with team modules, see: Working with team modules.
For instructions on creating, editing, or deleting team modules, see: Configuring team modules.
For learning more about automation in team modules, see: Automation in team modules.
To setup teamspaces, see: Teamspaces.
To setup teamspaces, see: Teamspaces.
To learn about chart view and for a 360 degree view of customer interactions, see: Chart View and Interactions tab respectively.
Zoho CRM Training Programs
Learn how to use the best tools for sales force automation and better customer engagement from Zoho's implementation specialists.
Zoho DataPrep Personalized Demo
If you'd like a personalized walk-through of our data preparation tool, please request a demo and we'll be happy to show you how to get the best out of Zoho DataPrep.
New to Zoho Writer?
You are currently viewing the help pages of Qntrl’s earlier version. Click here to view our latest version—Qntrl 3.0's help articles.
Zoho Sheet Resources
Zoho Forms Resources
New to Zoho Sign?
Zoho Sign Resources
New to Zoho TeamInbox?
Zoho TeamInbox Resources
New to Zoho ZeptoMail?
New to Zoho Workerly?
New to Zoho Recruit?
New to Zoho CRM?
New to Zoho Projects?
New to Zoho Sprints?
New to Zoho Assist?
New to Bigin?
Related Articles
FAQs: Next Gen UI
What is the purpose of the primary sidebar in the Next Gen UI 2024? The primary sidebar is used for navigating into your Zoho CRM for Everyone account and accessing configurations quickly. It contains various options for easy access, such as: ...FAQ: Transition to the NextGen UI
Switching from old UI to the NextGen UI 1. Are Zoho CRM and CRM for Everyone the same? We are introducing an upgrade to your existing Zoho CRM, which we've titled CRM for Everyone. This isn't a new CRM, but a significant enhancement to the user ...Transition Guide: Moving to Zoho CRM For Everyone (next-gen UI)
What is Zoho CRM For Everyone? CRM For Everyone is Zoho's next-generation CRM experience, designed to bring sales and non-sales teams together onto a single platform for better coordination, smoother workflows, and improved customer experiences. CRM ...FAQ: Grid View in Zoho CRM
What is Grid View in Zoho CRM, and how does it enhance record management? Grid View in Zoho CRM lets you work with your records in a convenient spreadsheet-style layout. It makes it easy to add or update data directly, quickly perform bulk edits, ...Why Switch to Zoho CRM's New UI
In a tough business world, a CRM is key for businesses to handle customer relations, boost sales, and run things smoothly. The tool needs to evolve to keep up with user expectations, enhance productivity, and improve the overall experience. But the ...
New to Zoho LandingPage?
Zoho LandingPage Resources















