Create folders from the Modules tab and within a Teamspace
Folders help organize modules better in a Teamspace. This makes it easier for users to find and access the desired modules without the need for searching or scrolling through the entire list.
You can create folders from multiple places in your CRM account. You can create folders from the Modules tab and from Teamspace within Setup.

Availability : It is supported in all CRM for Everyone early access customer accounts.
Permission Required
- Users with Manage Teamspace permission in their profile can create folders
OR
- Users who are assigned as Teamspace admin can create folders for that Teamspace.
- Users with Manage Teamspace permission in their profile can create folders
OR
- Users who are assigned as Teamspace admin can create folders for that Teamspace.
Create folders from the Modules tab
You can create folders from the modules tab in the sidebar of your CRM account. To create folders:
- Click the + icon and select Create Folders.
- Enter the folder name and click Create.
- Click the + icon to add modules. Select the modules to be added and click Add.
- To add more modules to your folder from the Modules tab, simply click the + icon next to the folder name, select the modules you need, and click Add.
Create folders from within Teamspace in Setup
You can create folders while creating a new Teamspace or in an existing Teamspace.
- Go to Setup, select Teamspace and select the Teamspace for which you want to create folders. You can also click +Create Teamspace to add folders for a new team.
- Click Create Folder and add a folder name.
- Click the + icon to add modules to the newly created folder.
- Click Save.
Alternatively, you can also click Add Modules and click +Create Folder at the bottom.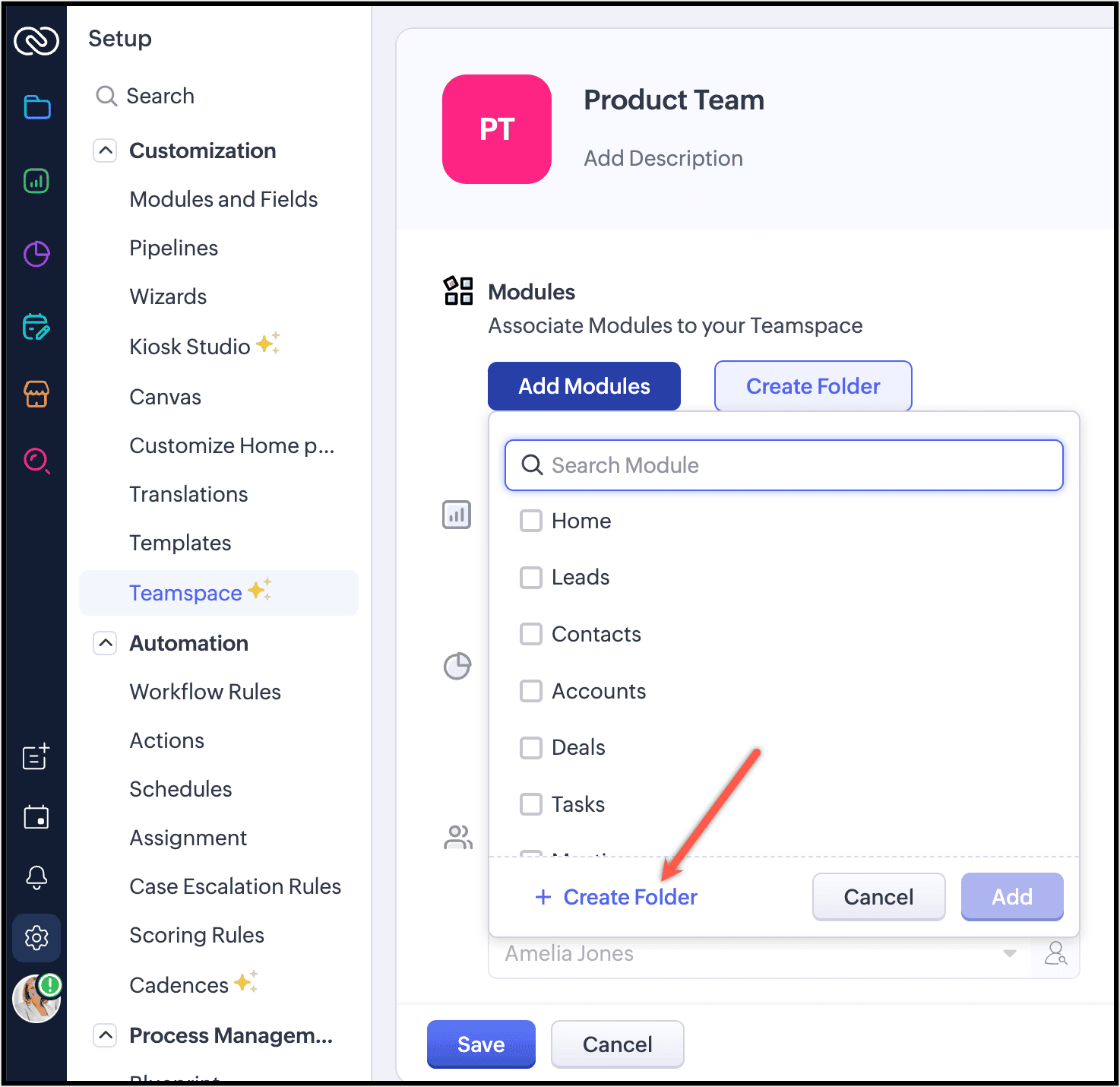
If you've added modules before creating a folder first, you can simply drag and drop the modules into the folder after you create one.
Manage folders
Edit a folder from the Modules tab
To edit the folder from the Modules tab :
- Click Manage Modules.
- Click the Edit icon next to the folder to rename it, enter the new folder name, and click the green tick to save.
- Click the remove ( - ) icon next to the module names to remove them from the folder.
- Click the reorder icon to rearrange modules within a folder.
- Click the remove from module icon to move a module outside the folder.
- Click Save.
Edit the folder from a Teamspace within Setup
To edit the folder from a Teamspace within Setup:
- Click Setup, select Teamspace, and select the Teamspace whose folders you want to edit.
- To rename the folder, click the Edit icon, enter the new folder name, and click the green tick to save.
- To add modules to the folder, click the + icon, or to remove modules from the folder, click the remove ( - ) icon.
- Click Save.
Delete a folder from the modules tab
To delete a folder from the modules tab :
- Click Manage Modules in the Modules tab in the sidebar.
- Click the Delete icon next to the folder name. You can choose to
- remove the modules from the folder and delete the folder and click Delete.
- move the modules to another folder and then delete the folder, select a folder and click Move & Delete.
Delete a folder from a Teamspace within Setup
To delete a folder from a Teamspace within Setup :
- Go to Setup, select the Teamspace, and click on the Teamspace you want to delete a folder from.
- Locate the folder and click the Delete icon next to the folder name.
- To remove the modules from the folder and delete the folder, click Delete.
- To move the modules to another folder and then delete the folder, select a folder and click Move & Delete.

Note: While removing modules and deleting the folder, please note your Teamspace cannot be created without any modules. Make sure to add modules to your Teamspace and save for it to function effectively.
Zoho CRM Training Programs
Learn how to use the best tools for sales force automation and better customer engagement from Zoho's implementation specialists.
Zoho DataPrep Personalized Demo
If you'd like a personalized walk-through of our data preparation tool, please request a demo and we'll be happy to show you how to get the best out of Zoho DataPrep.
New to Zoho Writer?
You are currently viewing the help pages of Qntrl’s earlier version. Click here to view our latest version—Qntrl 3.0's help articles.
Zoho Sheet Resources
Zoho Forms Resources
New to Zoho Sign?
Zoho Sign Resources
New to Zoho TeamInbox?
Zoho TeamInbox Resources
New to Zoho ZeptoMail?
New to Zoho Workerly?
New to Zoho Recruit?
New to Zoho CRM?
New to Zoho Projects?
New to Zoho Sprints?
New to Zoho Assist?
New to Bigin?
Related Articles
FAQs: Team Module
Why is there a need of CRM for Everyone? Providing a smooth customer experience is crucial for business success in today's competitive market. The sales process involves multiple stakeholders and teams working together to secure a customer deal and ...Customizing Modules
Modules in Zoho CRM, let you categorize and track various aspects of your business such as Sales, Marketing, Customers, Products, Meetings and the like. Modules in Zoho CRM are represented in the form of tabs such as Leads, Contacts, Deals, Tasks ...Working with the Social Tab
Integrating your CRM account with Social media, fosters communication with customers through social media that ensures real time data exchanges. While social media platforms offer you the opportunity to connect with several people, you need a CRM to ...Manage folders in Documents tab
This feature is being rolled out in stages. It is now available for new signups in all DCs. It will be rolled out to existing users in the future. Till then, users without this update can refer to Document Library within CRM. In the Documents tab, ...POP/POP3 Emails Tab
Users have the capability to seamlessly send emails to their customers directly from their CRM platform. In this guide, we'll walk you through the steps to accomplish this using the POP/POP3 protocols. This feature is available for POP users in old ...
New to Zoho LandingPage?
Zoho LandingPage Resources















