Zoho CRM connector for Zoho DataPrep
Zoho DataPrep allows you to seamlessly bring in your sales data from Zoho CRM using the Zoho CRM connector. Using the connector, you can import your sales data from CRM to perform data cleanup , data migration , and data backup in more than one way. Here's a quick video on how to use Zoho DataPrep to clean CRM data.
Let us take a look at the steps to import data from Zoho CRM into Zoho DataPrep.
To import data from Zoho CRM
1. Click the Add dataset option to create a new dataset in your workspace.

If you are new to importing data into Zoho DataPrep, check out how to add a dataset and import data here.
2. Choose Zoho CRM from the Choose a data source box.
3. Choose your organization from the Choose organization dropdown.
4. You can choose to configure your import since a previous date.
5. You can select the date from when data needs to be imported in the Import data from field.

The new and modified data will be fetched from the selected date using the Created_Time and Modified_Time columns.
6. In the Select modules box, you can choose to import data from the following modules in Zoho CRM:
- Potentials
- Deals
- Leads
- Contacts
- Accounts
- Tasks
- Events
- Calls
- Campaigns
- Quotes
- Cases
- Solutions
- Products
- Vendors
- Invoices
- Price_Books
Other modules to import data from in Zoho CRM:
- Subforms
- Custom modules
- Linking modules
- History tracking modules
7. The selected modules appear at the top. Click Import to import the selected modules into Zoho DataPrep.
8. Once you have completed importing data, you can choose to schedule this import or start preparing data right away.

You can choose to schedule your data import from Zoho CRM using the connector periodically at regular intervals.
Schedule import
You can schedule data import using the Schedule import option. You can also import incremental data from your CRM while scheduling Zoho CRM import. Incremental data import is a method used to import new or modified records from the data source after the previous sync.
To import incremental data from Zoho CRM
1. Select the Schedule import option from the Import menu in the top bar.
2. Select a Repeat method (Every 'N' hours, Every day, Weekly once, Monthly once) and set frequency using Perform every dropdown.
3. Select the Time zone to import data. By default, your local timezone will be selected.
4. Select the checkbox if you want to import new columns found in the source data.
Import configuration
You can configure how to import and fetch incremental data from your CRM module using the Import configuration option.
4. Select the required option from the How to import data from source? drop down. You can choose to import all data, modified and new data, or only new data using this option.
5. If you want to import all data, select the date from when data needs to be imported in the Sync historical data from field. This option will import all existing data from the selected date.
6. If you choose to import only modified and new data, the Created_Time and User_ Modified_Time columns will be used to fetch only modified and new data. The Created_Time and User_Modified_Time columns will be used to fetch new and modified data, respectively from the last imported time.
7. If you choose to import only new data, the Created_Time column will be used to fetch only new data after the last imported time.
8. Click Save to schedule import for your dataset.
Reload data from source
You can manually refresh your dataset with the latest data by reloading all data from your CRM module. Click here to know how to reload data. For example, even if you've scheduled an import, you can get the new data before the next schedule run using the Reload data from source option.
Note: If you have already configured an import schedule from CRM, data will be loaded based on your earlier selection made in the Import configuration section. If you've not configured the import schedule, the Reload data from source option will import the whole data from the historical sync date that you had selected during import.
After preparing your data, you can export your sales data from Zoho DataPrep to Zoho CRM using the Zoho CRM connector.
To export data to Zoho CRM
To export data to Zoho CRM
1. Click the Export now option from the Export menu in the DataPrep Studio page.
2. Select Zoho CRM in the side pane.
3. Choose the Organization and Module in Zoho CRM to which you want to export your data. You can export data to one of these modules in Zoho CRM:
- Leads
- Contacts
- Accounts
- Deals
- Campaigns
- Vendors
- Cases
- Solution
- Price_Books
- Products
Other modules to export data to in Zoho CRM:
- Subforms
- Custom modules
4. Choose one of the below options to determine how to handle the data being exported to Zoho CRM:
- Add only new records : Using this option you can only add newly imported records from Zoho CRM.
- Only update existing records : Using this option, you can update the existing records in Zoho CRM that match the selected field (match based on field).
- Both add and update records : This option will update the records that match the selected field provided and insert those records that do not match the selected field value.
5. The ID field is used to match the data and is prefilled from your CRM module. However, you can manually choose the desired field from the Match based on field dropdown. But please make sure that the field is Marked as Required and marked as Do not allow duplicates in your CRM module. Click here to know more.

Note: If you are exporting data that was imported from any source other than Zoho CRM, make sure you select a value in the Match based on field manually.
6. When you choose to update existing records, you can also Skip emptying a field when updating existing records . This will avoid data loss when updating records if DataPrep has an empty field whereas the CRM record already has data.
7. When you are exporting data to the same module that you imported from, you may choose to Delete records from CRM that do not match the exported data. For example, if you've imported records from the Leads module and removed duplicates, you may choose to delete those duplicate records from Zoho CRM when you export back to the same Leads module.
You can also review the records before deleting using the Review records to be deleted link.
8. Click Next to view the Export Summary . The summary consists of the details such as the destination, module name, number of records to be exported, and the target match check result.
9. If the target match check fails, you need to fix the errors by completing the target matching steps. If the target match check is passed, you can proceed with exporting your data to CRM.

Info : Target matching is a useful feature in DataPrep that prevents export failures caused due to errors from the data model mismatch. Learn more about target matching .
 Info : You also have an option to rollback your export because of partial failures or other problems during the export. Learn how to rollback
Info : You also have an option to rollback your export because of partial failures or other problems during the export. Learn how to rollback
10. Click the Export button to export your data instantly to Zoho CRM.
Target matching during export to Zoho CRM
Target matching happens before the data is exported to the destination. Target matching is a useful feature in DataPrep that prevents export failures caused due to errors from the data model mismatch. Using target matching, you can set the required Zoho CRM module as the target and align the source dataset columns to match with your target CRM module fields. This ensures seamless export of high quality data to Zoho CRM.

Note: Target matching failure is not an export failure. Target matching happens before the data is actually exported to the destination. This way the schema or data model errors that could cause export to fail are caught beforehand preventing export failures. Learn more about target matching .
When target match check fails
1. If the target match check fails during Zoho CRM export, you can click the View error details link from the Export summary pane to get an overview of the errors.
2. The Target match errors panel shows the different model match errors and the number of columns associated with each error.

Pro Tip: The default view shows only the error columns, but you can always uncheck the Show only error checkbox to view all the columns.
The errors in target matching are explained below:
- Unmatched columns : This option filters the columns in the source dataset that do not match the columns in the target.

Info : When using the unmatched columns filter, you can toggle the Show only mandatory columns to verify if there are any mandatory columns required and include them.
- Data type mismatch : This option filters the columns from the source dataset having data types that do not match the columns in the target.
- Data format mismatch : This option filters columns from the source dataset having data formats that differ from those in the target dataset.
- Constraint mismatch : This option filters the columns that do not match the data type constraints of the columns in the target. To know how to add constraints for a column, click here .
- Mandatory columns mismatch : This option filters the columns that are mandatorily required in your target.
- Data size overflow warnings : This option filters the columns with data exceeding the maximum size allowed in the target.
3. You can return to your dataset to fix the column-level issues shown in the Target match errors pane using the Fix errors button.
To make it easier for you to fix the errors, the target module in your Zoho CRM is attached as a target to your dataset. You can view the mapping of your dataset with the CRM module in the DataPrep studio page along with the errors wherever there is a mismatch. You can hover over the error icons to understand the issue and click on them to resolve each error.
- The Target match errors section shows the errors and the number of columns associated with each error.
- The section at the top lists the error categories along with the number of errors in each category.
- You can click them to filter errors related to each category in the panel.
- In the default view, all columns are displayed. However, you can click any error category and get a closer look at the columns or view the error columns alone by selecting the Show only errors checkbox.
- Your filter selection in the Target match errors panel will also be applied on the grid in the DataPrep Studio page.
4. After fixing the errors you can proceed with exporting your data to Zoho CRM.
5. Once the export is complete, the export summary widget shows the number of records inserted, updated, deleted, and in some cases, failed to export, if there were any.
6. You can also choose to schedule the export using the Schedule this export? option.
To schedule export,
- Select a Repeat method (Every 'N' hours, Every day, Weekly once, Monthly once) and set frequency using Perform every dropdown.
- You can also select the Time zone to export data. By default, your local timezone will be selected and click Save.
Click here to know more about Schedule export.
7. You can also download the deleted and failed records if any by clicking the download icon, if you wish to review them.
8. In case of partial export failures, you may choose to undo or cancel the changes done to the CRM module using the Rollback now feature. You can rollback even a successful export if you want to. Learn more about rollback in the next section.
Rollback export
You can undo or cancel the changes done to your CRM module in case of partial export failures using the Rollback feature. Rollback will help you delete the inserted records, undo changes in the updated records, and restore the deleted records in your CRM module. Here's a quick video on Rollback export.
You can rollback either immediately after the export from the export summary pane, or later from the Processed Data panel accessible from the Workspace details page.
Rollback now
In case of partial export failures, you may choose to undo or cancel the changes done to the CRM module using the Rollback now feature. You can rollback even a successful export if you want to.
1. Click the Rollback now link in the Export summary to rollback the export immediately. Review the rollback details and click Rollback in the confirmation dialog.
2. The rollback progress is shown. Please do not perform any other action while rollback is in progress. The rollback process cannot be reverted once started.
You can also choose to Rollback later if you do not wish to rollback immediately.
To rollback later
1. Go to the Workspace details page.
2. Hover over the required dataset, click the ellipses menu and select Processed Data from the context menu.
3. The side pane will open up listing all the processed data IDs available for the dataset, along with the generated time.
4. You can view the Zoho CRM icon against those IDs which contain exports carried out to Zoho CRM destination.
5. Click on the required ID to view all the exports that were carried out using the processed data.
6. Each export's summary widget shows the number of records inserted, updated, deleted, and in some cases, failed to export, if there were any.
7. You can also download the deleted and failed records by clicking the download icon, if you wish to review them.
8. Click the Rollback data sync link of the required export to rollback the updates pushed to CRM by the export.

Important:
1. You can rollback only the latest export, i.e., the Rollback data sync link will be visible only for the most recent export that was carried out using the processed data.
2. The rollback process cannot be reverted once started. Please do not perform any other action while rollback is in progress.
Schedule export
You can schedule data export using the Schedule export option.
1. Select the Schedule export option from the Export menu in the DataPrep Studio page.
2. Click the New schedule button to create a new schedule for export.

Note:
You can also pause or resume, edit, share, and delete existing schedules from here.
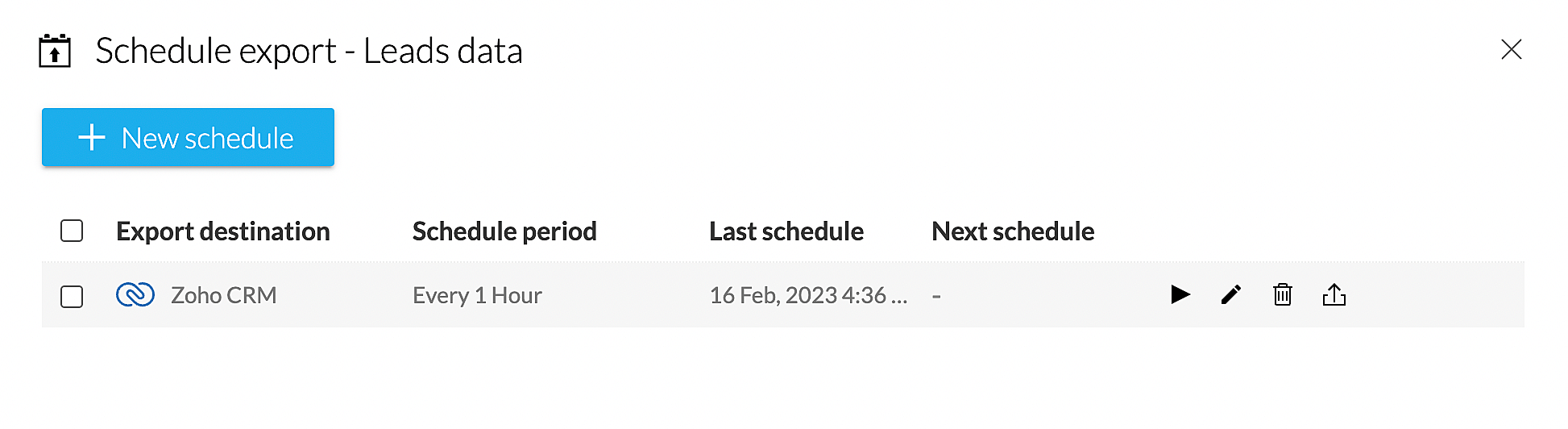
3. In the Schedule config section, select a Repeat method (Every 'N' hours, Every day, Weekly once, Monthly once) and choose a time to repeat (i.e. set a frequency) using the Perform every dropdown.
4. Select the Time zone to export data. By default, your local timezone will be selected.
5. Click Next and select Zoho CRM to export your data.
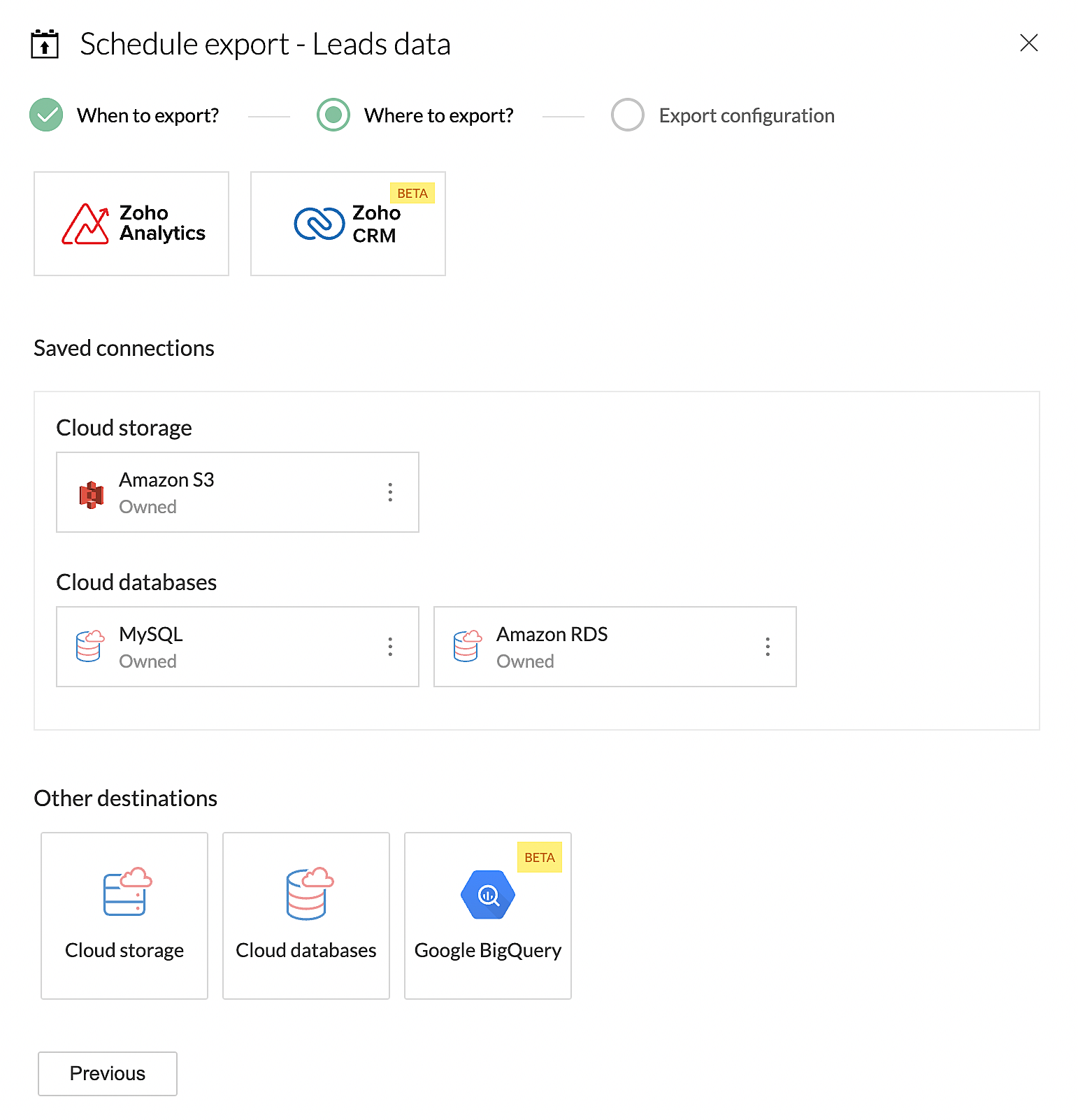
6. Choose the Organization and Module in Zoho CRM to which you want to export your data. You can export data to one of these modules in Zoho CRM:
6. Choose the Organization and Module in Zoho CRM to which you want to export your data. You can export data to one of these modules in Zoho CRM:
- Leads
- Contacts
- Accounts
- Deals
- Campaigns
- Vendors
- Cases
- Solution
- Price_Books
- Products
Other modules to export data to in Zoho CRM:
- Subforms
- Custom modules
7. Choose one of the below options to determine how to handle the data being exported to Zoho CRM:
- Add only new records : Using this option you can only add newly imported records from Zoho CRM.
- Only update existing records : Using this option, you can update the existing records in Zoho CRM that match the selected field (match based on field).
- Both add and update records : This option will update the records that match the selected field provided and insert those records that do not match the selected field value.
8. The ID field is used to match the data and is prefilled from your CRM module.

Note: If you are exporting data that was imported from any source other than Zoho CRM, make sure you select a value in the Match based on field manually.
9. When you choose to update existing records, you can also Skip emptying a field when updating existing records . This will avoid data loss when updating records if DataPrep has an empty field whereas the CRM record already has data.
10. When you are exporting data to the same module that you imported from, you may choose to Delete records from CRM that do not match the exported data. For example, if you've imported records from the Leads module and removed duplicates, you may choose to delete those duplicate records from Zoho CRM when you export back to the same Leads module.
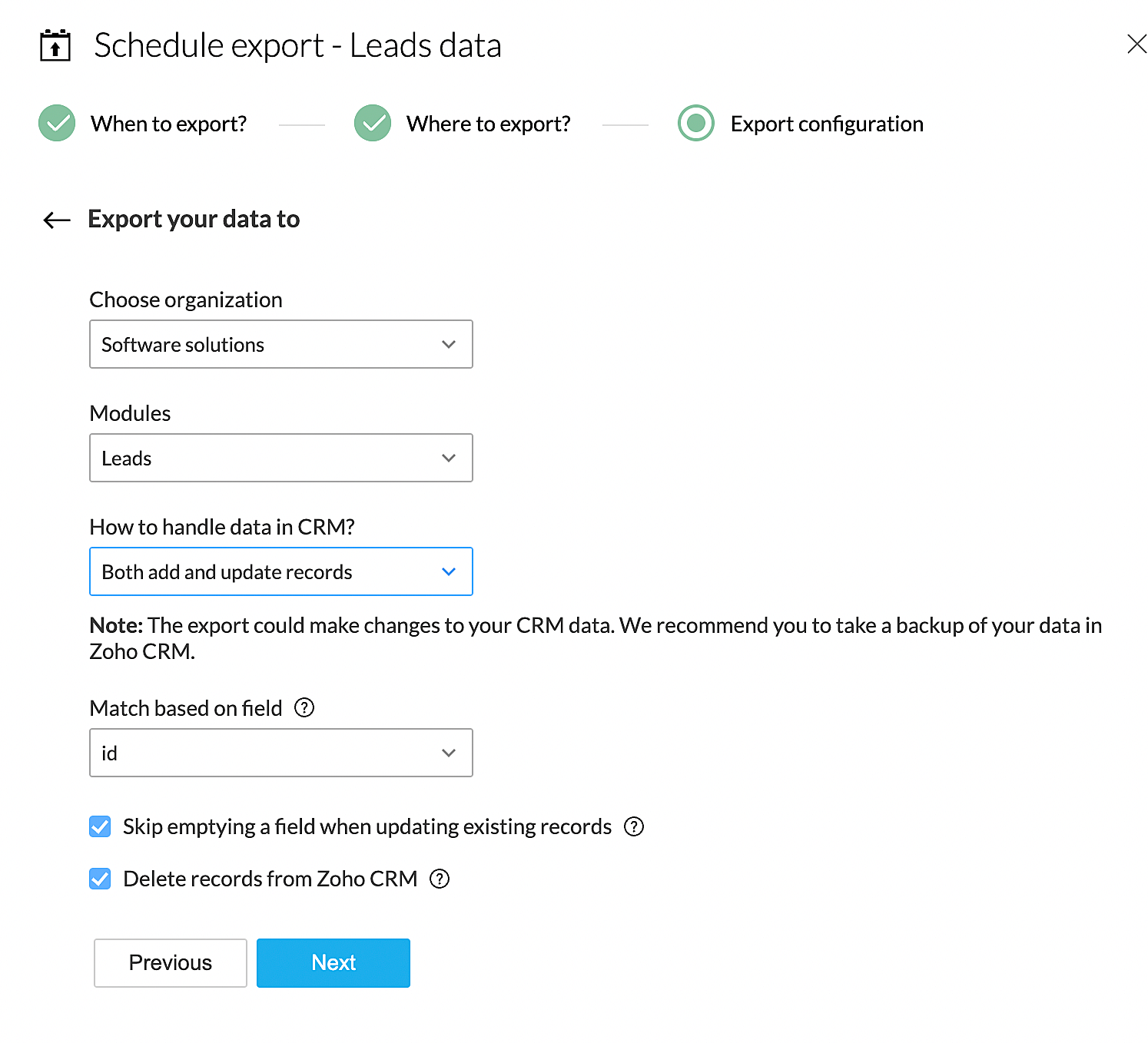
11.Click Next to view the target match result in the Export Summary section.
11.Click Next to view the target match result in the Export Summary section.
12. If the target match check fails, you need to fix the errors by completing the target matching steps. If the target match check is passed, you can proceed with exporting your data to CRM.

Info : Target matching is a useful feature in DataPrep that prevents export failures caused due to errors from the data model mismatch. Learn more about target matching .
13. Click the Export button and schedule the export.
Limitations
1. You can use only the ID column under the Match based on field to match data during export.
2. You can export a maximum of 600,000 (600K) records at a time.
SEE ALSO
Zoho CRM Training Programs
Learn how to use the best tools for sales force automation and better customer engagement from Zoho's implementation specialists.
Zoho DataPrep Personalized Demo
If you'd like a personalized walk-through of our data preparation tool, please request a demo and we'll be happy to show you how to get the best out of Zoho DataPrep.
New to Zoho Writer?
You are currently viewing the help pages of Qntrl’s earlier version. Click here to view our latest version—Qntrl 3.0's help articles.
Zoho Sheet Resources
Zoho Forms Resources
New to Zoho Sign?
Zoho Sign Resources
New to Zoho TeamInbox?
Zoho TeamInbox Resources
New to Zoho ZeptoMail?
New to Zoho Workerly?
New to Zoho Recruit?
New to Zoho CRM?
New to Zoho Projects?
New to Zoho Sprints?
New to Zoho Assist?
New to Bigin?
Related Articles
Zoho Creator connector for Zoho DataPrep
Zoho DataPrep allows you to seamlessly bring in your forms from Zoho Creator using the Zoho Creator connector. Using the connector, you can import your forms from Creator to perform data cleanup, data migration, data sync and data backup in more than ...Export data to Zoho CRM
You can export your sales data from Zoho DataPrep to Zoho CRM using the Zoho CRM connector. You can use Zoho DataPrep to perform data cleanup , data migration , and data backup in more than one way. Here's a quick video on how to use Zoho DataPrep to ...Import data from Zoho CRM
Zoho DataPrep allows you to seamlessly bring in your sales data from Zoho CRM using the Zoho CRM connector. Using the connector, you can import your sales data from CRM to perform data cleanup, data migration, and data backup in more than one way. To ...Data sync for Zoho Creator using DataPrep
Zoho DataPrep is now integrated with Creator using Zoho Creator connector. The forms in Zoho Creator are used to collect and store data, serving as the main point of interaction between the created application and users. Zoho DataPrep allows you to ...Troubleshooting - FAQs for Zoho CRM
Export to Zoho CRM 1. How to include the columns while exporting as a file to Zoho CRM? For successful file export to Zoho CRM, DataPrep requires column names to precisely match the corresponding field API names in the Zoho CRM module; otherwise, the ...
New to Zoho LandingPage?
Zoho LandingPage Resources















