Export data to Zoho WorkDrive
Zoho DataPrep supports exporting data to Zoho WorkDrive, a popular cloud storage service. Zoho WorkDrive allows you to store files and collaborate securely on the cloud.
To export data to Zoho WorkDrive
1. Click the Export now option from the Export menu in the DataPrep Studio page.
2. Choose the Cloud storage category and Zoho WorkDrive option or you can type Zoho WorkDrive in the search box.
3. If your data has columns with personal data or ePHI data, you can choose to include or exclude some or all of them in the Columns section.
You can also apply the necessary security methods below to protect your personal data column:
You can also apply the necessary security methods below to protect your personal data column:
A. Data masking
Data masking hides original data with 'x' to protect personal information.
B. Data Tokenization
Data tokenization replaces each distinct value in your data with a random value. Hence the output is statistically identical to the original data.
C. None
You can select None if you do not want to use any security method.
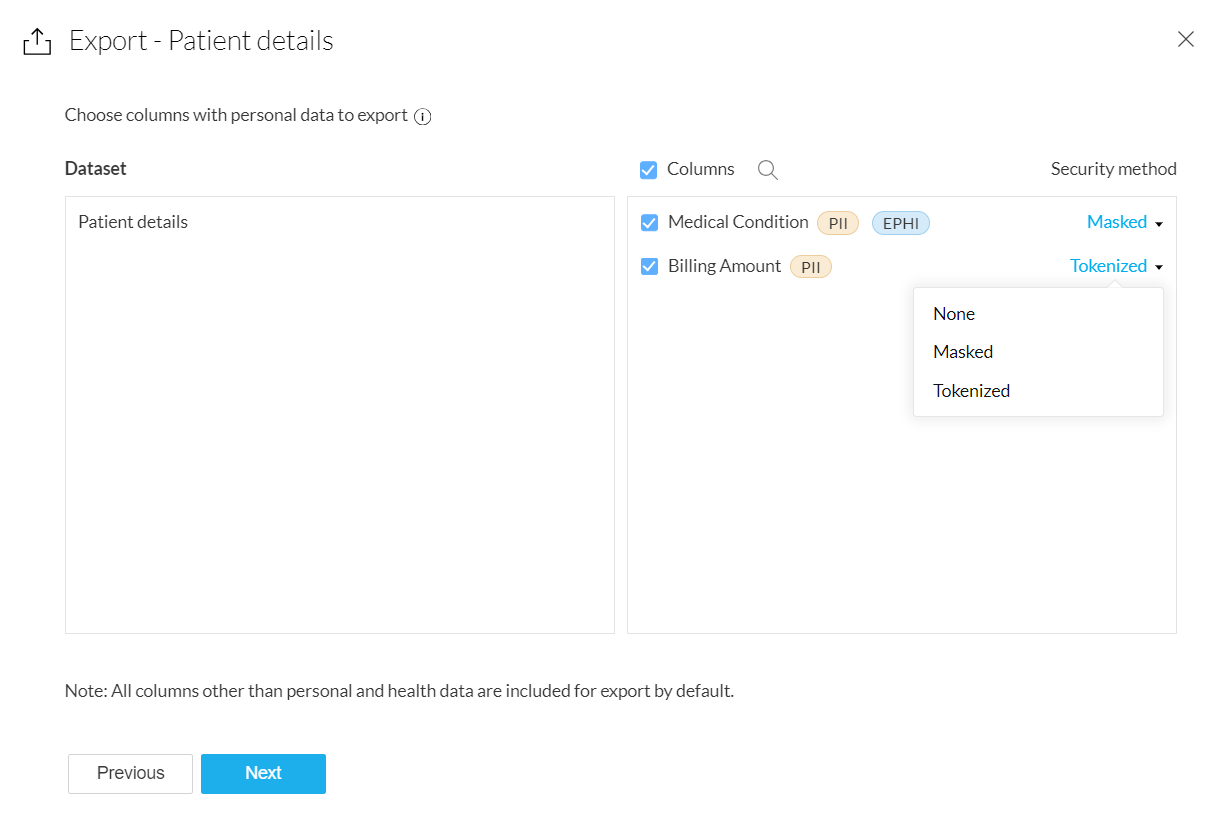

Note:
- Exporting datasets without securing personal data will be restricted if Secure data exports option is enabled in your organization's privacy settings. Click here to know more.
- Based on the Compliance settings of your organization, exporting datasets with ePHI data may be restricted or restricted without securing ePHI data with security measures or password protection.
4. Click Next and You can choose to export your dataset in any of these supported file formats: CSV, TSV, JSON, XLS, XLSX, and XML formats.
5. Select the required option from the File export option. You can choose to Add as new version or Add as new file during export.
5. Select the required option from the File export option. You can choose to Add as new version or Add as new file during export.
6. The folders available to export will be directly fetched from your Zoho WorkDrive account using which you have logged into Zoho DataPrep. Select the folder you want to export your data. You can also create a New Folder.

Note: You can also export files to your shared folders in Zoho WorkDrive.
7. You can also click the Advanced options link for the following options.
- You can encode the file using character encoding methods like UTF-8 using the File encoding option.
- Use the Compress file option to save your export as a .zip file.
- You can use a Row Separator such as UNIX (Line Feed) or MAC (Carriage Return) to ensure the line endings are translated properly.
- You can distinguish the point at which the content of a text field begins and ends using Text qualifiers such as Single Quote(') or Double Quote(").
- You can separate out the data or split using a Delimiter such as a Comma(,) , Semicolon(;) , or a Space.
- You can also encrypt the file and protect it using a password before export.
8. Click Export. Once the export is complete, you can also choose to schedule the export by clicking the Configure schedule> link.
SEE ALSO
Zoho CRM Training Programs
Learn how to use the best tools for sales force automation and better customer engagement from Zoho's implementation specialists.
Zoho DataPrep Personalized Demo
If you'd like a personalized walk-through of our data preparation tool, please request a demo and we'll be happy to show you how to get the best out of Zoho DataPrep.
New to Zoho Writer?
You are currently viewing the help pages of Qntrl’s earlier version. Click here to view our latest version—Qntrl 3.0's help articles.
Zoho Sheet Resources
Zoho Forms Resources
New to Zoho Sign?
Zoho Sign Resources
New to Zoho TeamInbox?
Zoho TeamInbox Resources
New to Zoho ZeptoMail?
New to Zoho Workerly?
New to Zoho Recruit?
New to Zoho CRM?
New to Zoho Projects?
New to Zoho Sprints?
New to Zoho Assist?
New to Bigin?
Related Articles
Export data to cloud storage services
You can export data to the following cloud storage services. Google Drive OneDrive Box Storage Dropbox Zoho WorkDrive Amazon S3 To export data to cloud storage services 1. Click the Export now option from the Export menu in the DataPrep Studio page. ...Import data from Zoho WorkDrive
Zoho DataPrep supports importing data from Zoho WorkDrive, a popular cloud storage service. Zoho WorkDrive allows you to store files and collaborate securely on the cloud. To import data from Zoho WorkDrive 1. Choose the Cloud storage category from ...Export data to Oracle Cloud
Zoho DataPrep allows you to export data to Oracle Cloud, a cloud computing service offered by Oracle Corporation. It provides servers, storage, network, applications and services through a global network of Oracle Corporation managed data centers. To ...Export data to IBM Cloud-DB2
Zoho DataPrep allows you to export data to IBM Cloud, a cloud database. IBM Cloud database solutions offer a complete portfolio of managed services for data and analytics. To export data to IBM Cloud 1. Click the Export now option from the Export ...Export data to Google Cloud SQL - MySQL
Zoho DataPrep allows you to export data to Google Cloud SQL, a cloud database. It is a fully-managed database service that helps you set up, maintain, manage, and administer your relational databases on Google Cloud Platform. To export data to Google ...
New to Zoho LandingPage?
Zoho LandingPage Resources















