Workspace details page
The workspace details page lists all relevant information about the workspace and its child entities. It includes details on the datasets, ruleset templates, and the sync status of each dataset within the workspace.

You can do Page tour by clicking the Page tour option from the Help menu in the topbar. A page tour gives you a complete walkthrough of the workspace details page and helps you understand it better.
Let us take a look in detail.
Workspace options
Workspaces are entities that hold the various datasets imported into Zoho DataPrep. Organization admins carry out the responsibility of creating and managing workspaces in DataPrep.
You can use the following options associated with your workspace from the workspace menu.
Rename : You can rename your workspace using the rename option.
Delete : Use this option to permanently delete the workspace from your organization.
Share : Set access permissions and share your workspace with other users in your organization. Learn more
Share with support : Share your workspace with our support team using this option when you need help with addressing issues related to your workspace in Zoho DataPrep. Learn more
Mark as default : You can mark you workspace as default and DataPrep will automatically open this workspace for you when you launch.
Leave workspace : This option will be visible to the workspaces that are shared with you. You can choose to leave the workspace shared with you anytime. [Coming soon]
Overview : You can view the workspace overview for details such as the workspace name, created and last modified date and time, last modified user, associated tags, number of datasets and ruleset templates, shared users and if the workspace is locked from sharing. You can also rename, delete, and mark as default from the workspace overview.
To learn more about workspaces and other entities in DataPrep, click here .
Datasets tab
A dataset is a collection of discrete items of related data. Each workspace can contain multiple datasets. You can use the following options associated with your datasets available in the workspace details page.
The workspace details page contains information related to datasets such as the dataset name, total rows, last modified time, data quality and the associated tags. The data quality bar shows the amount of valid, invalid and missing data in your dataset.
Add dataset : Click on the Add dataset button to import data from various sources into DataPrep. Learn more
Tags : You can associate tags to entities such as workspaces and datasets to identify, classify, or group them. Learn more
Reload data from source : Click on the reload icon of the respective dataset to reload data from its data source.
Schedule import and export : You can schedule import and export of individual datasets right from the workspace details page. Learn more about scheduling import and export .
Share : Set access permissions and share your dataset with other users in your organization. Learn more
Rename : You can rename your dataset using the rename option.
Delete : Use this option to move your dataset to trash .
Duplicate dataset : Use this option to quickly create a copy of dataset on your workspace.
Prepared data : Prepared data is created every time data is processed for export. It is stored in Zoho DataPrep for audit purposes. You can export prepared data as files or choose to delete them if no longer necessary. Learn more
Share with support : Share your dataset with our support team using this option when you need help with addressing issues related to your dataset in Zoho DataPrep. Learn more
Mark as ready to use : You can mark datasets as ready to use after they are prepared and available for consumption. Learn more
Overview : Click on the info icon near the dataset name to go the dataset overview. You can view the dataset overview for details such as the dataset name, created and last modified date and time, last modified user, associated tags, number of columns, rules applied, data quality, prepared data, shared users, source and destinations and if the dataset is locked from sharing. You can also rename, delete, and mark your dataset ready to use from the dataset overview.
Filter : You can filter and search on the workspace details page using filter attributes such as status, created by, data quality, tags, etc. Learn more
You can also quickly sort and search for your datasets using the respective icons located at the top of the list of dataset names. Use the checkboxes to the left of the dataset names to multi-select datasets to share, export or delete multiple datasets at one go.
To learn more about datasets and other entities in DataPrep, click here .
Ruleset templates tab
Ruleset templates are rules applied in various datasets that are saved to be reused on other datasets. In the workspace details page, you can rename, share, or delete the ruleset templates available in your workspace.
You can also quickly sort and search for your ruleset templates using the respective icons located at the top of the list of ruleset template names. Use the checkboxes to the left of the names to multi-select the templates to share or delete multiple templates at one go.
You can share your ruleset with other users and groups when they are saved as templates. Learn more about saving and sharing ruleset templates from here .
To learn more about ruleset templates and other entities in DataPrep, click here .
Sync status
When you schedule import and export for the datasets, you can see the status of each dataset under the Sync status section in the workspace details page.
Hover the respective icons to view the import, prepare, and export details and the status of the schedule. The details include the sync errors if any, next sync time, and the data source details. You can also quickly search for a particular dataset or workspace sync status using their names.
Click the View sync status for all workspaces link at the top-right corner. The sync status of all the workspaces in the organization are listed in this page.
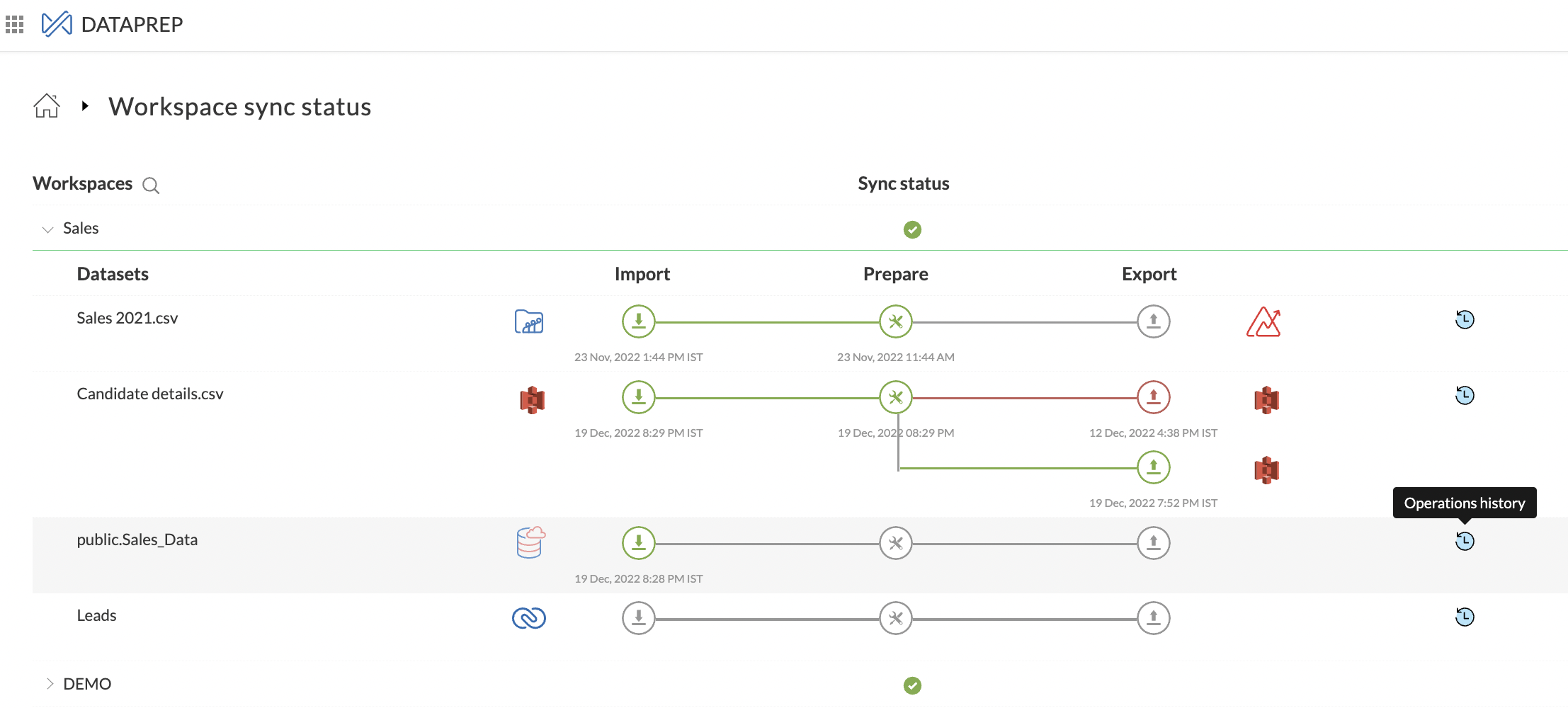
Operations History
You can also click the Operations history icon near each sync status to view and track the changes made to the dataset, its previous states, the import and export schedules in a timeline.
Trash tab
The entities that are deleted can be located under the trash tab. You can choose to restore the entities or permanently delete them from the trash section.
You can also use the checkboxes to the left of the entity names to multi-select them and permanently delete or restore multiple entities at one go.
SEE ALSO
Zoho CRM Training Programs
Learn how to use the best tools for sales force automation and better customer engagement from Zoho's implementation specialists.
Zoho DataPrep Personalized Demo
If you'd like a personalized walk-through of our data preparation tool, please request a demo and we'll be happy to show you how to get the best out of Zoho DataPrep.
New to Zoho Writer?
You are currently viewing the help pages of Qntrl’s earlier version. Click here to view our latest version—Qntrl 3.0's help articles.
Zoho Sheet Resources
Zoho Forms Resources
New to Zoho Sign?
Zoho Sign Resources
New to Zoho TeamInbox?
Zoho TeamInbox Resources
New to Zoho ZeptoMail?
New to Zoho Workerly?
New to Zoho Recruit?
New to Zoho CRM?
New to Zoho Projects?
New to Zoho Sprints?
New to Zoho Assist?
New to Bigin?
Related Articles
Zoho DataPrep's Home page
The home page gives you a brief overview of the workspaces you own, where they are located, and the workspaces that are shared with you. From Zoho DataPrep's home page, you can manage your Zoho DataPrep account, create and manage workspaces. The ...Getting started with Zoho DataPrep
What is Zoho DataPrep? Zoho DataPrep is an advanced self-service data preparation software that offers a comprehensive solution to model, cleanse, prepare, enrich and organize large volumes of data from multiple data sources to serve data analytics ...Zoho DataPrep Overview
What is Zoho DataPrep? Zoho DataPrep is an advanced self-service data preparation software. It offers a comprehensive solution to model, cleanse, prepare, enrich and organize large volumes of data from multiple data sources to serve data analytics ...Zoho Creator connector for Zoho DataPrep
Zoho DataPrep allows you to seamlessly bring in your forms from Zoho Creator using the Zoho Creator connector. Using the connector, you can import your forms from Creator to perform data cleanup, data migration, data sync and data backup in more than ...Create workspace and add new dataset
To import data, you need to create a new workspace, or open an existing workspace and add a dataset. To import data 1. Create a new workspace from the home page using the Create workspace option. Alternatively, you can select an existing workspace if ...
New to Zoho LandingPage?
Zoho LandingPage Resources















