Predefined and Custom Event Views
Time-bound activities like meetups, demonstrations, and customer onboarding frequently happen as part of sales activities. It's easier to find events that have similar attributes with list views. For example, you can view meetings that are scheduled for a specific day, product demonstrations that are completed, or onboarding meetings that are overdue.
Zoho Desk provides a list of predefined views and also allows you to create custom views to filter events that match the given criteria. These views can also be shared with the concerned group of people.
In addition, event views can be used to:
- Change owner
- Update two or more events
- Export the events lists to a CSV file
Accessing event list views
Event list views can be accessed from the home screen. The standard event list views available are:
- All Events
- Canceled Events
- Completed Events
- My Open Events
- My Overdue Events
- My Events
- My Team Events
- Next 7 Days + Overdue
- Open Events
- Overdue Events
- Spam Events
- Today + Overdue
- Today's Events
- Tomorrow's Events
To access the events list
- Click the Activities module.
- On the Activities home page, click Events at the bottom of the left panel.
- Select Standard List View from the left panel to view the events underneath it.
- The All Events view will be displayed upon first access.
The system will remember the last seen view and list the same during successive access.
You must click the subject of an event to view its details.
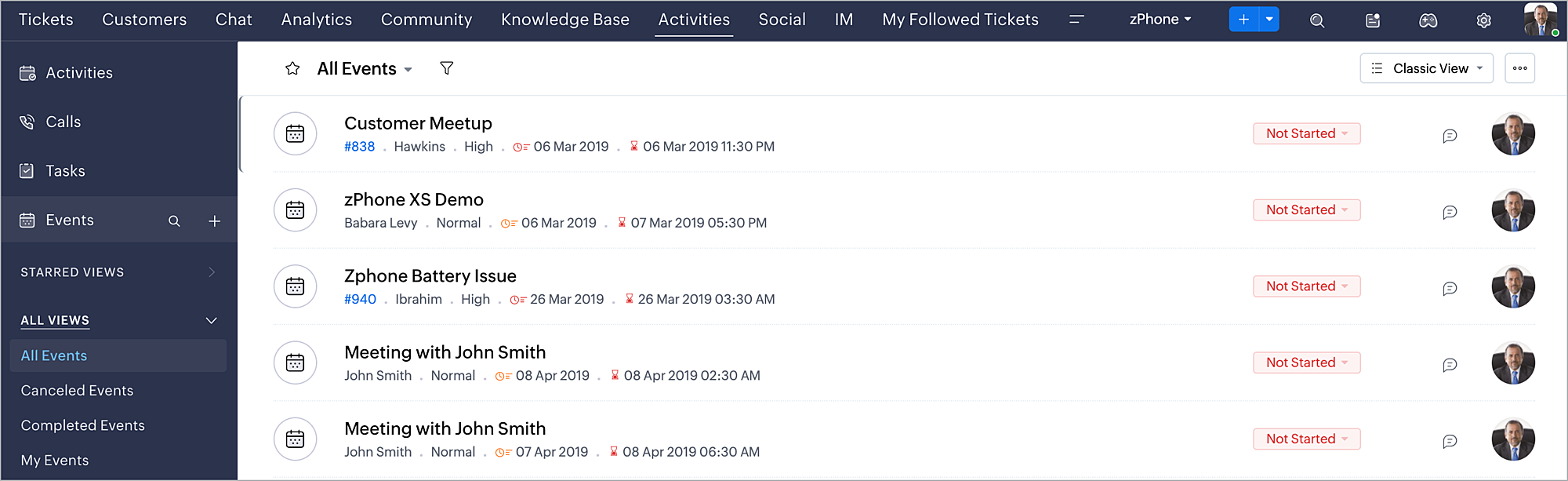
Types of events list views
Classic View
The Classic View displays events in a list format, showing details like event name, start date, end date, and status in rows. This view is ideal for a compact, linear display of event records.
Compact View
The Compact View displays events in a condensed list format, showing key details such as subject, start date, contact name, and status in a denser, more space-efficient layout. This view is ideal for agents who prefer to see more event records visible on a single screen.
Table View
The Table View for Events displays event information in a spreadsheet like format, where each row represents an individual event and each column shows specific properties, such as event name, organizer, start date, end date, location, and status. This layout enables agents to efficiently review and manage events without opening individual records.

Note: The Event ID field is mandatory and cannot be removed.
To customize the columns in table view
- Navigate to the Activities tab and select Events.
- Click the Select Columns icon located next to the column header (e.g., Event Name).
- In the Select Columns window, choose the fields you want to display, uncheck the unwanted columns, and drag and drop the columns to reorder them.
- Click Save to apply the changes.

Points to remember:
- Customizations made to the Table View apply to all users with access to the view.
- Fields with blank or null values are displayed as a dash ("-").
- Multi-line or text area fields cannot be added to the Table View.
Creating custom event list views
You can create custom list views by defining criteria of your own. The custom views created by an agent will be listed on the left menu along with the standard views. Custom views can be edited or deleted.

Note:
- Standard event views cannot be edited.
- You can right click on a custom event view to open it in a new tab.
To create a custom list view
- Click the Activities module.
- On the Activities home page, click Events on the bottom of the left panel.
- Click the Plus icon (
) next to Events.
- On the Create Custom View page, enter the custom View Name.
- Specify the criteria to filter the events.
- Specify the visibility for this custom view.
You can choose between Only me, All agents, or Specific agents. - Click Create.
List view criteria
In the Filter Criteria section, you must specify the criteria based on which the events will be filtered under the view.

Tips:
- The Age in Days option is very useful for the Date and DateTime fields. It can be used to filter events that were created within the last 7 days or those that are overdue in the past 30 days.
- You cannot edit the standard event views that are provided in Zoho Desk. You may add a custom view to address any specific requirements.
- You can right click on a custom event view to open the view in a new tab.
Editing custom event views
You can edit the custom event views that were added by your agents.
To edit custom views
- Select the custom event view that you want to edit.
- Click Edit from the More (…) option.
- Make the necessary changes and click Save.
Deleting custom event views
You can delete a custom event view you no longer need for your agents.
To delete a custom view
- Select the custom event view that you want to delete.
- Click Delete from the More (…) option.
- In the confirmation dialog box, click Delete.
I. In the list view, events can be sorted using the following criteria:
- Subject
- Category
- Start Time
- Status
- Priority
- Created Time
- Modified Time
- Latest to Oldest and vice versa (by selecting either the Ascending or Descending option).
To sort the events in the list view
- Click the More (…) icon in the upper right corner of the Activities home page.
- Select the given options as per your sorting needs.
Your list will refresh and display the associated events as per your selected sort by options.
II. Events can be filtered based on the following parameters:
- Agent
- Start Time
To filter the events in the list view
- Click the Filter (
) icon at the top of the page.
- Select the associated Agent and Due Date/Start Time as per your requirement.
Your list will refresh and display the associated events according to your applied filter.
These filters will be useful when you've chosen some of the generic views like All Events, Open Events, Overdue Events, etc.
 Note: By default, Zoho Desk will display only 10 records (events) per page. However, you can choose the number of records to be displayed on a single page. A maximum of 50 events can be viewed per page. The system will remember your selection the next time you access event views.
Note: By default, Zoho Desk will display only 10 records (events) per page. However, you can choose the number of records to be displayed on a single page. A maximum of 50 events can be viewed per page. The system will remember your selection the next time you access event views.Mass actions in event views
Users can perform various mass actions from the events view:
- Update
- Delete
- Assign To
I. To update event(s)
- Select the event(s).
- Click Update from the mass actions list.
- Select the field to be updated and specify the new values for it.
- Click Save.
II. To delete event(s)
- Select the event(s).
- Click Delete from the mass actions list.
- In the confirmation dialog box, click Delete.
To permanently delete event(s)
- Go to Setup > Data Administration > Recycle Bin.
- Select Events from the drop-down menu in the top bar.
- Select the desired event(s) to permanently delete and click Delete in the upper-right corner of the page.
- Click OK to confirm the selection.
Your selected event(s) will be permanently deleted from Zoho Desk.
To restore event(s)
- Go to Setup > Data Administration > Recycle Bin.
- Select Events from the drop-down menu in the top bar.
- Select the desired event(s) to restore and click Restore in the upper-right corner of the page.
- Click Proceed to confirm the selection.
Your selected event(s) will be restored.

Note:
- Restoring the selected records will also restore their associates, such as contacts and tickets.
- Permanently deleted event(s) can't be restored.
Refer to our Using the Recycle Bin help documentation to learn about the Recycle Bin feature in-detail.
III. To change the owner for event(s)
- Select the event(s).
- Click Assign To from the Mass Actions list.
- Select an agent or a team to assign the chosen event(s).
You can use the search bar to find an agent or a team by their name.
Zoho CRM Training Programs
Learn how to use the best tools for sales force automation and better customer engagement from Zoho's implementation specialists.
Zoho DataPrep Personalized Demo
If you'd like a personalized walk-through of our data preparation tool, please request a demo and we'll be happy to show you how to get the best out of Zoho DataPrep.
New to Zoho Writer?
You are currently viewing the help pages of Qntrl’s earlier version. Click here to view our latest version—Qntrl 3.0's help articles.
Zoho Sheet Resources
Zoho Forms Resources
New to Zoho Sign?
Zoho Sign Resources
New to Zoho TeamInbox?
Zoho TeamInbox Resources
New to Zoho ZeptoMail?
New to Zoho Workerly?
New to Zoho Recruit?
New to Zoho CRM?
New to Zoho Projects?
New to Zoho Sprints?
New to Zoho Assist?
New to Bigin?
Related Articles
Predefined and Custom Activity Views
The Activities module is where you can create and keep track of all the tasks, meetings, demos, calls, and events. Each activity has vital information on the start time, duration, priority level, status, and other parameters that can be accessed from ...Predefined and Custom Call Views
Call List Views are used to group your calls based on a defined set of criteria. For example, you can see a list of the calls that were missed, completed or are due today. Besides these, you can use the call list views to change a call's owner, ...Standard and Custom Account Views
Account List Views are used to group your customer accounts based on a defined set of criteria. For example, you can view a list of accounts that were added today or of those that weren't mapped with Zoho CRM. Besides these, agents can use the List ...Creating and Managing Custom List View in Modules
Users can create tailored views for each department based on their preferences and business requirements. This functionality allows them to create a list of tickets that meet their specific criteria. For example, if the admin wants to keep track of ...Ticket Views - Improved Visibility and Prioritization
A ticket is a digital record that is created when a customer submits an issue or a query. It contains all relevant details about the person and the issue, such as contact information, issue description, and interaction history, which helps in ...
New to Zoho LandingPage?
Zoho LandingPage Resources















