Configure and Send SMS/Text Notifications
SMS Add-on in Zoho Desk lets you notify your customers and agents via Text Messages (SMS). Say, when a ticket is raised by your customer or a new activity has been added for an agent, an SMS notification would acknowledge them. All you need to do is choose who should be notified and when.
Zoho CRM Training Programs
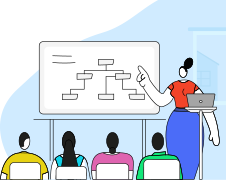
Zoho DataPrep Personalized Demo
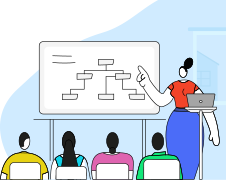
Prerequisites
- Subscribe to the Standard, Professional, or Enterprise edition of Zoho Desk to access the SMS add-on.
- Purchase SMS credits from one of the following technology partners of Zoho Desk: SMS-Magic and Clickatell.
- Configure the authentication credentials received from the vendor in Zoho Desk.
Configuring SMS Add-on
Setting up SMS Add-on is quite straight forward in Zoho Desk. To begin with, you must enter the credentials provided by your SMS vendor in your help desk.
To configure SMS Add-on:
- Click the Setup icon (
)> Integrations > Others.
- In the Others page, click SMS Add-on.
- In the SMS Add-on page, click Configure SMS Settings (Step 2).
- In the SMS Settings page, do the following:
- Select the SMS vendor from whom you have purchased the credits.
- Enter the Authentication details issued by your vendor.
For SMS-Magic, provide the Username, Account ID, API Key, and the SMS Sender ID.
For Clickatell, provide the Username, Password, API ID, and the SMS Sender ID. - Under SMS Recipient Number section, do the following:
- Specify the Fields, whose number will be used to send SMS messages.
For customers, specify their Phone number or Mobile number or the Phone number contained in the tickets.
For agents, specify their Phone number or Mobile number. - Click Save.
Note:
- You can configure only one SMS gateway at any given time.
- For an SMS to be sent successfully, it is best to use the International number format, i.e, the mobile or phone number should be prefixed with the appropriate country code.
- SMS Sender ID is the name or number which flashes on the recipient's mobile phone when they receive an SMS. Ensure that you have entered a valid ID. It can be the one provided by your SMS vendor or a custom ID.
Viewing SMS History
You can track the status of the SMS messages that were sent from Zoho Desk. A detailed break-up of the number of messages: Sent, Delivered, and Failed can be viewed.
To track SMS history:
- Go to Setup > Integrations > Others.
- In the Others page, click SMS Add-on.
- In the SMS Add-on page, click View SMS History.
It displays the SMS metrics for each month. Click the individual number to view additional information like message sent time, recipient number, gateway used (i.e, the SMS Vendor) and the response received from your vendor.
Checking SMS Credits
You can monitor the usage of SMS credits in Zoho Desk.
To check SMS credits:
- Go to Setup > Integrations > Others.
- In the Others page, click SMS Add-on.
- In the SMS Add-on page, click Configure SMS Settings (Step 2).
- In the SMS Settings page, click Show Available SMS Credits.
You can view the remaining SMS Credits immediately below the button.
Configuring Notifications Rules for SMS
Zoho Desk will provide you with a set of notifications rules by default. You can enable or disable the rules for SMS messages as per your preference.
To enable notification rules:
- Go to Setup > Customization > Notifications > Notification Rules.
- In the Notification Rules page, select a Department from the drop-down.
- Under
 , click the toggle corresponding to the notification rule you want to enable.
, click the toggle corresponding to the notification rule you want to enable.
The rules will be enabled instantly. You can click the Edit icon (  ) corresponding to a rule to customize its template.
) corresponding to a rule to customize its template.
Note:
- The template for SMS messages should not exceed 500 characters.
Zoho CRM Training Programs
Learn how to use the best tools for sales force automation and better customer engagement from Zoho's implementation specialists.
Zoho DataPrep Personalized Demo
If you'd like a personalized walk-through of our data preparation tool, please request a demo and we'll be happy to show you how to get the best out of Zoho DataPrep.
New to Zoho Writer?
You are currently viewing the help pages of Qntrl’s earlier version. Click here to view our latest version—Qntrl 3.0's help articles.
Zoho Sheet Resources
Zoho Forms Resources
New to Zoho Sign?
Zoho Sign Resources
New to Zoho TeamInbox?
Zoho TeamInbox Resources
New to Zoho ZeptoMail?
New to Zoho Workerly?
New to Zoho Recruit?
New to Zoho CRM?
New to Zoho Projects?
New to Zoho Sprints?
New to Zoho Assist?
New to Bigin?
Related Articles
Adding and Managing Agents
In an organization, customer support representatives play a major role as the point of contact for customers. Support reps, also known as agents in help desk software, form the customer-facing teams, who assist customers with billing, product issues ...Enabling Notifications
Zoho Desk provides a standard set of notification rules that can be used to notify customers and agents about specific actions. Enabling notifications lets the agents know when a ticket or task is created or new responses are added to a ticket. This ...Setting up a Bot in Microsoft Teams
In addition to setting up tabs, you can also set up a bot in Microsoft Teams to communicate with users. Integrating the Teams bot with Zoho Desk facilitates seamless live communication between your agents and achieves scalability of support. Benefits ...Using Teams in Help Desk Automations
You can include teams in help desk automations like Workflows, Assignment Rules (both direct and round robin), Time-based rules, etc. This way you can send notifications, auto-assign tickets, and send escalation emails to teams. Let us look into how ...Adding and Managing Teams
Building teams in Zoho Desk Teams consist of users or agents who are grouped based on similar attributes, like skills, job profiles, regions, interests, and expertise. Depending on the business needs and support process, teams can be comprised of ...
New to Zoho LandingPage?
Zoho LandingPage Resources















