Configuring the Zoho Lens Add-on for Zoho Desk
Zoho Lens is an augmented reality (AR) remote assistance platform that allows technicians to provide remote assistance to customers using a smartphone camera or smart glass. A technician can intervene remotely, in real-time, carry out ordinary maintenance procedures or resolve technical failures. Zoho Lens also mimics the realism of field assistance with advanced capabilities like high-definition streaming, on-screen annotations, spatial mapping, live-chat, and more. All these while avoiding unnecessary and expensive on-site trips, improving customer satisfaction and reducing service costs.
The Zoho Lens add-on for Zoho Desk provides the ability to launch an AR remote support session from inside customer support tickets. It allows you to view the problem through the camera of your customer's smartphone or smart glass and guide them to the solution — particularly when you're dealing with plant machinery, servers, etc. You can handle the entire remote support session from your web browser across operating systems like Windows, Mac, and Linux.
 Permission Required
Permission Required
Users with the Support Administrator profile permission can access this feature.
Check Feature Availability and Limits
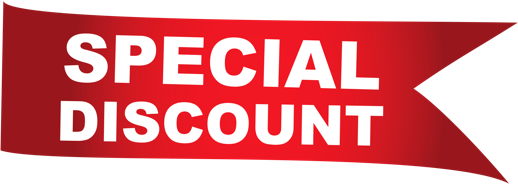 Get 20% off on purchasing Zoho Lens licenses (Standard or Professional) from inside your help desk. Additionally, you get two months discount when you commit to annual billing.
Get 20% off on purchasing Zoho Lens licenses (Standard or Professional) from inside your help desk. Additionally, you get two months discount when you commit to annual billing.
 Permission Required
Permission Required Users with the Support Administrator profile permission can access this feature.
Check Feature Availability and Limits
Benefits of the Add-on:
-
Allows you to see the problem in real time from the customer’s perspective.
-
Broadens your support capabilities as you can initiate AR remote support sessions directly from the Zoho Desk platform.
-
Reduces the time to resolution and increases first-contact resolution rates. For example, you can fix issues instantaneously instead of shooting an email and wait for a response or have back and forth email conversations.
-
Reduces the support costs by eliminating expensive site visits.
-
Increases customer satisfaction and strengthens loyalty due to fast, appropriate and accurate solutions.
For New Zoho Desk Accounts
The Zoho Lens add-on starts with a free 15-day trial of the Professional plan (of Zoho Lens) to give you a better idea of how it works. The trial begins the day you conduct your first AR remote session and allows you to add an unlimited number of remote support technicians. You can also view the number of days left on your Zoho Lens trial.
At the end of the 15-day trial, your subscription automatically rolls over to the Free plan with access to 1 remote support technician (i.e., Admin). You must upgrade your Zoho Lens subscription to continue providing AR remote assistance to your customers.
At the end of the 15-day trial, your subscription automatically rolls over to the Free plan with access to 1 remote support technician (i.e., Admin). You must upgrade your Zoho Lens subscription to continue providing AR remote assistance to your customers.
Notes:
-
There are no additional charges for using this add-on in Zoho Desk.
-
Only the primary contact (or the super admin) in Zoho Desk can administer the Zoho Lens account linked to it.
-
Get a bonus 90-day trial of Zoho Lens on purchasing a Zoho Desk subscription.
For Existing Zoho Desk Accounts
You must enable the Zoho Lens add-on to provide AR remote support to your customers. On enabling the add-on, you will be enrolled in the free 90-day trial of the Professional plan (of Zoho Lens) to give you a better idea of how it works. At the end of the trial, your subscription automatically rolls over to the Free plan with access to 1 remote support technician (i.e., Admin). You can upgrade to a paid plan anytime during or after your free trial.
Also, some of your agents have most likely been conducting AR remote sessions before you enable this add-on. These agents are sent an email invitation asking them to join your linked Zoho Lens account. Such agents are tagged as " Pending" until they accept the invitation.
Enabling the Add-on
We’ll look at how you can enable the add-on and manage users underneath it.
To enable the add-on:
- Click the Setup icon (
) > Integrations > Zoho.
- On the Zoho page, click Zoho Lens.
- In the Zoho Lens Add-on page, click Enable.
- In the Confirmation dialog box, click Continue to create or link your Zoho Lens organization.
The Zoho Lens add-on is enabled for your help desk. You can also view the current subscription level — free or paid.
Managing Remote Support Technicians
Remote support technicians are your agents who remotely connect to customer smart phones or smart glasses to help resolve their issues beyond the screen. Once you purchase remote support technician licenses, you must add your agents as technicians. Only these technicians will have the ability to conduct AR remote support sessions from inside tickets.
Note:
-
The option to manage technicians is available only when you purchase licenses in Zoho Lens.
-
By default, the primary contact of Zoho Desk is added as a remote support technician, and you cannot remove them.
-
Only Zoho Desk agents can be added as remote support technicians.
To add technicians:
-
Click the Manage Technicians icon (
) on the Zoho Lens Add-on page.
The Add Technicians window slides open from the right.
-
Hover your mouse pointer over the agents' image to select them.
Alert: Adding " Pending" agents count toward your license seats in Zoho Lens.
-
Click Add Technician(s).
The selected agents are added as remote support technicians.
Removing Technicians
You can remove agents who were added as remote support technicians. The removed agents can no longer be able to conduct AR remote sessions inside tickets.
You can remove agents who were added as remote support technicians. The removed agents can no longer be able to conduct AR remote sessions inside tickets.
To remove a technician:
-
Click the Remote Support Technicians tab on the Zoho Lens Add-on page.
-
Hover your mouse pointer and click the Remove icon (
) corresponding to the technician you want to remove.
-
In the Confirmation dialog box, click Remove.
The selected technician is successfully removed. You can reassign the Zoho Lens license to another technician, if necessary.
Re-inviting Technicians
A remote support technician can belong to only one Zoho Lens organization at a time. That said, it is likely that a technician drifts away from your linked Zoho Lens account and must be re-invited. The re-invite option allows you just to do that with your agents. Also, note that such agents are marked as "Pending," and cannot conduct remote sessions until they accept your invite.
To re-invite a technician:
-
Click the Remote Support Technicians tab on the Zoho Lens Add-on page.
-
Hover your mouse pointer and click the Re-invite icon (
) corresponding to the technician you want to re-invite.
The technician is re-invited instantaneously.
Disabling the Add-on
If you decide not to provide AR remote assistance to your customers, you can disable the add-on in Zoho Desk. Please keep in mind that disabling the add-on doesn't cancel your Zoho Lens subscription until you downgrade it.
To disable the add-on:
-
Click the More icon (
) in the upper-right side of the Zoho Lens Add-on page.
-
Click Disable Add-on from the menu.
-
In the Confirmation dialog box, click Disable.
The Zoho Lens add-on is disabled in your help desk.
Also Read: Initiate AR Remote Session
Zoho CRM Training Programs
Learn how to use the best tools for sales force automation and better customer engagement from Zoho's implementation specialists.
Zoho DataPrep Personalized Demo
If you'd like a personalized walk-through of our data preparation tool, please request a demo and we'll be happy to show you how to get the best out of Zoho DataPrep.
New to Zoho Writer?
You are currently viewing the help pages of Qntrl’s earlier version. Click here to view our latest version—Qntrl 3.0's help articles.
Zoho Sheet Resources
Zoho Forms Resources
New to Zoho Sign?
Zoho Sign Resources
New to Zoho TeamInbox?
Zoho TeamInbox Resources
New to Zoho ZeptoMail?
New to Zoho Workerly?
New to Zoho Recruit?
New to Zoho CRM?
New to Zoho Projects?
New to Zoho Sprints?
New to Zoho Assist?
New to Bigin?
Related Articles
Configuring the Zoho Assist Add-on for Zoho Desk
The Zoho Assist Add-on provides the ability to launch secure remote support sessions from inside Zoho Desk tickets. It allows you to view and control customer computers from anywhere—particularly when you're dealing with failing machines, reproducing ...Introduction to Zoho Desk
Help Desk is a department in an organization that is in charge of providing the support needed by customers while using the company's product or a service. Customers contact the help desk when they have a question or a problem and a product expert ...Integrating WhatsApp with Zoho Desk
WhatsApp is the world's most widely used instant messaging (IM) service app, with over 2 billion users. The ubiquity of this app is reason enough for businesses of all sizes to look at it as a channel for customer support. If your customers ...Initiating Remote Assistance Sessions inside Tickets
Remote assistance allows you to view and take control of remote PCs to resolve customer issues in real-time. During a remote session, you can transfer files, chat with the customer and even share your own desktop with them. Once the session ends, you ...FAQs: Zia powered by ChatGPT and ChatGPT for Zoho Desk extension
How is Zia's integration with ChatGPT useful for my business? The power of generative AI (ChatGPT) coupled with Zia's capabilities can bring a spectrum of benefits to the customer support processes in businesses Contextual responses to tickets: Zia ...
New to Zoho LandingPage?
Zoho LandingPage Resources















